Do you want to speed up your WordPress site?
Fast-loading pages improve the user experience, increase your pageviews, and can even help with your WordPress SEO.
In this article, we will share the most useful WordPress speed optimization tips to boost WordPress performance and speed up your website.
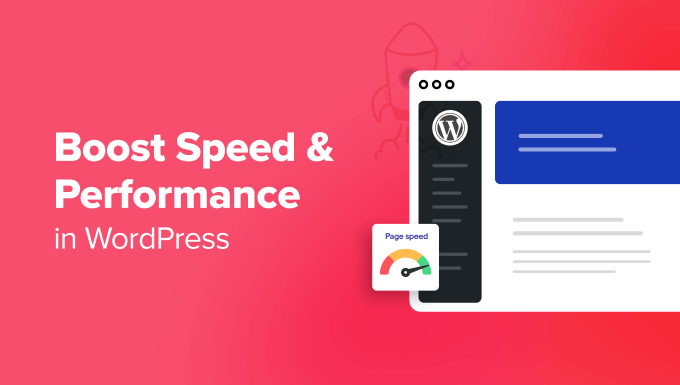
Unlike other “X best WordPress caching plugin” lists or generic “X tips to speed up WordPress” tutorials, this article is a comprehensive guide to WordPress performance optimization.
We tried to cover everything from why speed is important to what slows down your WordPress site and actionable steps that you can take to improve your WordPress speed immediately.
To make it easy, we have created a table of contents to help you navigate through our ultimate guide to speeding up your WordPress site.
Table of Contents
Basics of WordPress Performance
Speeding Up WordPress in Easy Steps (No Coding)
WordPress Performance Optimization Best Practices
Fine-Tuning WordPress for Speed (Advanced)
Why Speed Is Important for Your WordPress Site
Studies show that from 2000 to 2016, the average human attention span dropped from 12 seconds to 8 seconds. Today, it sits at around 8.25 seconds on average.
What does this mean for you as a website owner?
It means that you have very little time to show users your content and convince them to stay on your WordPress website.
A slow website means users will potentially leave your page before it even loads.
According to a StrangeLoop case study that involved Amazon, Google, and other larger sites, a 1 second delay in page load time can lead to a 7% loss in conversions, 11% fewer page views, and a 16% decrease in customer satisfaction.


On top of that, Google and other search engines have already started penalizing slower websites by pushing them down in the search results, which means lower traffic for slow websites.
To sum it all up, if you want more traffic, subscribers, and revenue from your website, then you must make your WordPress website FAST!
How to Check Your WordPress Website Speed
Often beginners think that their website is OK just because it doesn’t feel slow on their computer. That’s a HUGE mistake.
Since you frequently visit your own website, modern browsers like Chrome store your website in the cache and automatically prefetch it as soon as you start typing an address. This makes your website load almost instantly.
However, a normal user who is visiting your website for the first time may not have the same experience. In fact, users in different geographical locations will have a completely different experience.
This is why we recommend that you test your website speed using a tool like IsItWP’s WordPress speed test.
It is a free online tool that allows you to test your website’s speed.


For more recommendations, you can see our guide on how to properly run a website speed test.
After you run your website speed test, you might be wondering what website speed you should aim for.
A good page load time is under 2 seconds.
However, the faster you can make it, the better. A few milliseconds of improvements here and there can add up to shaving off half or even a full second from your load time.
What Slows Down Your WordPress Website?
Your speed test report will likely have multiple recommendations for improvement. However, most of that is technical jargon that is hard for beginners to understand.
Learning what slows down your website is the key to improving performance and making smarter long-term decisions.
The primary causes for a slow WordPress website are:
- Web Hosting – When your web hosting server is not properly configured, it can hurt your website speed.
- WordPress Configuration – If your WordPress site is not serving cached pages, then it will overload your server and cause your website to be slow or crash entirely.
- Page Size – Pages load slowly if you use images that aren’t optimized for the web.
- Bad Plugins – If you are using a poorly coded plugin, then it can significantly slow down your website.
- External scripts – External scripts such as ads, font loaders, and so on can also have a huge impact on your website performance.
Now that you know what slows down your WordPress website, let’s take a look at how to speed up your WordPress website.
Pro Tip: Want to reduce the number of plugins on your site? Start using WPCode, which is a powerful code snippet management plugin for WordPress. It will easily help you reduce at least 5 plugins.
Importance of Good WordPress Hosting
Your WordPress hosting service plays an important role in website performance. A good shared hosting provider like Bluehost or SiteGround takes extra measures to optimize your website for performance.
However, on shared hosting, you share the server resources with many other customers. This means that if your neighboring site gets a lot of traffic, then it can impact the entire server performance, which, in turn, will slow down your website.
On the other hand, using a managed WordPress hosting service gives you the most optimized server configurations to run WordPress. Managed WordPress hosting companies also offer automatic backups, automatic WordPress updates, and more advanced security configurations to protect your website.
We recommend WP Engine as our preferred managed WordPress hosting provider. They are also the most popular provider in the industry. (See our special WP Engine coupon.)
Speeding Up WordPress in a Few Easy Steps (No Coding)
We know that making changes to your website configuration can be a terrifying thought for beginners, especially if you are not a tech geek.
But don’t worry, you are not alone. We have helped thousands of WordPress users improve their WordPress performance.
We will show you how you can speed up your WordPress site with just a few clicks (no coding required).
If you can point and click, then you can do this!
Install a WordPress Caching Plugin
WordPress pages are dynamic. This means they are built on the fly every time someone visits a post or page on your website.
To build your pages, WordPress has to run a process to find the required information, put it all together, and then display it to your user.
This process involves a lot of steps, and it can really slow down your website when you have multiple people visiting it at once.
That’s why we recommend every WordPress site use a caching plugin. Caching can make your WordPress site anywhere from 2x to 5x faster.
Here’s how it works.
Instead of going through the whole page generation process every time, your caching plugin makes a copy of the page after the first load and then serves that cached version to every subsequent user.


As you can see in the graphic above, when a user visits your WordPress site, your server retrieves information from a MySQL database and your PHP files. It then puts it all together into HTML content, which is served to the user.
It’s a long process, but you can skip a lot of it when you use caching instead.
There are a lot of good WordPress caching plugins available, but we recommend using either WP Rocket (premium) or WP Super Cache (free).
Check out our step-by-step guide on how to install and set up WP Super Cache on your WordPress site. It’s not difficult to set up, and your visitors will notice the difference.
Also, many WordPress hosting companies like Bluehost and SiteGround offer caching solutions.
SiteGround SG Optimizer
If you are using SiteGround, then your WordPress site will come pre-installed with their SG Optimizer. This plugin has all the powerful features that you’d get with a premium WordPress caching plugin like WP Rocket.


The best part is that it’s specially optimized for the SiteGround Google Cloud servers to give you superior performance results.
Aside from caching, you also get various other performance settings, WebP image conversion in WordPress, database optimization, CSS minification, GZIP compression, and more.
It also has dynamic caching features to help you speed up your eCommerce website.
Bluehost Caching
If you are using Bluehost, then you can go to the Websites » Speed section to adjust your caching settings.
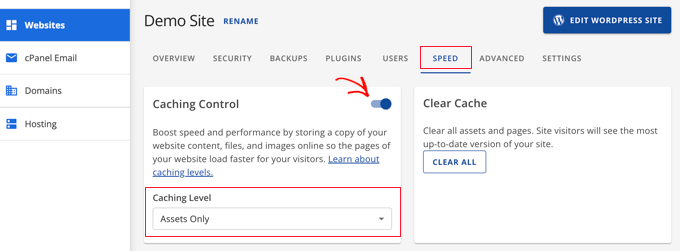
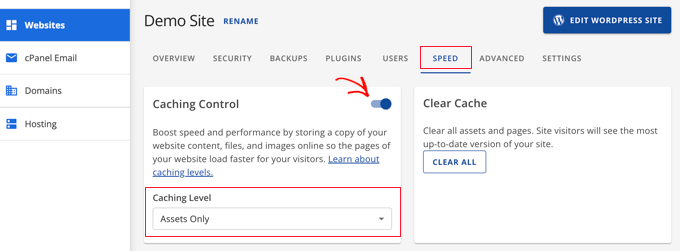
If you are using a managed WordPress hosting provider, then you don’t need a caching plugin because it is built-in and turned on by default.
Optimize Images for Speed


Images bring life to your content and help boost engagement. Researchers have found that using colored visuals makes people 80% more likely to read your content.
However, if your images aren’t optimized, then they could be hurting more than helping. In fact, non-optimized images are one of the most common speed issues that we see on beginner websites.
Before you upload a photo directly from your phone or camera, we recommend that you use photo editing software to optimize your images for the web.
In their original formats, these photos can have huge file sizes. But based on the image file format and the compression you choose in your editing software, you can decrease your image size by up to 5x.
At WPBeginner, we only use two image formats: JPEG and PNG.
Now you might be wondering: what’s the difference?
Well, the PNG image format is uncompressed. When you compress an image it loses some information, so an uncompressed image will be higher quality with more detail. The downside is that it’s a larger file size, so it takes longer to load.
JPEG, on the other hand, is a compressed file format that slightly reduces image quality, but it’s significantly smaller in size.
So how do we decide which image format to choose?
- If our photo or image has a lot of different colors, then we use JPEG.
- If it’s a simpler image or we need a transparent image, then we use PNG.
Below is a comparison chart of the file sizes achieved by different compression tools on one particular image.
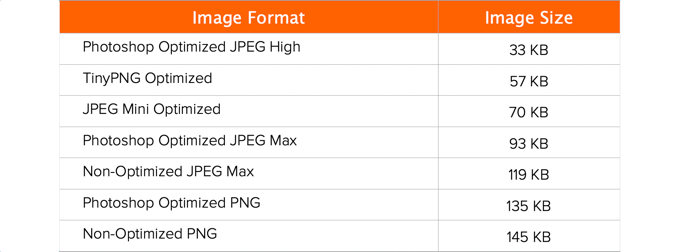
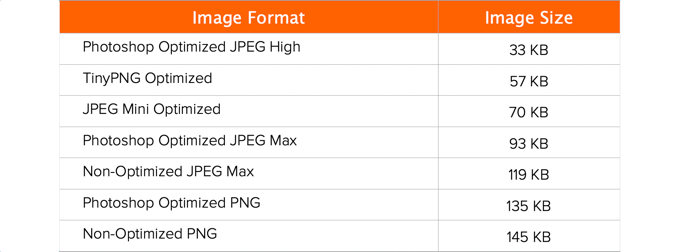
As you can see in the chart, the image format you use can make a HUGE difference in file size, and this will affect your website performance.
For details on exactly how to optimize your images using Photoshop and other popular editing tools, without sacrificing quality, see our step-by-step guide on how to optimize images for web performance without losing quality.
WordPress Performance Optimization Best Practices
After installing a caching plugin and optimizing your images, you’ll notice that your site will start loading a lot faster.
But if you really want to keep your website as fast as possible, then you’ll need to use the best practices listed below.
These tips aren’t too technical, so you don’t need to know any code to implement them. But using them will prevent common problems that will slow down your website.
Keep Your WordPress Site Updated


As a well-maintained, open-source project, WordPress is updated frequently. Each update will not only offer new features but it will also fix security issues and bugs. Your WordPress theme and plugins may have regular updates, too.
As a website owner, it’s your responsibility to keep your WordPress site, theme, and plugins updated to the latest versions. Not doing so may make your site slow and unreliable, and make you vulnerable to security threats.
For more details on the importance of updates, see our article on why you should always use the latest WordPress version.
Optimize Background Processes
Background processes in WordPress are scheduled tasks that run in the background of your WordPress site. The following are some examples of background tasks that run on a WordPress site:
- WordPress backup plugin tasks
- WordPress cron jobs to publish scheduled posts
- WordPress cron jobs to check for updates
- Search engines and other crawlers trying to fetch content
Tasks like cron jobs for scheduled posts and updates have minimal impact on website performance.
However, other background processes like backup plugins and excessive crawling by search engines can slow down a website.
You need to make sure that your WordPress backup plugin only runs during low-traffic times on your website. You also need to adjust the frequency of backups and data that needs to be backed up.
For example, if you are creating a complete daily backup while you only publish new content twice a week, then you need to adjust that.
If you want more frequent backups such as real-time backups, then we recommend using a SaaS solution like BlogVault so you are not taxing your server.
As for crawling, you need to keep an eye on your crawl reports in the Google Search Console. Frequent crawls that result in errors can cause your website to slow down or become unresponsive.
See our complete Google Search Console guide to learn how to adjust the crawl rate.
Use Excerpts on Homepage and Archives
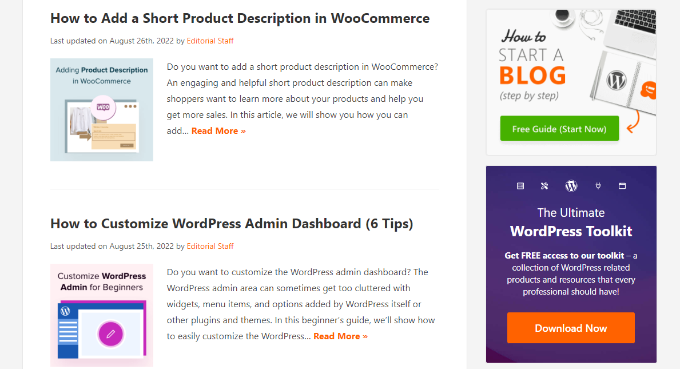
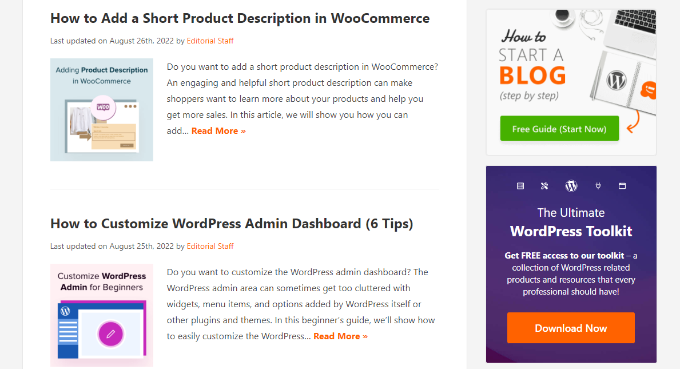
By default, WordPress displays the full content of each article on your homepage and archives. This means your homepage, categories, tags, and other archive pages will all load slower.
Another disadvantage of showing full articles on these pages is that users don’t feel the need to visit the actual article. This can reduce your pageviews and the time your users spend on your site.
In order to speed up your loading times for archive pages, you can set your site to display excerpts instead of the full content.
You can navigate to Settings » Reading and select ‘Excerpt’ instead of ‘Full text’ next to the setting about what should be shown for each article in a feed.


For more details on the pros and cons of displaying summaries, see our article on full post vs summary (excerpt) in your WordPress archive pages.
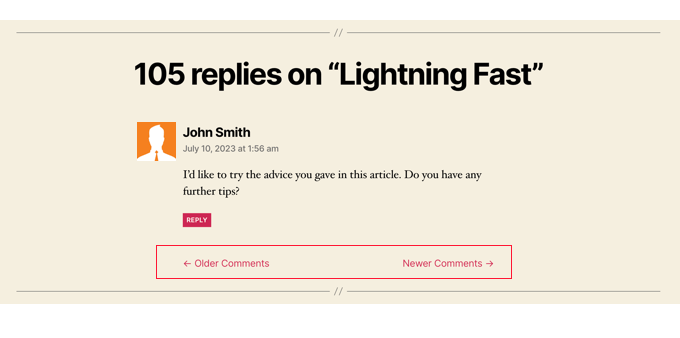
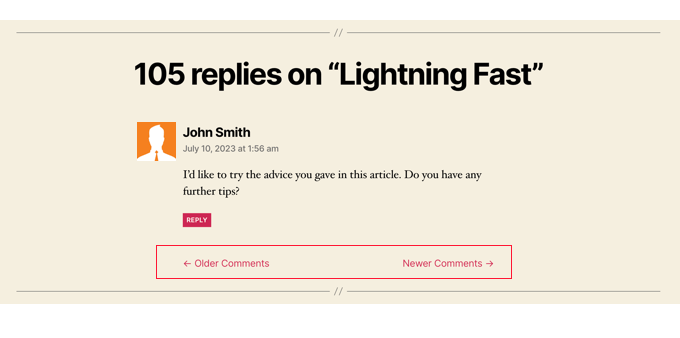
Getting lots of comments on your blog posts? Congratulations! That’s a great indicator of an engaged audience.
But the downside is that loading all those comments can impact your site’s speed.
WordPress comes with a built-in solution for that. Simply go to Settings » Discussion and check the box next to the ‘Break comments into pages’ option.


For more detailed instructions, see our guide on how to paginate comments in WordPress.
Use a Content Delivery Network (CDN)
Remember how we mentioned above that users in different geographical locations may experience different loading times on your site?
That’s because the location of your web hosting servers can have an impact on your site speed.
For example, let’s say your web hosting company has its servers in the United States. A visitor who is also in the United States will generally see faster loading times than a visitor in India.
Using a Content Delivery Network (CDN) can help to speed up loading times for all of your visitors.
A CDN is a network made up of servers all around the world. Each server will store static files used to make up your website.
These static files include unchanging files such as images, CSS, and JavaScript, unlike your WordPress pages which are dynamic as explained above.
When you use a CDN, every time a user visits your website they are served those static files from whichever server is closest to them. Your own web hosting server will also be faster since the CDN is doing a lot of the work.
You can see how it works in this infographic.
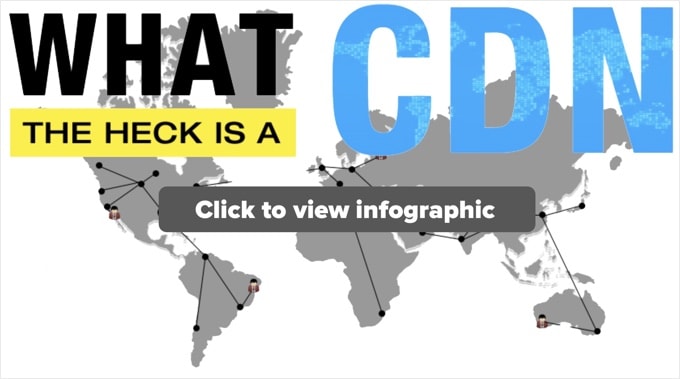
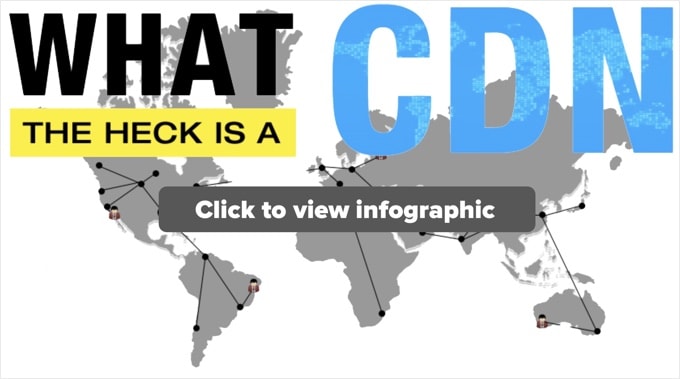
We recommend using Sucuri, Bunny CDN, or Cloudflare (free).
A CDN works well with WordPress websites and compliments your existing WordPress caching plugins for even faster loading times.
Don’t Upload Audio or Video Files Directly to WordPress
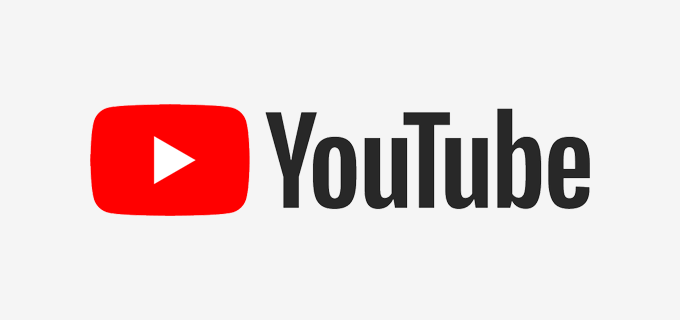
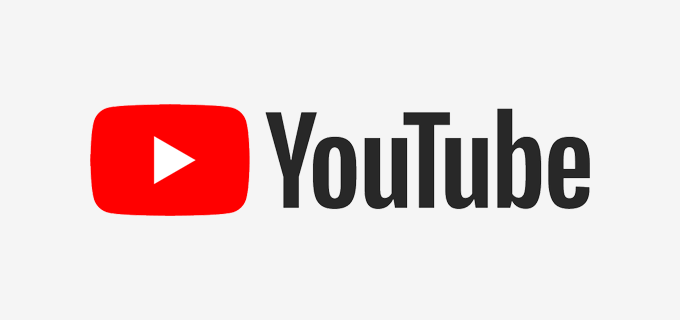
You can directly upload audio and video files to your WordPress site, and it will automatically display them in an HTML5 player…
But you should NEVER do that!
Hosting audio and videos will cost you bandwidth. You could be charged overage fees by your web hosting company, or they may even shut down your site altogether, even if your plan includes ‘unlimited’ bandwidth.
Hosting large media files also increases your backup sizes tremendously, and makes it difficult for you to restore WordPress from backup.
Instead, you should use an audio and video hosting service like YouTube, Vimeo, DailyMotion, or SoundCloud, and let them take care of the hard work. They have the bandwidth for it!
WordPress has a built-in video embed feature, so you can copy and paste your video’s URL directly into your post and it will embed automatically.
Find out more details on how it works in our guide on embedding videos in WordPress.
If you are making a podcast website with WordPress, then we recommend the podcast hosting service Blubrry for the best performance.
Use a Theme Optimized for Speed


When selecting a theme for your website, it’s important to pay special attention to speed optimization. Some beautiful and impressive-looking themes are actually poorly coded and can slow your site way down.
It’s usually better to go with a simpler theme than to choose a theme that’s bloated with complex layouts, flashy animations, and other unnecessary features. You can always add those features using quality WordPress plugins.
Premium WordPress theme shops like StudioPress, Themify, CSSIgniter, and Astra offer themes that are well-coded and optimized for speed. You can also check out our article on selecting the perfect WordPress theme for advice on what to look for.
Before you activate your new theme, see our guide on how to properly switch your WordPress theme for a smooth transition.
Use Faster Plugins
Poorly coded WordPress plugins often add a lot of bloat, whether your site actually needs the plugin or not. This increases your page load speed and slows down your site.
To help you choose the best plugins, we often publish our expert picks of the best WordPress plugin showcases. We pay special attention to ease of use, user experience, and most importantly performance.
The following are some of our top picks for the most common WordPress plugin categories:
- WPForms – Fastest and most beginner-friendly contact form plugin for WordPress.
- All in One SEO – Powerful WordPress SEO plugin that emphasizes website performance to help you get higher SEO rankings.
- MonsterInsights – Best Google Analytics plugin for WordPress that doesn’t slow down your site. It even includes options to load gtag.js locally to speed up your Google Core Web Vitals scores.
- Shared Counts – Many social media plugins load additional scripts and not so gracefully. Shared Counts is one of the fastest social media plugins for WordPress.
- SeedProd – A drag & drop WordPress landing page plugin that helps you build blazing-fast landing pages and even design an entire theme from scratch.
Apart from our own recommendations, you also can run your own tests. Simply run speed tests before and after installing a plugin to compare its impact on performance.
For more details, see our guide on how to run a WordPress speed test.
Fine-Tuning WordPress for Speed (Advanced)
By using the WordPress optimization best practices and basic speed tips listed above, you should see a big improvement in your site’s loading times.
But every fraction of a second counts. If you want to get the very fastest speed possible, then you’ll want to make a few more changes.
The following tips are a little more technical, with some requiring you to modify your site files or have a basic understanding of PHP.
You’ll also want to make sure to back up your site first just in case.
Split Long Posts into Pages
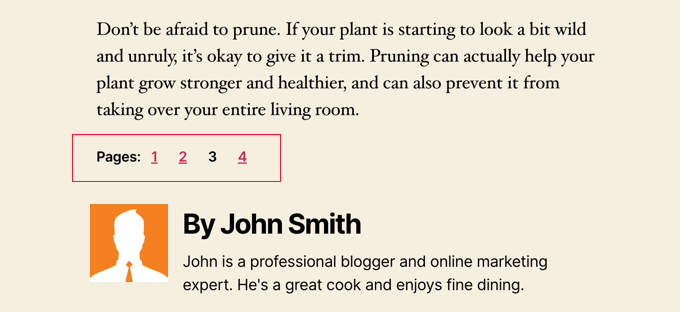
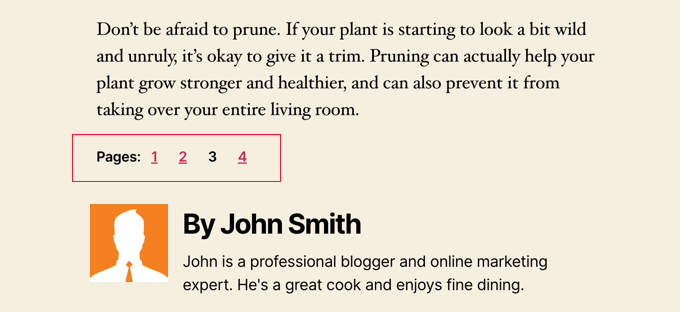
Readers tend to love blog posts that are longer and more in-depth. Longer posts even often rank higher in search engines.
But if you are publishing long-form articles with lots of images, then they could be hurting your page loading times.
Instead, consider splitting up your longer posts into multiple pages.
WordPress comes with built-in functionality to do that. Simply add a Page Break block in your article where you want to start a new page.
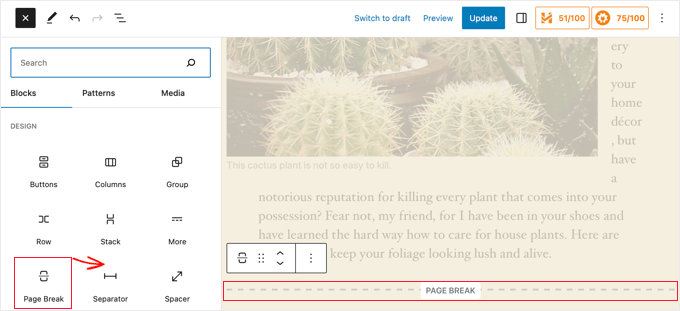
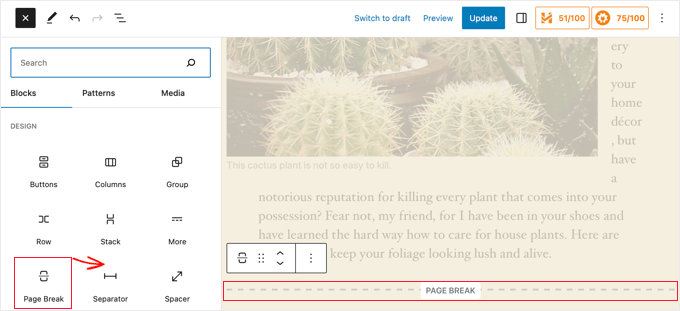
For more detailed instructions, see our tutorial on post pagination – how to split WordPress posts into multiple pages.
Reduce External HTTP Requests
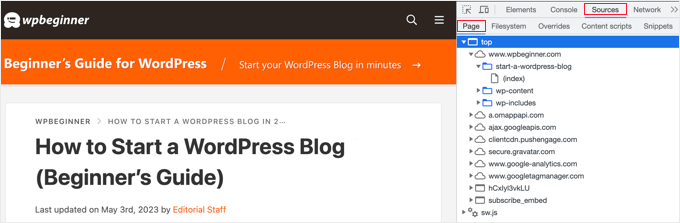
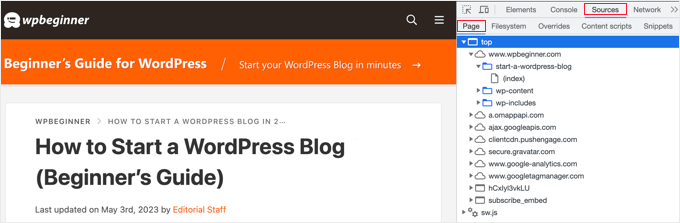
Many WordPress plugins and themes load all kinds of files from other websites. These files can include scripts, stylesheets, and images from external resources like Google, Facebook, analytics services, and so on.
It’s ok to use a few of these. Many of these files are optimized to load as quickly as possible, so it’s faster than hosting them on your own website.
But if your plugins are making a lot of these requests, then it could slow down your website significantly.
You can reduce all these external HTTP requests by disabling scripts and styles or merging them into one file. Here’s a tutorial on how to disable your plugins’ CSS files and JavaScript.
Reduce Database Calls
Unfortunately, there are a lot of poorly coded WordPress themes out there. They ignore WordPress standard practices and end up making direct database calls, or too many unnecessary requests to the database.
This can really slow down your server by giving it too much work to do.
Even well-coded themes can have code that makes database calls just to get your blog’s basic information.
In this example, every time you see , that’s the start of a new database call:
You can’t blame theme developers for that. They simply have no other way to find out what language your site is in.
But if you are customizing your site using a child theme, then you can replace these database calls with specific information instead. This will reduce all those database calls.
You can review your parent theme for instances like this that can be easily replaced with static information.
Optimize WordPress Database
After using WordPress for a while, your database will have lots of information that you probably don’t need anymore. For improved performance, you can optimize your database to get rid of all that unnecessary information.
This can be easily managed with the WP-Sweep plugin or the WP-Optimize plugin. Both tools allow you to clean your WordPress database by deleting things like trashed posts, revisions, unused tags, etc. These plugins will also optimize your database’s structure with just a click.
See our guide on how to optimize your WordPress database for improved performance.
Limit Post Revisions


Post revisions take up space in your WordPress database. Some users believe that revisions can also affect some database queries run by plugins. If the plugin doesn’t specifically exclude post revisions, then it might slow down your site by searching through them unnecessarily.
You can easily limit the number of revisions WordPress keeps for each article. Simply add this line of code to your wp-config.php file:
define( 'WP_POST_REVISIONS', 4 );
This code will limit WordPress to only save your last 4 revisions of each post or page, and discard older revisions automatically.
Disable Hotlinking and Leaching of Your Content
If you are creating quality content on your WordPress site, then the sad truth is that it will probably get stolen sooner or later.
One way this happens is when other websites serve your images directly from their URLs on your website, instead of uploading them to their own servers. In effect, they are stealing your web hosting bandwidth, and you don’t get any traffic to show for it.
Simply add this code to your .htaccess file to block the hotlinking of images from your site:
#disable hotlinking of images with forbidden or custom image option
RewriteEngine on
RewriteCond %{HTTP_REFERER} !^$
RewriteCond %{HTTP_REFERER} !^http(s)?://(www.)?wpbeginner.com [NC]
RewriteCond %{HTTP_REFERER} !^http(s)?://(www.)?google.com [NC]
RewriteRule .(jpg|jpeg|png|gif)$ – [NC,F,L]
Don’t forget to change wpbeginner.com with your own domain.
You may also want to check our article showing how to prevent image theft in WordPress.
Some content scraping websites automatically create posts by stealing your content from your RSS feed. You can check out our guide on preventing blog content scraping in WordPress for ways to deal with automated content theft.
Use Lazy Loading if Needed
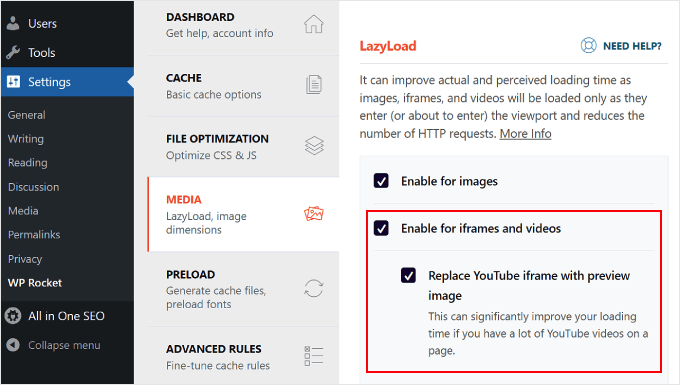
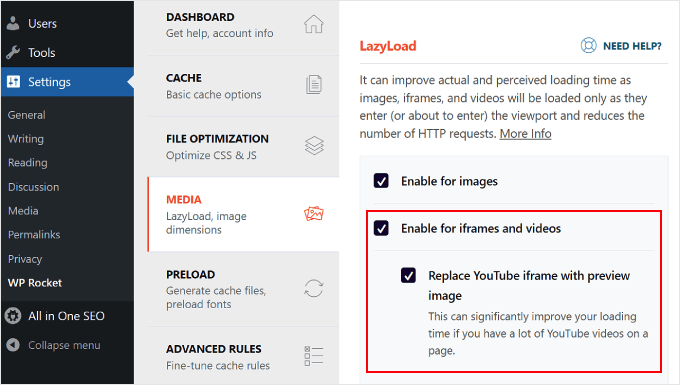
If you add many images, multiple video embeds, and photo galleries to your blog posts, then your site can benefit from lazy loading.
Instead of loading all your images and videos at once, lazy loading downloads only those that will be visible on the user’s screen. It replaces all other images and video embeds with a placeholder image.
As a user scrolls down, your website loads images that are now visible in the browser’s viewing area. You can lazy load images, videos, and even WordPress comments and gravatars.
You can learn more in our guide on how to easily lazy load images in WordPress where we cover how to do this using the WP Rocket and Optimole plugins.
For WordPress comments, see our guide on how to lazy load comments in WordPress.
Use DNS-Level Website Firewall


A WordPress firewall plugin helps you block brute force attacks, hacking attempts, and malware. However, not all firewall plugins are the same.
Some of them run on your website, which means attackers are already able to reach your web server before they get blocked. This is still effective for security, but not optimal for performance.
This is why we recommend using a DNS-level firewall like Cloudflare or Sucuri. These firewalls block malicious requests before they even reach your website.
Fix HTTPS/SSL Errors Without Plugin
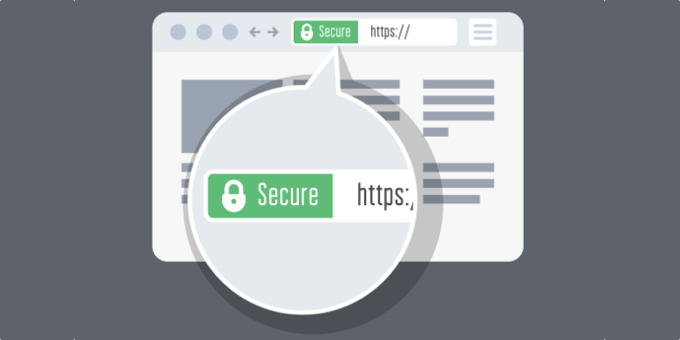
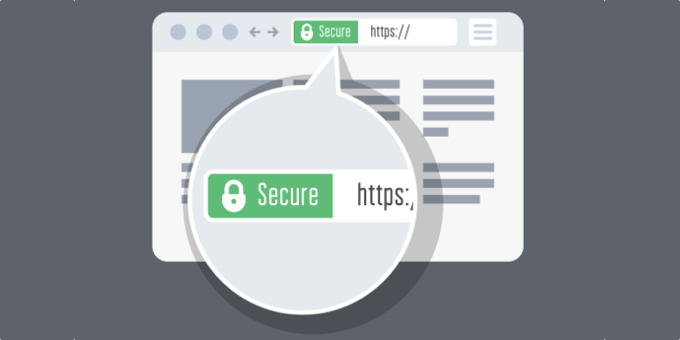
If you are switching your site to HTTPS/SSL, then it is likely that you may run across mixed content errors.
The easiest way to fix this is by installing a plugin like Really Simple SSL. However, the problem is that this plugin catches all URLs first, then changes them to HTTPS before sending them to the users’ browsers.
This has a small but noticeable performance impact. You can reduce this by manually fixing all URLs. For more details see our article on how to fix common SSL issues in WordPress.
Use the Latest PHP Version
WordPress is mainly written in the PHP programming language. It is a server-side language, which means it is installed and runs on your hosting server.
All good WordPress hosting companies use the most stable PHP version on their servers. However, your hosting company may be running a slightly older PHP version.
The newer PHP 8.3 is 42% faster than its predecessors. That’s a huge performance boost that your website must take advantage of.
You can see which PHP version your site is using by using the Version Info plugin.
Upon activation, the plugin will show your PHP version in the footer area of your WordPress admin dashboard.
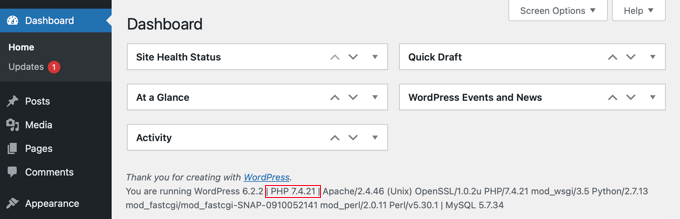
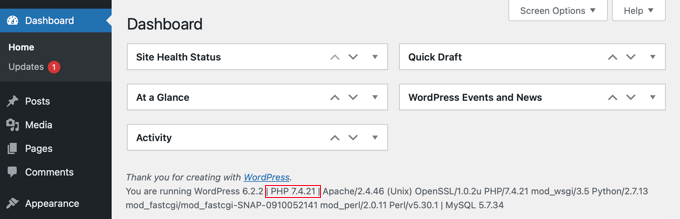
If your website is using a version lower than PHP 7, then ask your hosting provider to update it for you. If they are unable to do so, then it is time to find a new WordPress hosting company.
That’s it! We hope this article helped you learn how to improve WordPress speed and performance.
Go ahead and try out these techniques. Don’t forget to test your website speed before and after implementing these best practices. You’ll be surprised these changes will boost your WordPress performance.
You may also want to see our ultimate WordPress SEO guide to improve your SEO rankings, and our expert pick of the best business phone services for small businesses.
If you liked this article, then please subscribe to our YouTube Channel for WordPress video tutorials. You can also find us on Twitter and Facebook.

