Do you want to sell your digital art and graphics online?
By selling your art as downloadable files, you can make money without having to pay for shipping or professional printing. You can also sell the same digital art or graphic file countless times.
In this article, we will show you how you can easily start selling your digital art and graphics online using WordPress.
Why Sell Your Digital Art and Graphics Online?
If you’re an artist, there are lots of ways to sell your work online. For example, you could create a print-on-demand shop and turn your graphics into branded merchandise or high-quality prints.
However, more and more artists are selling their work as digital downloads rather than tangible goods. These items may include stock photo libraries, downloadable worksheets, ebooks, templates, and more.
Selling digital downloads lowers your costs because you don’t have to pay for printing and shipping fees. You also don’t have to worry about physical storage, supplies, or managing your inventory. All of this means you spend less time and effort for bigger profits.
With that in mind, let’s see how you can sell digital art and graphics online.
Which Platform Should You Use to Sell Digital Art and Graphics?
First, you’ll need to choose an eCommerce platform that you’ll use to sell your art and graphics as digital downloads.
An eCommerce platform is software that you’ll use to upload your artwork and then offer those files for sale.
While it is possible to change your eCommerce platform later, doing so can be disruptive to your business. To avoid that, it is important to choose your eCommerce platform carefully.
For this use case, you should pick a platform that has been designed specifically for selling digital downloads.
That’s why we recommend using WordPress and Easy Digital Downloads for selling art and graphics.
WordPress is the best website builder in the world. It powers over 43% of all websites on the internet including millions of websites where people sell digital downloads. WordPress gives you full control over your website, so it’s easy to design a beautiful and eye-catching site where you can show off your work.
Easy Digital Downloads is the best WordPress eCommerce plugin to sell digital products. In fact, we use the plugin ourselves to sell many of our premium WordPress plugins.
With WordPress and Easy Digital Downloads, you can sell as many products as you want without paying high transaction fees. This gives WordPress and Easy Digital Downloads a huge advantage over other platforms such as Sellfy, Gumroad, Sendowl, and WooCommerce.
With that being said, let’s take a look at how to easily create a WordPress site with Easy Digital Downloads, so you can start selling your digital artwork and graphics online.
Step 1. Setting Up Your WordPress Website
Before you start building your WordPress website, it’s important to know that there are two types of WordPress software, WordPress.org and WordPress.com.
We’ll be using WordPress.org, also known as self-hosted WordPress, because it has more features and flexibility. For a detailed comparison, you can see our guide on the difference between WordPress.com and WordPress.org.
To start selling digital art and graphics with WordPress, first you’ll need a domain name (like www.wpbeginner.com). If you don’t already have a name in mind, then you can see our guide on how to choose the best domain name.
You’ll also need web hosting which is where your website’s files are stored online, and an SSL certificate so you can securely accept credit card payments on your WordPress site.
A domain name typically costs $14.99/year and hosting costs start from $7.99/month. The price of an SSL certificate differs depending on where you buy the certificate. However, you can expect to pay anywhere between $50-200 / year for an SSL certificate.
As you can see, the hosting and security is expensive, especially for artists who are just starting out.
Thankfully, one of our top recommended hosting providers, SiteGround, is offering a huge 73% off deal on their managed hosting for Easy Digital Downloads. It comes with a free SSL certificate, Easy Digital Downloads pre-installed, and all the optimization features you need.
You can get started for less than $4 per month.
Let’s go ahead and walk through how to purchase your domain name, web hosting, and your SSL certificate.
First, you’ll need to head over to the SiteGround website and click on the Get Plan button.
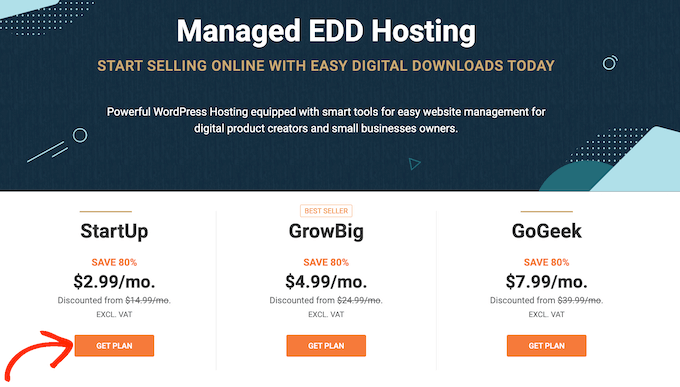
After that, SiteGround will ask you to enter a domain name for your website, and they will also show you some optional extras you can purchase.
You don’t have to worry about the extras at this point because you can always add them later if you want it, so we recommend skipping this step.
After that, you just need to enter your payment information to finish the purchase.
You’ll get an email soon with details on how to log into your new account. Once you login, you will see two buttons under the Websites tab: Site Tools and WordPress Admin.
Site Tools is your website’s hosting dashboard where you can manage everything related to your site, such as setting up your emails.
Clicking the ‘WordPress Admin’ button takes you to the newly installed WordPress site that already has Easy Digital Downloads pre-installed for you.
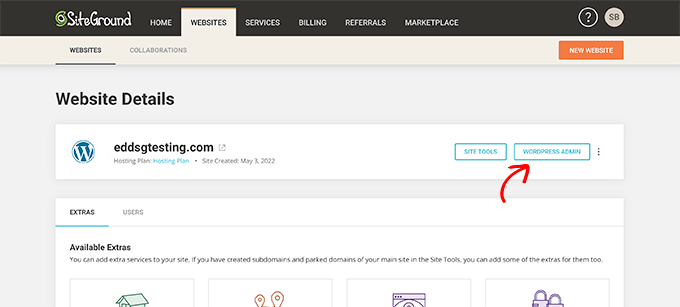
This will take you to a screen where you can log into your WordPress dashboard.
Here, simply type in the username and password you created, and then click on ‘Log In.’
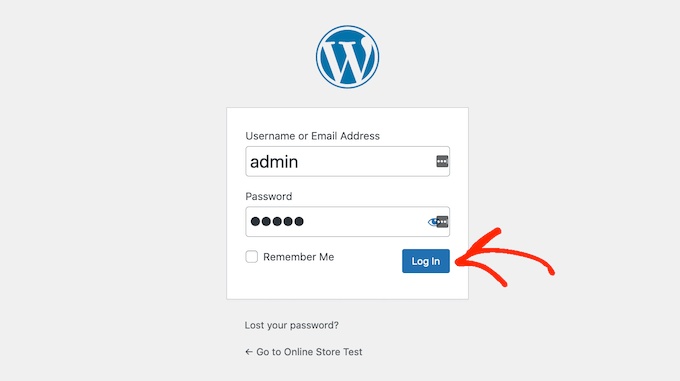
Now, you’re ready to start building an online store to sell your digital art and graphics.
Are you using a different WordPress website hosting service like Bluehost, Hostinger, HostGator, or WP Engine? Then you can check out our guide on how to install WordPress for step by step instructions for those hosting providers.
Step 2. Setting Up Your eCommerce Plugin
If you’re using SiteGround, then Easy Digital Downloads already comes pre-installed.
If you’re using a different hosting provider then you’ll need to install and activate the Easy Digital Downloads plugin. If you need help, then please see our guide on how to install a WordPress plugin.
Once you have access to the Easy Digital Downloads plugin, go to Downloads » Settings.
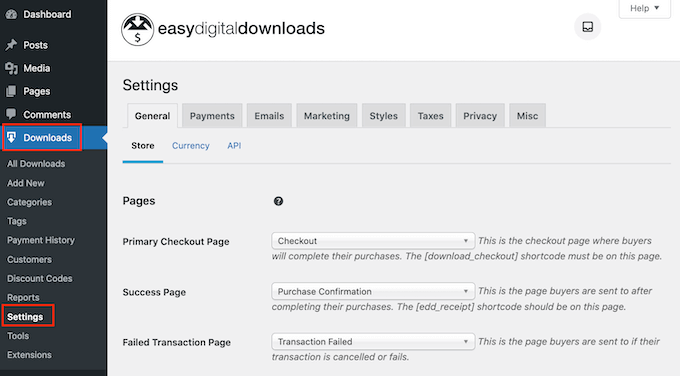
First, you will set your store’s location.
You may plan to sell your art and graphics as digital downloads only, but Easy Digital Downloads will still use your location to auto-fill some fields when a visitor makes a purchase.
It may also use your location to calculate sales tax.
To add your location, simply open the ‘Base Country’ dropdown menu. You can then choose where your business is based.
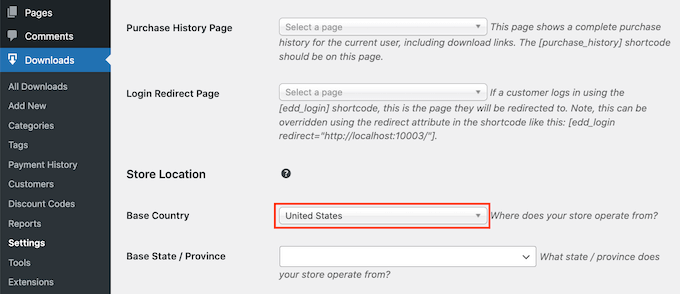
Next, find the ‘Base State / Province’ field.
Here you can open the dropdown and choose the state or province where your store operates from.
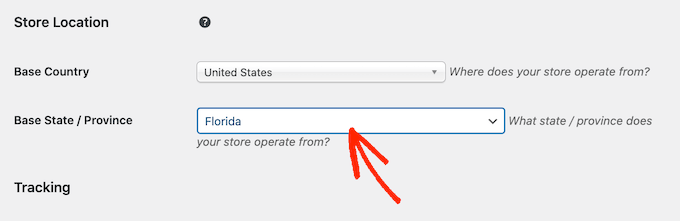
When you’re happy with the information you’ve entered, click on the ‘Save Changes’ button to save your changes.
Step 3. Adding a Payment Gateway to WordPress
When selling digital art and graphics online, you’ll need a way to accept credit payments from your customers.
By default, Easy Digital Downloads supports popular payment gateways including Stripe, PayPal and Amazon Payments.
Want to use a different payment gateway instead? You can add extra payment options using the Easy Digital Download extensions.
To add payment gateways to your website, go ahead and click on the ‘Payments’ tab. Then make sure the ‘Gateways’ tab is selected.
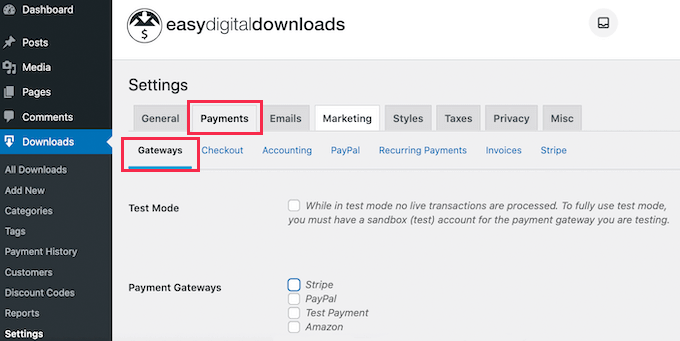
In the Payment Gateways section, check the box for each of the gateways that you want to add to your website.
If you check more than one payment method, then you’ll need to choose a default gateway. This payment gateway will be selected automatically when the visitor arrives at your checkout page.
You can use any gateway you want, but Stripe can accept credit cards as well as Apple Pay and Google Pay. With that in mind, you may want to use Stripe as your default payment gateway.
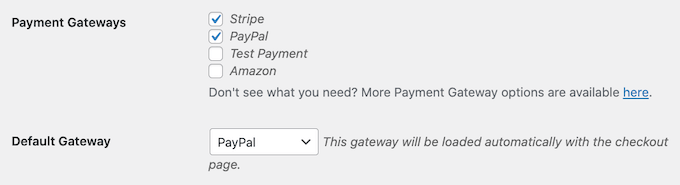
After selecting one or more payment gateways, click on the ‘Save Changes’ button.
You will now have access to new tabs where you can configure each of your separate payment gateways.
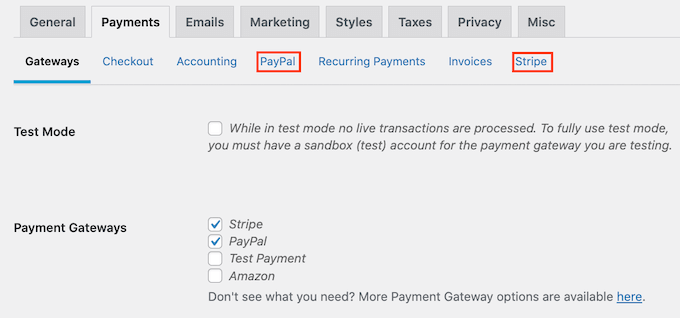
The process of configuring the payment gateway will be slightly different depending on which gateway you’re using, but Easy Digital Downloads will walk you through the process.
Let’s look at Stripe as an example.
To set up Stripe, simply select the ‘Stripe’ tab and then click on ‘Connect with Stripe.’
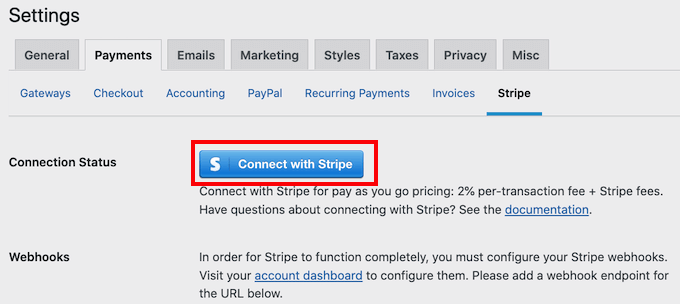
This launches a setup wizard which will walk you through the process of configuring Stripe as your payment gateway.
If you’re using multiple payment gateways, then you’ll need to repeat these steps to set up each gateway separately.
By default Easy Digital Downloads shows all your prices in US dollars. Once you’ve set up your payment gateway, you may want to change the currency that’s used on your website.
To show your prices in any currency other than US dollars, just click on the ‘Currency’ tab.
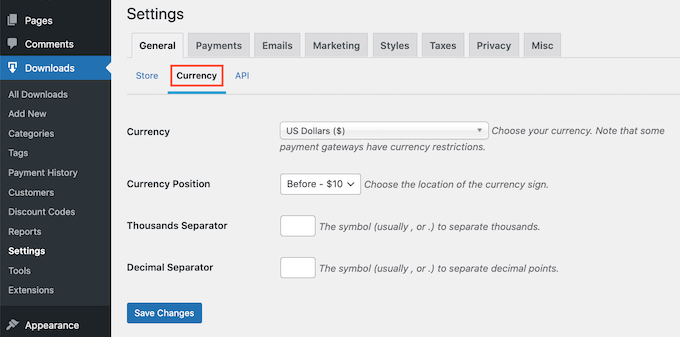
Next, open the ‘Currency’ dropdown. You can now choose the currency that you want to use on your website.
Just be aware that some payment gateways may not accept every currency. If you’re unsure, then you can always check your chosen payment gateway’s website. Most have a list of currencies that they support.
When you’re happy with the currency settings, click on the ‘Save Changes’ button near the bottom of the screen.
Step 4. Turn Your Digital Art Into a Downloadable Product
Once you’ve set up at least one payment gateway, you’re ready to create your first digital product. This can be any digital art or graphic file that you want to sell online.
To create a digital product, simply go to Downloads » Add New.
You can now type a name for the product into the ‘Enter download name here’ field. This will be shown on the product’s page, so you’ll want to use something that catches the visitor’s attention and accurately describes your graphic or digital artwork.
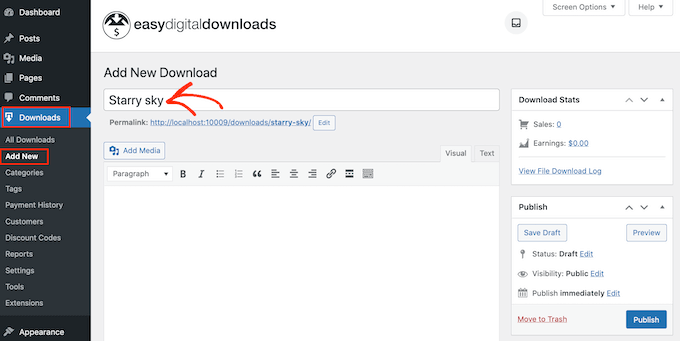
Next, type out the description that will appear on this product page. You’ll want to give visitors all the information they need to decide whether this product is right for them.
For example, you might include the graphic’s dimensions and resolution. You might also talk about the product’s licensing and how the customer can use the art after buying it.
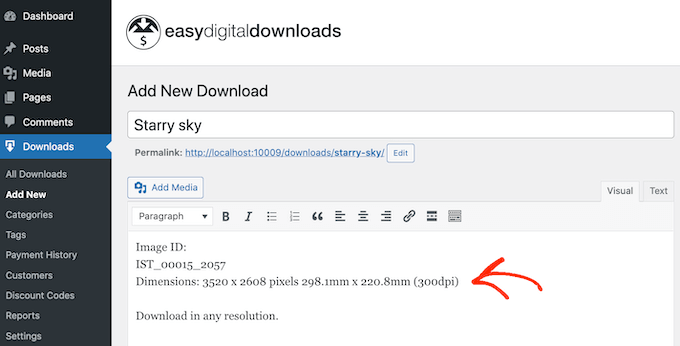
Many online stores and websites use product categories and tags to help shoppers find what they’re looking for. These categories and tags can also encourage visitors to explore related graphics and digital art products, which can get you more sales.
You can create new categories and tags in the Download Categories and Download Tags box. To learn more, please see our step by step guide on how to add categories and tags for WordPress pages.
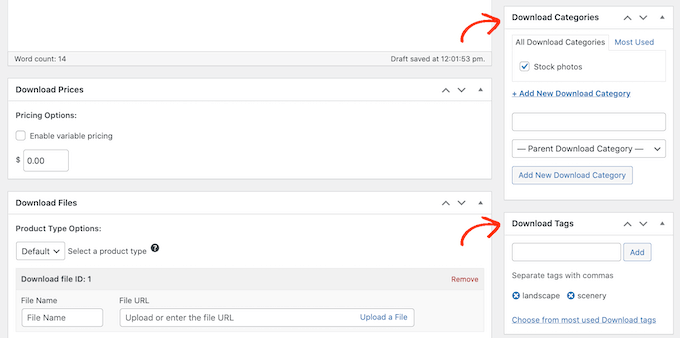
Next, you’ll want to set a price by scrolling to the Download Prices section.
Here, type in how much visitors will pay to download this graphic or digital artwork.
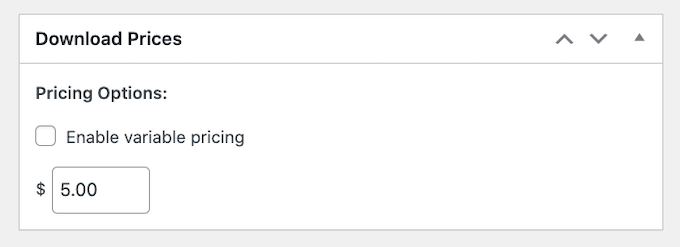
You’re now ready to upload the image file that you want to sell. When it comes to images, WordPress supports gif, heic, jpeg, png, and webp formats.
Pro Tip: If you want to sell digital art and graphics in a file type that WordPress doesn’t support, then see our guide on how to allow additional file types in WordPress.
To add your downloadable file, simply scroll to the Download Files section.
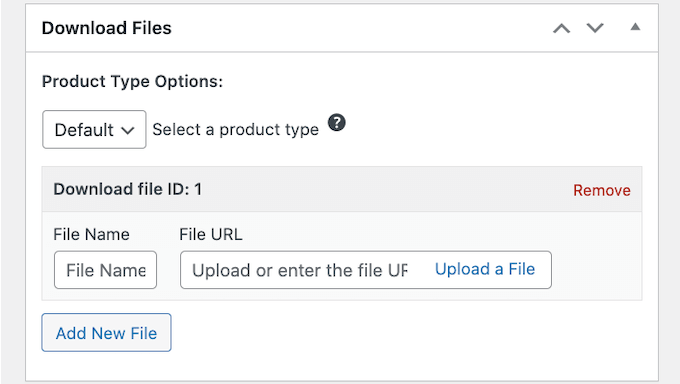
In the File Name field, type a name for the file that shoppers will get when they make a purchase. Then, simply click on ‘Upload a File’ to the right of the ‘File URL’ field.
You can now choose any image from the WordPress media library, or you can upload a new file from your computer.
Finally, you will need to add a product image.
When you’re selling digital art and graphics, you don’t want people to steal your work without paying. For this reason, we do not recommend using your original digital art or graphic as the product image.
One option is to use a lower-resolution version of your image. Another is to add a watermark to the original graphic. Or you can do both.
If you do create a watermark using web design software, then make sure you show this watermark in a location that isn’t easy to crop out.
Many artists place their watermark in the center of the image, or they use the watermark in a repeating pattern that covers the whole product.
A third option is to create a preview of how the shopper might use your digital art or graphic. For example, you could show your work in a mock-up mobile phone screen or marketing display. Providing context like this can encourage shoppers to buy your product.
To add a product image, simply scroll to the Download Image section and then click on the ‘Set Download Image’ link.
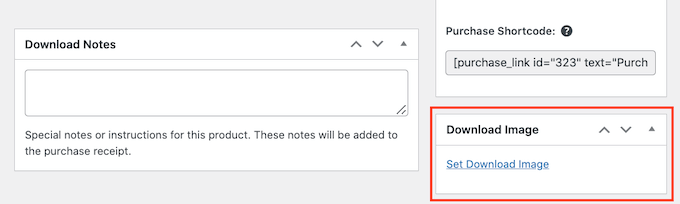
This launches the WordPress media library where you can choose an image or upload a new file from your computer.
When you’re happy with your digital download, click on the Publish button to make it live.
Step 5. Customizing Your Digital Download Emails
Every time someone buys a digital download from your website, Easy Digital Downloads will send an email to that person.
This email has a link that the customer can use to download the digital art file or graphic that they just purchased, as you can see in the following image.
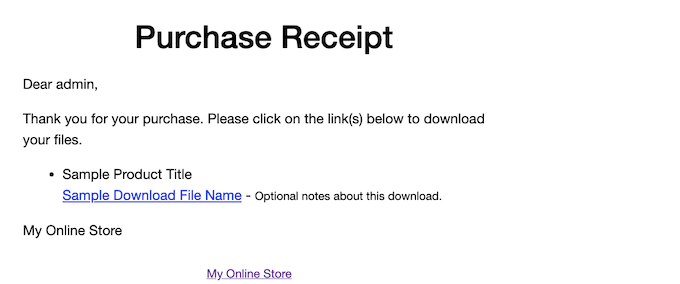
While this email has everything the customer needs to access their download, it’s a good idea to customize it. For example, you might help your email stand out by adding your own logo and branding.
To customize the default email, simply go to Downloads » Settings. Then click on the ‘Emails’ tab.
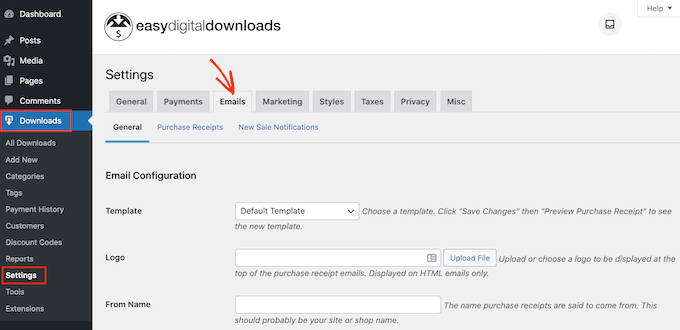
You may want to start by adding a logo to the purchase confirmation email.
This logo appears at the top of your purchase receipt emails, so your customers can clearly see who this email is from.
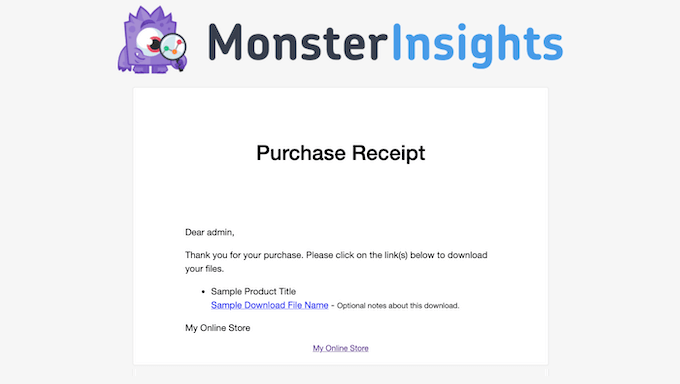
To add a logo, click on the ‘Upload File’ button. You can now either choose an image from the WordPress media library or upload a file from your computer.
You can also add a ‘From Name.’ This name will appear in the customer’s inbox, so you’ll want to use something that the customer will recognize such as the name of your website or design company.
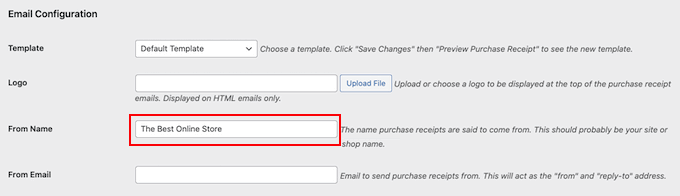
You’ll also need to add a ‘From Email,’ which will act as the ‘from’ and ‘reply-to’ address.
Some customers may reply to the purchase receipt email. For example, if they’re having problems downloading the file, they might reach out by simply clicking ‘Reply’. With that in mind, you’ll want to use a professional email address that you check frequently.
After making these changes, click on the ‘Purchase Receipts’ tab.
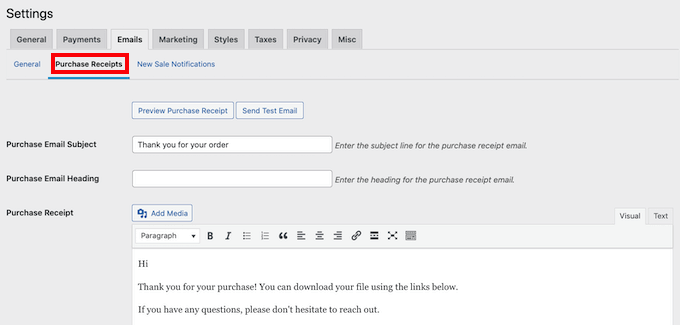
On this screen, you can type in an email subject, add heading and also change the email’s body text.
You could simply type in the text that you want to send to every customer. However, you can create more helpful and personalized emails by using the Easy Digital Downloads feature, Conditional Emails.
Conditional Emails use what are called ‘template tags’ to personalize your messages. These template tags change based on factors such as the buyer’s name and how much they paid for their digital download. Every time Easy Digital Downloads sends an email, it will automatically replace the template tags with real values.
You’ll see all the different tags that you can use in Conditional Emails at the bottom of the ‘Purchase Receipts’ tab.
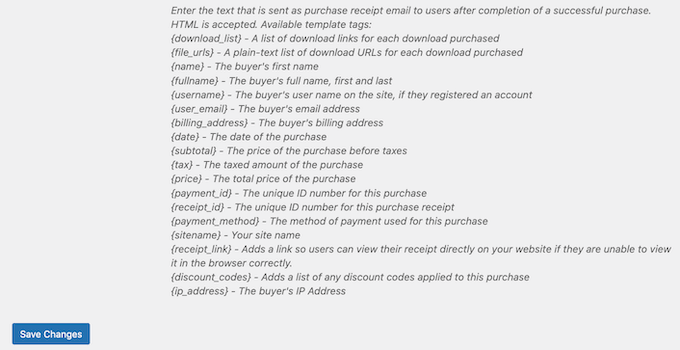
When you’ve finished making changes, you may want to send a test email so you can see how the message will look to your customers.
To do this, simply click on the ‘Send Test Email’ button and Easy Digital Downloads will send an email to your admin email address.
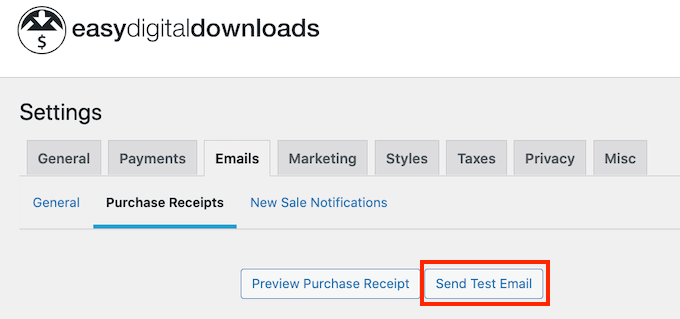
Have you clicked on the ‘Send Test Email’ button, but haven’t got a test email? Maybe your site isn’t sending emails properly. If customers don’t get purchase confirmation emails, they won’t be able to download your digital art and graphics.
With that in mind, you can follow our guide on how to fix the WordPress not sending email issue to make sure your emails reach your customers. You can also check out WP Mail SMTP, our solution to WordPress email problems.
When you’re happy with how the purchase receipt email looks, you can go ahead and click on the ‘Save Changes’ button.
Step 6. Test Your Digital Download
Once you’ve created your first Easy Digital Downloads product and customized the purchase emails, it’s a good idea to check that visitors can buy it without any problems.
Before you do a test purchase, it’s important to put Easy Digital Downloads into test mode. This allows you to test the purchasing process without having to type in your credit or debit card information.
To put your site into test mode, you can go to Downloads » Settings and click on the ‘Payments’ tab.

Under ‘Gateways,’ you will want to enable ‘Test Mode’ by checking the first box.
Next, find the ‘Payment Gateways’ entry and check the ‘Test Payment’ box to the right. Finally, open the ‘Default Gateway’ dropdown and choose ‘Test Payment.’
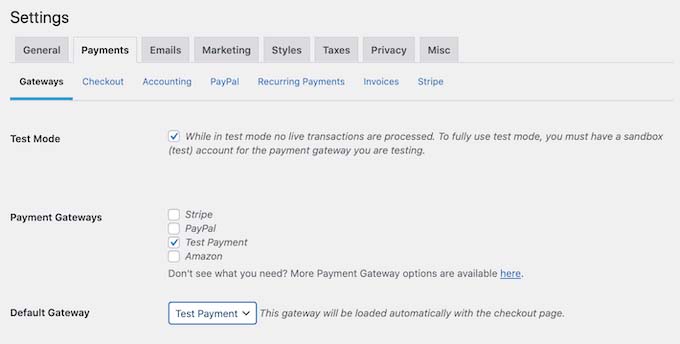
After that, scroll to the bottom of the screen and click on ‘Save Changes.’
Now that you’re in test mode, go to Downloads » All Downloads. Here, find the product that you want to test and click on its ‘View’ link.
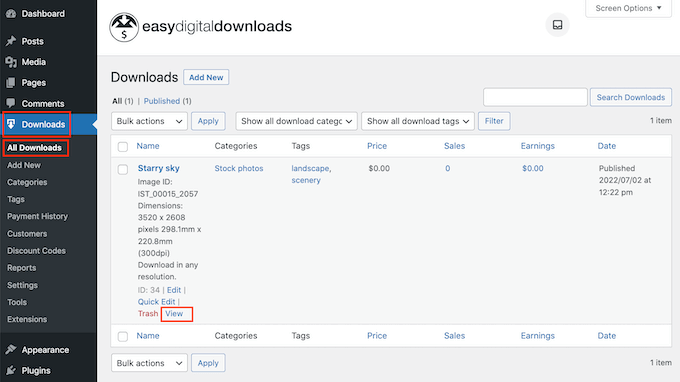
This opens the product page where shoppers can buy this digital download.
To make a test purchase, go ahead and click on the ‘Purchase’ button.
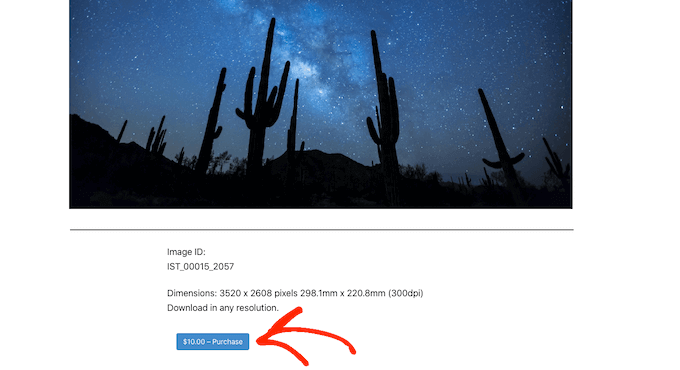
Easy Digital Downloads will now add this item to your cart.
After that, it’s time to click on the ‘Checkout’ button.
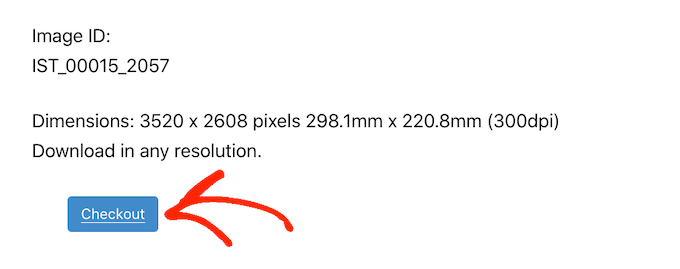
Since we’re in test mode, you can simply type in your email address and name, and then click on ‘Purchase.’
You don’t need to enter any payment information.
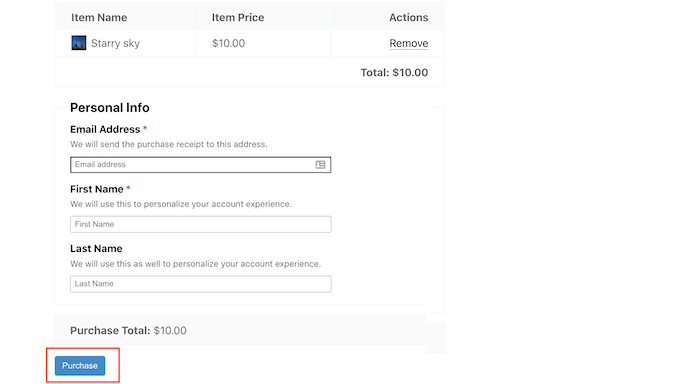
After a few moments, you’ll get a purchase confirmation email containing a link to download your file.
If everything works and you can access your file, then you can add more digital products to your site by repeating the same process described above.
Once you’ve completed the test, don’t forget to take your site out of test mode so you can accept payments from your visitors.
To do this, simply go to Downloads » Settings » Payments. You can then uncheck ‘Test Mode’ in your payment gateway settings.
Step 7. Selecting and Customizing Your WordPress Theme
Themes control how your WordPress website looks including the colors, layout, and fonts. Your theme is the face of your WordPress site and plays an important role in how visitors see your brand.
There are thousands of different free and premium WordPress themes to choose from. You want to make sure you choose a high-quality WordPress theme that looks good and has exactly the features you need.
To help you make the right choice, we’ve put together a list of the most popular WordPress themes. Our top pick is the Astra Theme since it’s fully compatible with Easy Digital Downloads, free to get started, and completely customizable.
Once you’ve chosen a theme, you can see our guide on how to install a WordPress theme.
Alternatively, you can create your own custom theme from scratch with SeedProd. It’s the best drag and drop WordPress theme builder in the market, used by over 1 million websites.
SeedProd also comes with lots of ready-made, professionally designed templates. These templates include layouts that are perfect for promoting graphics such as stock photos, worksheets, and ebooks.
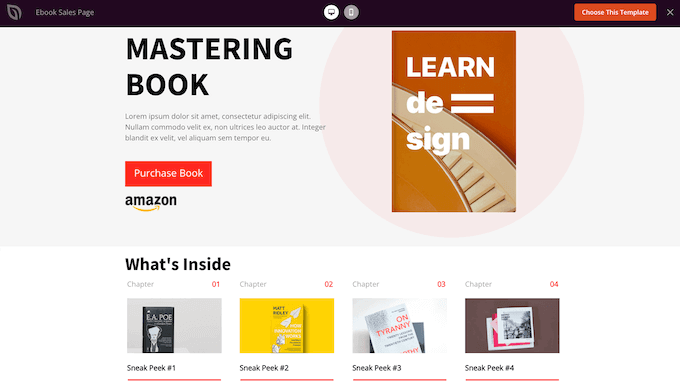
For more details, check out our guide on how to create a custom WordPress theme (no coding needed).
Step 8. Promoting Your Digital Downloads
If you’re going to sell your digital art and graphics on your new site, then you’ll need to drive traffic to your different product pages.
This might mean adding a product page to your website’s menu. You might also create a sales page to advertise your digital products, and then include links to different products you mention so that visitors can check them out.
We’ve also seen digital artists create a blog where they write about their work, share advice and ‘how to’ guides, and cover other relevant topics. These posts are the perfect place to include links to any relevant digital art and graphics that readers can buy.
No matter how you promote a product, you’ll need to know its URL.
To find this link, simply go to Downloads » All Downloads. You can then find the product that you want to link to, and click on its ‘Edit’ link.
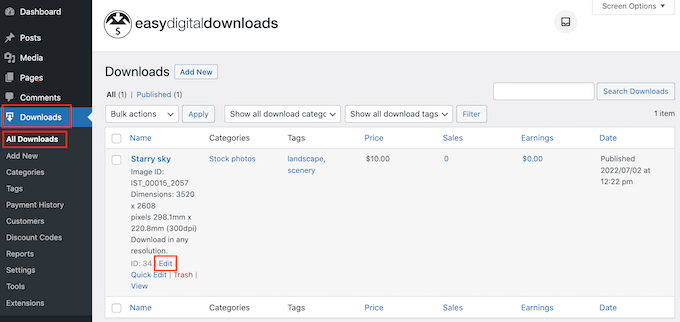
You’ll find the URL directly below the product title.
You can now link to this product page from any area of your website, simply by using this URL. To learn more, see our step by step guide on how to add a link in WordPress.
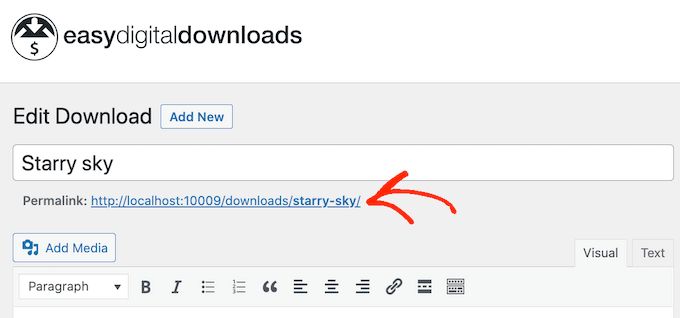
Easy Digital Downloads also creates a unique ‘Purchase’ button for each product. You can add this button to any page, post, or widget-ready area. That way, the visitor can purchase a specific product from any page on your website.
When the visitor clicks on this button, it will add that item to their shopping cart. That way visitors can start the purchasing process from anywhere without having to visit the product’s individual page.
You can add this button to your site using a piece of shortcode that Easy Digital Downloads creates automatically.
To get a product’s shortcode, simply scroll to its Download Settings section. You can then copy the text in the ‘Purchase Shortcode’ field.
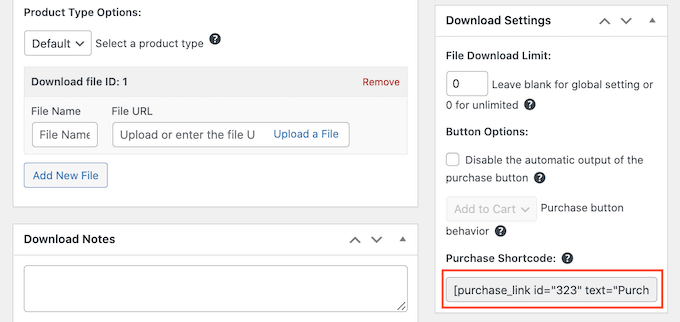
You can now add the shortcode to any post or page, or even a widget-ready area like your website’s sidebar. For more details on how to place the shortcode, you can see our guide on how to add a shortcode in WordPress.
You can test it out by pasting the copied shortcode into a blog post or page, and then you should see a ‘Purchase’ button in the content area.
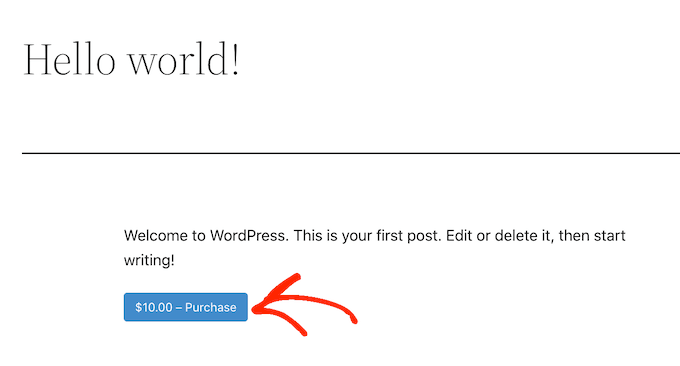
If your visitors click on this button, it will turn into a ‘Checkout’ button. To complete the purchase, your users will simply click it again to go to a checkout page where they can enter payment information and buy your digital art or graphics.
BONUS – Tools to Sell More Digital Art & Graphics
There are 2 main ways to sell more of your artwork: drive more traffic to your website, and convince more of your website visitors to complete a purchase.
This is where WordPress plugins come in.
Here are some of our top picks for plugins that can help you get more traffic and sell more of your art and graphics:
- All in One SEO is the best SEO plugin for WordPress and can help you optimize your site to get more traffic from search engines like Google.
- MonsterInsights is the best Analytics solution for WordPress. It helps you see where your visitors are coming from and what they do on your website, so you can decide your business strategy based on real data.
- OptinMonster is the conversion optimization software on the market. You can use it to create optin forms to grow your email list and convert visitors into paying customers. It can also reduce shopping cart abandonment.
- PushEngage is the best push notification software for WordPress. It allows you to send personalized web push notifications to let your customers know about your new artwork or sales and promotions.
FAQs About Selling Digital Art and Graphics Online
Many of our readers have reached out to us with questions about selling their digital art and graphics. We have tried to answer some of the most frequently asked questions below.
Where can I sell my digital art online?
There are lots of platforms, stores, and digital marketplaces where you can upload your digital art and sell it.
Some popular choices among artists include Etsy, Amazon, and Fine Art America.
Many of these platforms already have a large audience. By uploading your work to these sites, you have an existing audience of people who use the platform.
However, many of these marketplaces and websites take a percentage of every sale you make, and some even charge upfront fees. To boost your profits, we recommend creating your own website instead.
In this way, you’ll have complete control over your brand, and get all the profits from each digital sale.
How much does it cost to create a website for my digital art?
Setting up a digital store is much easier and cheaper than opening a physical shop.
You can start with SiteGround EDD Hosting for $5 per month and use free plugins and themes to limit your costs. We always recommend a business model where you start small. That way, you can spend more money as you build your audience and start to sell more digital art and graphics.
By using Easy Digital Downloads to sell your artwork, you can avoid many of the upfront costs and middleman fees you typically get when selling via an online marketplace such as Etsy. Instead, you just have to pay industry-standard credit card transaction fees.
For more information, see our article on how much it costs to build a WordPress website.
Can I also sell physical products?
At some point, you may want to sell physical products. For example, you might create merchandise featuring your graphics or sell your digital art as framed prints.
Despite the name, Easy Digital Downloads is also capable of selling physical products. There’s even a Simple Shipping addon that adds shipping features to the Easy Digital Downloads plugin. In this way, you can ship your branded merchandise, framed prints, or other physical products to your customers using the tools you’re already familiar with.
We hope this article helped you learn how to sell digital art and graphics online. You can also go through our guide on the best Instagram WordPress plugins and how to choose the best website builder.
If you liked this article, then please subscribe to our YouTube Channel for WordPress video tutorials. You can also find us on Twitter and Facebook.
The post How to Sell Digital Art and Graphics Online (The Easy Way) first appeared on WPBeginner.

