Everyone agrees that broken links are bad for user experience. But did you know that broken links can significantly hurt your WordPress SEO rankings?
Yes, it’s proven that having broken internal links on your website negatively impacts SEO.
In this article, we will show you how to easily find and fix broken links in WordPress so that you can improve your user experience and SEO rankings.
What Is a Broken Link?
A broken link, also known as a dead link, is a link that no longer works.
Broken links can happen for many reasons, but the most common reason is when a page is either deleted or moved to a different location, which causes the server to show a ‘404 not found’ error message.
On WordPress sites, broken links typically occur when moving a site to a new domain name or when deleting a post or page without proper redirection.
Sometimes, broken links can also happen due to a typo, and they can go unnoticed for months, if not years.
This is why it’s extremely important to regularly monitor broken links on your WordPress website and fix them so you can keep them from hurting your SEO rankings.
In this guide, we will share the top 5 methods to find broken links in WordPress. After that, we will show you an easy way to fix those broken links.
Here’s a table of contents for easy navigation:
Ready? Let’s get started.
Method 1: Finding Broken Links in WordPress Using Broken Link Checker (Quick & Easy)
The Broken Link Checker plugin by AIOSEO is an essential tool for making sure all of the links on your WordPress site are functioning correctly.
It regularly scans for broken links on your website, including internal and external links that result in a 404 error.
Unlike some other broken link checker plugins, it’s built as a SaaS service, so it won’t slow your website down. It also won’t be blocked by managed WordPress hosting companies like WP Engine because it uses an external private server to ping for broken links.
First, you will need to install and activate the Broken Link Checker plugin. For more details, see our step-by-step guide on how to install a WordPress plugin.
Note: The free version of Broken Link Checker allows you to scan up to 200 internal links. You can upgrade to the Pro version to scan more internal and external links.
Upon activation, the Broken Link Checker Setup Wizard will start automatically to help you set up your account.
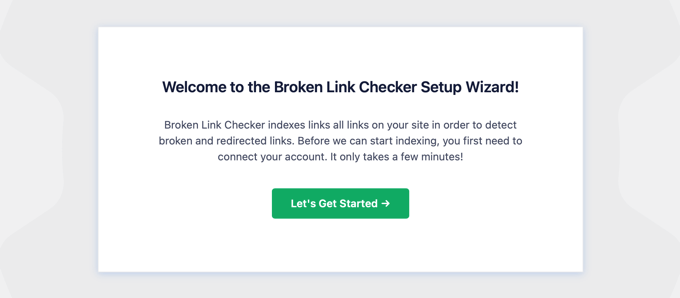
On the next page, you can choose to create a free account or connect to a plan that you already purchased.
To create a new free account, simply click the ‘Create a Free Account’ button. You will need to fill in your name, email address, and phone number. You will also need to enter your credit card details so you can be upgraded when you go over the free 200 link limit.

If you already purchased the Pro version, then you can click on the ‘Connect to an Existing Account’ button. You will be asked to sign in to your account, and then you can click the ‘Connect’ link next to your plan.
The plugin will now start working in the background to find links in your posts, pages, and custom post types.
You can go to the ‘Broken’ tab to view the full report. The links are categorized into broken, redirects, and dismissed.

If you have been running your WordPress blog for a long time, then this report will include broken links to third-party websites as well.
You can quickly fix any broken links right inside of the plugin by clicking the ‘Edit URL’ link. Or, you can remove the link by clicking ‘Unlink.’ Once you are finished, don’t forget to click the ‘Update’ button.
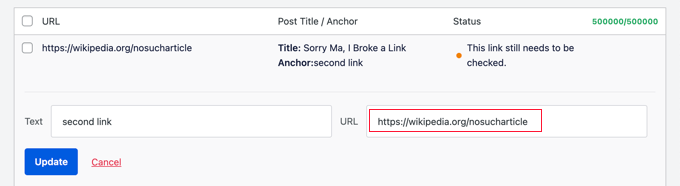
Broken Link Checker will also give you ‘Status Details’ about each link when you click the Information ⓘ icon.
The information displayed includes how long the link has been broken, its HTTP status code, response headers, and more.
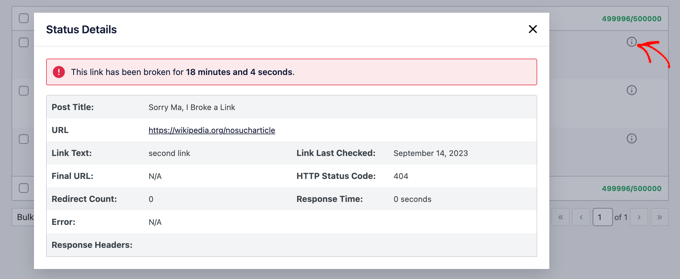
The plugin’s Settings tab lets you control which post types (posts, pages, custom post types) and statuses (published, draft) you want to monitor or exclude.
Broken Link Checker by AIOSEO will automatically scan your site every 3 days, so you won’t have to worry about broken links in the future.
Method 2: Finding Broken Links Using Semrush (Full Site Audit)
Semrush is one of the best SEO tools on the market. It allows you to easily monitor your website’s SEO rankings and overall health.
It also includes a powerful site audit tool that crawls your website to find common errors and prepare a detailed report for you.
First, you will need to sign up for a Semrush account.
It is a paid service, but they offer a limited free account that allows you to crawl up to 100 pages on one domain name. Paid plan limits start from 100,000 pages a month.
Once you are logged in, you need to click on the ‘Site Audit’ link from the left menu.
This will bring you to the Site Audit page. From here, click on the ‘Create project’ button at the top to add your website.
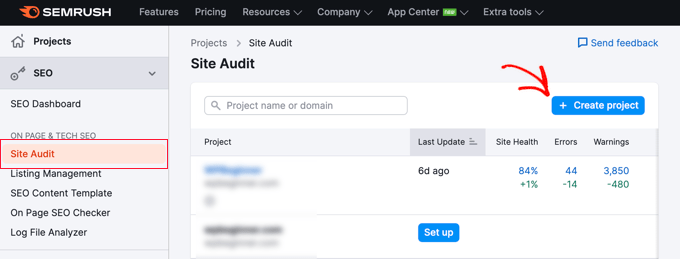
You will be asked to enter the domain name you want to audit, and then you need to click the ‘Create project’ button.
After that, you will be asked to configure the site audit settings.
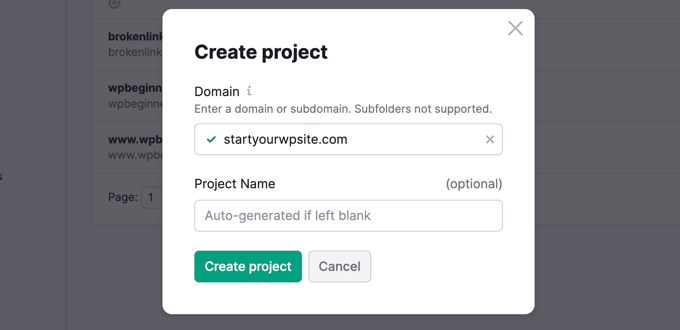
Semrush will now begin crawling your website for the site audit. This may take a few minutes, depending on how many pages you selected for the crawl.
Once finished, you can click on your domain under the ‘Site Audit’ section to view your report.
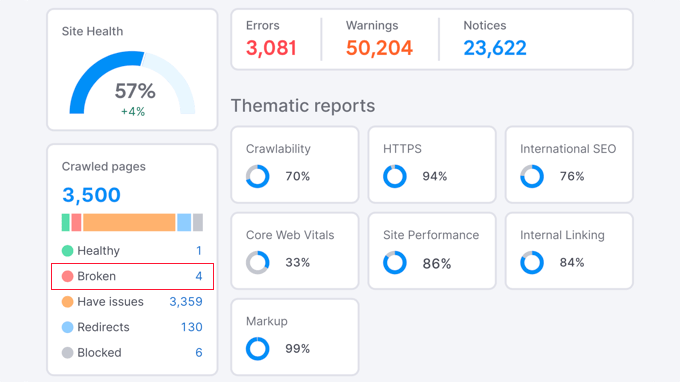
Notice that the number of broken links is written in blue. That’s because it’s a link you can click to see more information.
You will see a list of broken links found on the crawled pages of your domain.
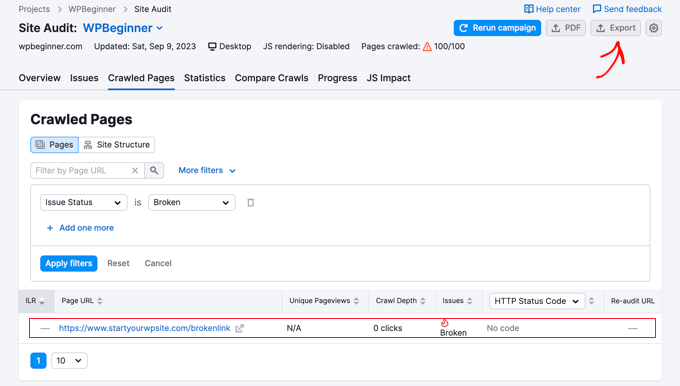
You can now click on the ‘Export’ button at the top right corner of the screen to download your crawl report. You will need it when fixing broken links on your website.
Method 3: Finding Broken Links Using Ahrefs (Complete Backlink Profile)
Ahrefs is an excellent all-in-one SEO tool for marketers, businesses, and SEO professionals. It offers detailed SEO insights into your own website or any of your competitors.
You can use it for keyword research, competition analysis, organic and paid keyword ideas, and site health monitoring, including broken links. With the Site Explorer tool, you will get a complete backlink profile of your website.
First, you will need to sign up for an Ahrefs account. Note that it is a paid service.
Once you are logged into your Ahref’s dashboard, you need to enter your domain name into the ‘Site Explorer’ tool.
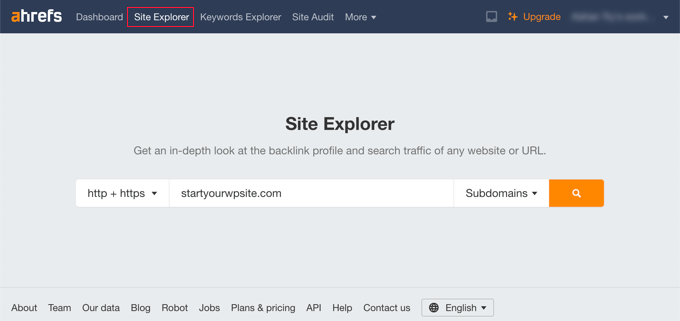
The Site Explorer tool will now crawl your website to prepare reports. This may take some time, depending on how much content you have on your website.
Once it is finished, you will see an overview of your Site Explorer results. From here, you need to click on the Pages » Best by links menu and then sort your report by 404 status.
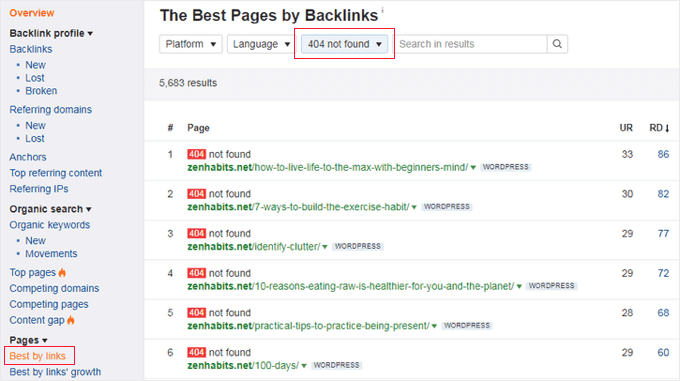
You can now export your report in CSV format to find and fix the broken links on your WordPress website.
Method 4: Finding Broken Links Using MonsterInsights (Advanced Tracking)
MonsterInsights is the best analytics solution for WordPress. It automatically tracks broken links and 404 errors on your website by using Google Analytics.
Using the plugin, you can set up Google Analytics without editing code. It also lets you set up link and button click tracking, eCommerce tracking, author tracking, and more.
To start, you will need to sign up for a Google Analytics account and connect it with your WordPress website using MonsterInsights. For more details, you can follow our detailed guide on how to install Google Analytics in WordPress.
Note: MonsterInsights is a premium WordPress plugin, but we will be using the free version for this tutorial. However, you can upgrade to its Pro version for advanced tracking features, dashboard reports, popular posts features, and more.
Once MonsterInsights is active on your website, the plugin will start to track broken links and show you a report in Google Analytics. However, it might take up to 24 hours before you see any data.
To find broken links, you need to create an Exploration report in Google Analytics. This will take information about your broken links from MonsterInsights and display them in a list.
Once you log in to Google Analytics, you will need to navigate to the ‘Explore’ tab and choose a Blank report.
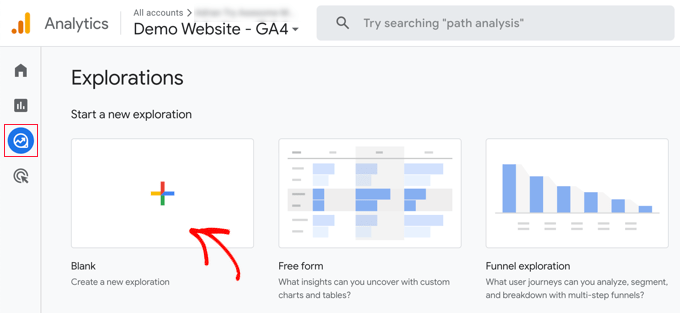
Now, under Exploration Name, you can type a name for the report, such as ‘Broken Links’.
Next, you need to click the ‘+’ button next to Dimensions.
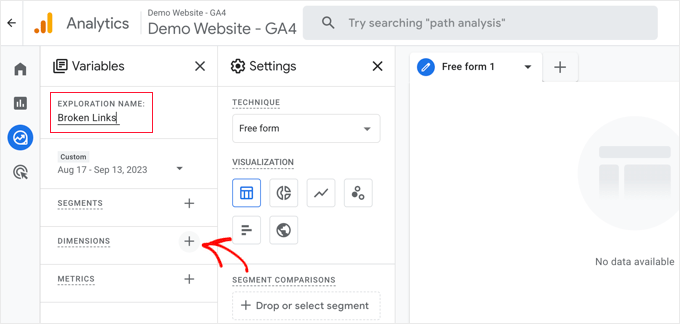
You will see a full list of the available dimensions for your report.
You need to search for the ‘Page title’ dimension and check its box. After that, you should do the same thing for the ‘Page path + query string’ dimension.
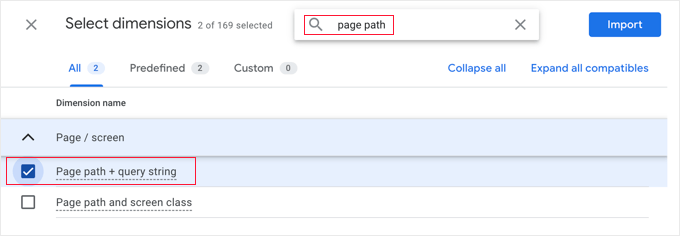
Once you’ve done that, just click the ‘Import’ button at the top right of the screen.
Next, you need to import a metric. This time, you should click on the ‘+’ button next to Metrics and import the Sessions metric.
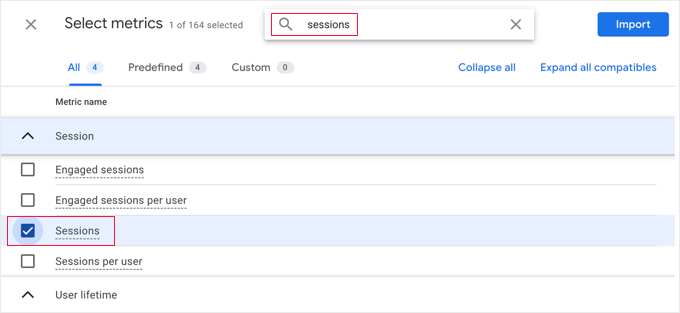
Now, you can add the items you imported to your report.
First, you need to drag both Dimensions to the Rows box in the second column. After that, drag the Sessions metric to the Values box.
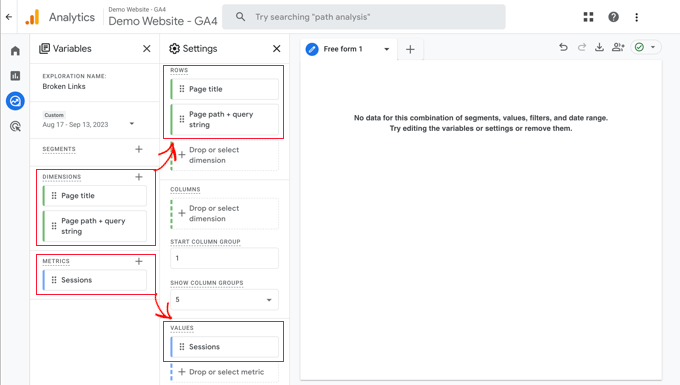
Next, scroll the second column down to the Filters section.
You need to click the box that says ‘Drop or select dimension or metric’. After that, click on ‘Page title’ from the menu.
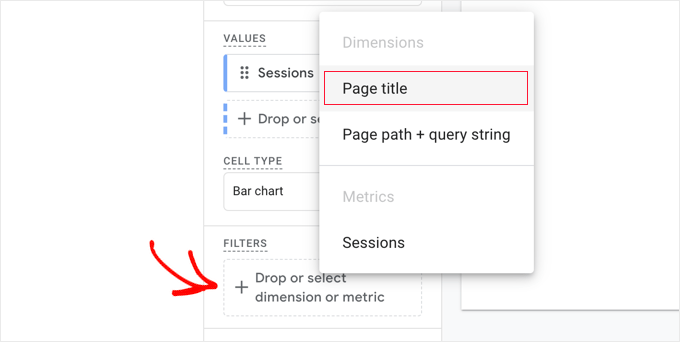
Now, under Conditions, you need to select ‘contains’ from the dropdown menu and then type the page title for your website’s 404 page, such as ‘Page not found’.
Tip: If you are not sure of the title of your website’s 404 page, then type a random URL after your domain name, such as https://example.com/xyz and then check your browser’s tab for the title.
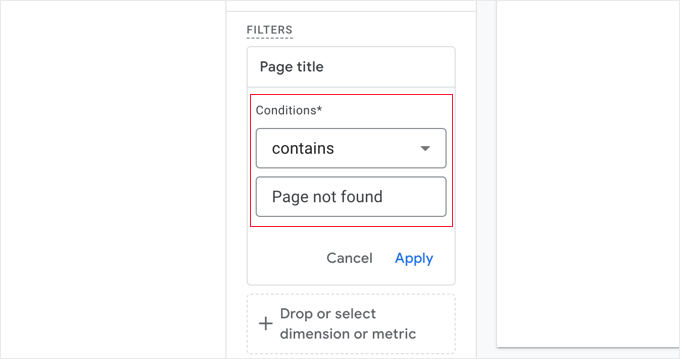
Once you’ve done that, you can click the ‘Apply’ link.
On the right of the page, you will now see a report of all of the 404 errors that occurred during the report’s time frame. However, in most cases, the ‘Page page + query string’ column will be cut off so that you can’t see the full URL.
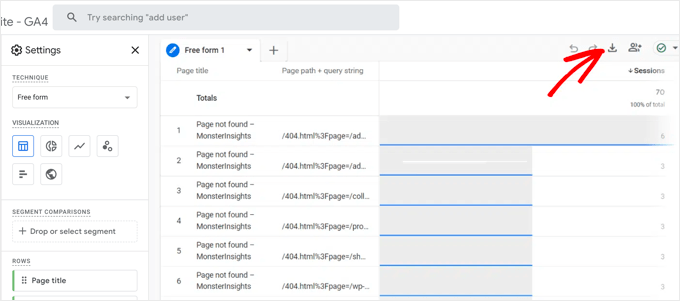
To see the URLs, you will need to download the data. Simply click the ‘Download’ icon at the top right of the page.
When you view the downloaded data, you will see that most of the URLs look like this:
/404.html?page=/error-page-url/&from=http://example.com/page/
The part of the URL that shows your broken links comes after ?page=. In the example above, this is https://example.com/error-page-url.
The part of the URL that shows the page containing the broken link comes after &from=. In the example, this is http://example.com/page/.
You can use this information to fix the broken links. We show you how to do that in the last section of this article.
To see this report in the future, simply visit the ‘Explore’ tab in Google Analytics.
Method 5: Finding Broken Links in WordPress Using Google Search Console (Free)
Google Search Console is a free tool offered by Google to help webmasters manage their sites’ visibility in search results. It also notifies you about errors, including 404 errors that are caused by a broken link.
First, you will need to set up Google Search Console for your website. For step-by-step setup instructions, see our ultimate Google Search Console guide.
After you have logged in to your Google Search Console account, just click on the ‘Pages’ link from the left menu.
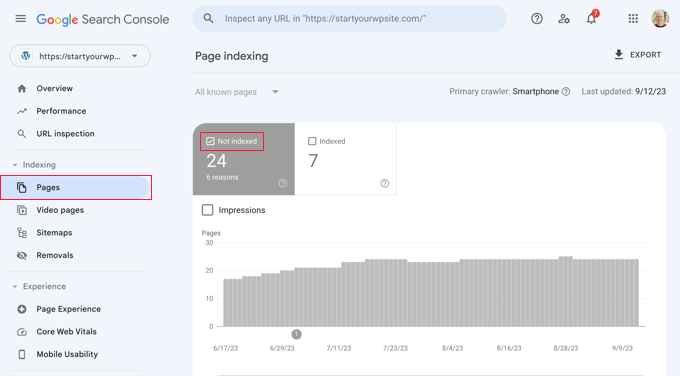
Next, make sure the box next to ‘Not indexed’ is checked.
This will make sure that you will see any 404 errors that were encountered by users when visiting your website.
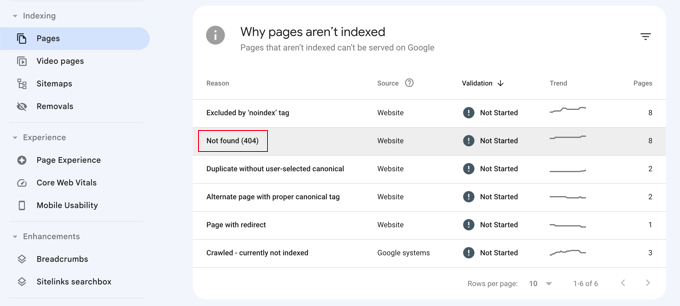
When you scroll down to the section titled ‘Why pages aren’t indexed’, you will see one reason listed as ‘Not found (404)’.
When you click on this item, you will see a list of all broken links that caused a 404 error.
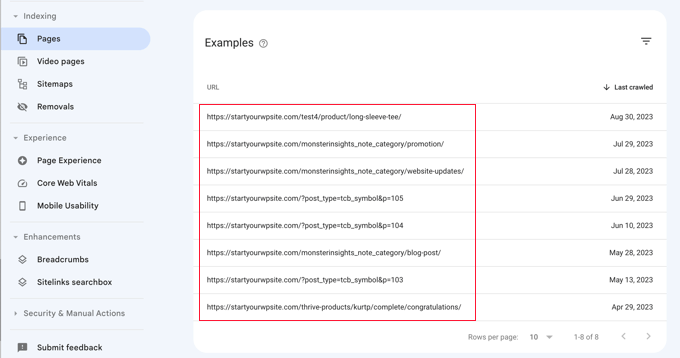
How to Properly Fix Broken Links in WordPress
We have shown you 5 different methods to find broken links in WordPress. Now, let’s talk about how to easily fix broken links in WordPress.
The best way to fix a broken link is to redirect it to another page.
For example, if you moved the contents of an article to a different address, then you will need to redirect it to the newer article.
Similarly, if an article does not exist anymore, then you will want to point users to a similar page that is closely related to the contents of the old article.
You can do this by setting up 301 redirects.
The easiest way to fix broken links and set up redirection is by using the All in One SEO (AIOSEO) plugin for WordPress. It offers a powerful redirection manager that helps you track 404 error pages and create 301 redirects.
Note: We will be using the AIOSEO Pro version because it includes the redirection manager addon and offers multiple types of redirections.
First, you will need to install and activate the AIOSEO Pro plugin. For more details, see our step-by-step guide on how to install a WordPress plugin.
Upon activation, you need to visit the All in One SEO » Redirects page and then click the ‘Activate Redirects’ button.

Next, you will need to go to the ‘Settings’ tab under Redirects and enable 404 logs. You can find the option in the ‘Logs’ section.
AIOSEO will also let you set the time period to record your 404 logs using the dropdown menu. We suggest that you select no longer than one month for smooth and optimal performance.
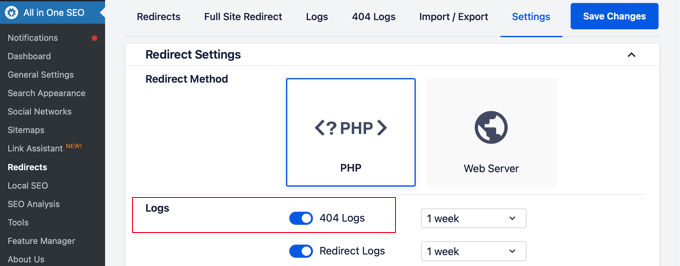
After that, go ahead and click the ‘Save Changes’ button.
You will now see a ‘404 Logs’ tab appear in the Redirects section in AIOSEO. Go ahead and click on the tab.
When you first enable the 404 logs option, there will be no data on this page. The plugin will only start to monitor and record 404 pages after enabling the settings.
However, once it’s active, AIOSEO will show a list of broken links on your website under the ‘URL’ column. It will also show you how many people visited the link under the ‘Hits’ column and the last accessed date.
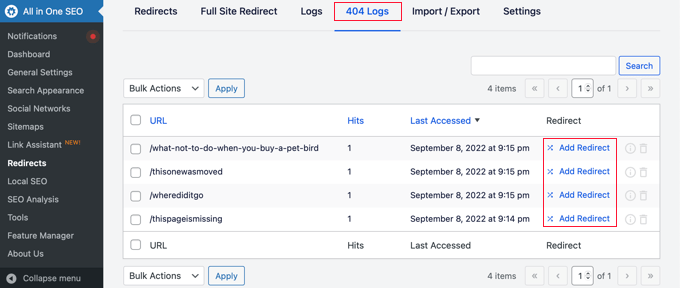
You can now click the ‘Add Redirect’ button for any broken link you want to fix. When you click the button, you’ll see redirection options for your 404 error URL.
Simply enter the Target URL where you’d like to redirect your visitors and select ‘301 Moved Permanently’ as the redirection type from the dropdown menu. Once you’ve done that, you should click the ‘Add Redirect’ button.
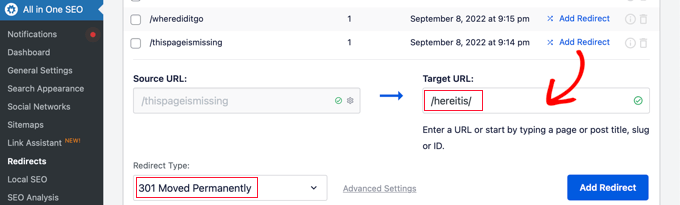
You can now test this by visiting the old broken link, and you will be redirected to the new page.
Just repeat the process for all broken links on your website.
For more information, see our guide on how to set up redirects in WordPress for beginners.
Bonus: Our Best Guides on Internal Links
Now that you have found and fixed the broken links on your WordPress site, you may be wondering about other ways to use internal links to improve your site’s SEO. Here are our best guides on internal links:
We hope this article helped you learn how to easily find and fix broken links in WordPress. You may also want to see our guide on how to set up an SEO-friendly URL structure and our expert pick of the best internal linking plugins for WordPress.
If you liked this article, then please subscribe to our YouTube Channel for WordPress video tutorials. You can also find us on Twitter and Facebook.

