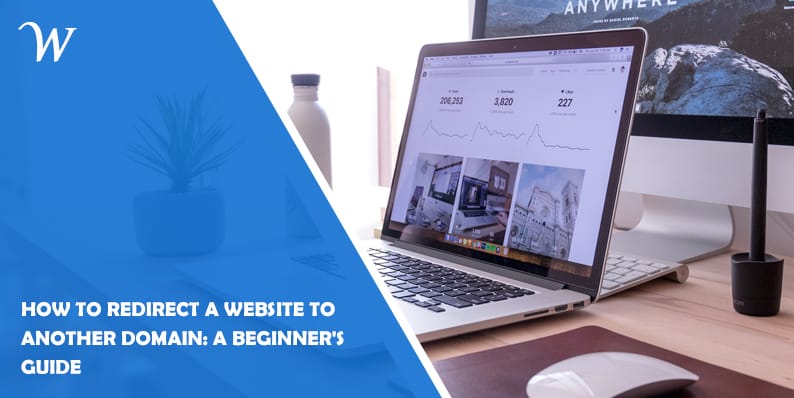Redirecting a website to another domain might sound like a complicated task, but fear not! In this guide, we’ll walk you through the process step by step, using easy-to-understand language. Whether you’re switching domains or just want to forward traffic to a new website, we’ve got you covered.
Why Redirect a Website tp another domain?
Before we dive into the how, let’s understand the why. There are a few common reasons you might want to redirect a website:
- Change of Domain: If your website’s name or domain is changing, you’ll want to redirect visitors to the new address. This ensures they find your content without getting lost.
- Merging Websites: Sometimes, you might be merging two websites into one. A redirect helps in smoothly transitioning your audience.
- Correcting Mistakes: Did you make a typo in your domain name? Redirects can fix that by sending users to the correct address.
How to Redirect a Website to Another Domain?
Now, let’s get into the steps to redirect a website.
Step 1: Choose the Right Redirect Type
There are different types of redirects, but for most cases, you’ll use a 301 redirect. This tells search engines that the old page has permanently moved to a new location. It’s the best choice for SEO and maintaining your search engine rankings.
Step 2: Back Up Your Website
Before making any changes, it’s crucial to back up your website. This way, you can restore it if anything goes wrong during the redirect process.
Step 3: Access Your Hosting Control Panel
Log in to your hosting account and find the control panel. Popular hosting providers like Bluehost, HostGator, and SiteGround have user-friendly interfaces.
Step 4: Locate the Redirect Option
In your control panel, look for an option called “Redirects” or something similar. Click on it to begin the setup.
Step 5: Choose the Old and New Domains
Now, you’ll need to specify the old domain (the one you want to redirect) and the new domain (the destination). Double-check the domains to ensure accuracy.
Step 6: Set the Redirect Type to 301
Select the type of redirect you want, which is usually “301 Permanent.” This tells browsers and search engines that the move is permanent.
Step 7: Save Your Changes
After filling out the required information, click the “Save” or “Create Redirect” button. Your redirect is now set up!
Step 8: Test the Redirect
To ensure everything is working correctly, open a web browser and type in your old domain. It should automatically take you to the new domain. Test it on different devices to be thorough.
Step 9: Update Links
If you have control over the links pointing to your old domain, update them to the new domain. This ensures that future visitors find your new website directly.
Step 10: Monitor and Maintain
Keep an eye on your website’s performance after the redirect. Check for any broken links or issues. Regularly back up your new website to safeguard your data.
That’s it! You’ve successfully redirected your website to another domain. Remember that while the process may seem daunting at first, it becomes easier with practice. With this guide, you’re well on your way to managing website redirects like a pro.
Where Should We Send
Your WordPress Deals & Discounts?
Subscribe to Our Newsletter and Get Your First Deal Delivered Instant to Your Email Inbox.