Building your own website might sound a bit intimidating at first, but I promise, learning how to build a WordPress website is easier than you think! Whether you’re starting a blog, showcasing your portfolio, or setting up a small business website, WordPress is your best friend.
In this guide, I’m going to walk you through the process of creating your very own WordPress website. Don’t worry; even if you’ve never done anything like this before, I’ll explain everything step by step. By the end of this, you’ll have your site up and running, and guess what? You’ll feel pretty proud of yourself too!
Quick Guide on Starting a Fashion Blog
Here’s a quick rundown of the essential steps for launching and maintaining a stylish fashion blog:
What is WordPress and Why You Should Use It?
Before we dive headfirst into building your website, let’s quickly talk about WordPress and why it’s such a popular choice for websites worldwide.
WordPress is the most widely used Content Management System (CMS) on the planet, powering more than 40% of all websites.
Yep, that means nearly half the internet is using this platform!
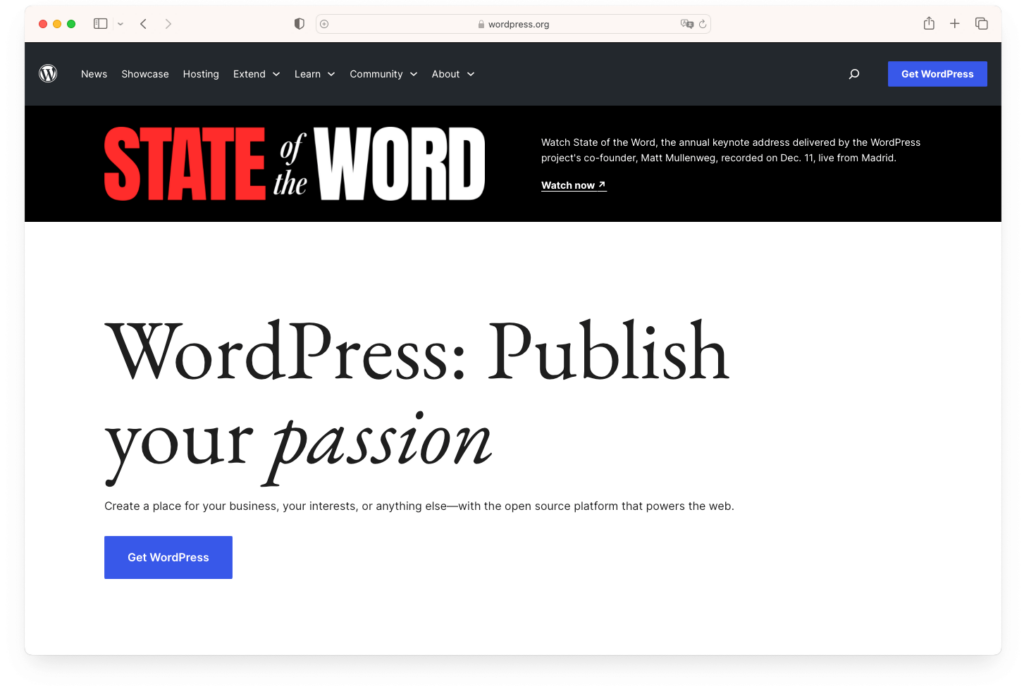
One of the best things about WordPress is that it’s super flexible. Whether you’re creating a simple blog, a portfolio, or even an eCommerce site, WordPress can handle it all.
And you don’t need to be a tech wizard to use it. The user-friendly interface makes it accessible to both beginners and pros.
WordPress.com vs. WordPress.org: What’s the Difference?
Now, there are two versions of WordPress: WordPress.com and WordPress.org.
They sound similar, but they serve different purposes.
- WordPress.com is more of an all-in-one package where hosting and basic features are handled for you. It’s great for personal blogs or hobby sites but has limited customization options.
- WordPress.org, on the other hand, gives you complete control. It’s self-hosted, meaning you need to arrange your hosting and domain (we’ll talk about that soon), but it also opens the door to unlimited customization.
If you want to build a site that can grow with you, like an online store or a professional business site, WordPress.org is the way to go.
That’s why we’ll focus on WordPress.org for this guide.
Now that we’ve cleared that up, let’s move on to the exciting part—getting your website live!
Step 1: Register a Domain Name
First things first—you’ll need a domain name. This is your website’s address, like yourname.com or mysite.net. Choosing a domain name is an important step because it reflects your brand or project, and it’s how people will find you online.
Here’s how to choose the perfect domain:
- Keep it simple: Shorter is usually better because it’s easier to remember.
- Make it relevant: Try to use a name that reflects what your website is about.
- Avoid numbers or hyphens: They can be confusing when people are typing in your domain.
- If possible, go for .com. It’s the most recognized domain extension, but there are other options, such as .net, .co, and .blog.
Once you’ve picked the perfect domain, you’ll need to register it through a service like Namecheap or GoDaddy. Some hosting providers will offer you a free domain when you sign up for their services, which is a nice bonus!
Step 2: Choose a Web Hosting Provider
Now that you have your domain, it’s time to pick a web hosting provider. Hosting is basically where your website lives online, and choosing the right one is super important because it affects how fast your site loads, how secure it is, and whether or not it stays up when traffic spikes.
Here are a few types of hosting you can choose from:
- Shared Hosting: This is the most budget-friendly option, where your site shares server space with others. It’s perfect for beginners.
- VPS Hosting: Offers more control and better performance, but it’s pricier.
- Dedicated Hosting: You get an entire server to yourself, but unless you’re running a huge site, this is overkill for most beginners.
I recommend starting with shared hosting from providers like SiteGround, Kinsta or WP Engine. These providers offer easy WordPress installation and solid customer support, which is exactly what you need when you’re just starting out.
Connecting Domain and Hosting
Once you’ve picked your hosting provider, it’s time to connect your domain to your hosting account. If you bought your domain and hosting from the same place, this should happen automatically. If not, you’ll need to update your domain’s DNS settings (don’t worry; your hosting provider will give you step-by-step instructions).
Step 3: Install WordPress
With your domain and hosting ready to go, it’s time for the exciting part—installing WordPress software. This is where your website really starts to take shape.
Luckily, most WordPress hosting services make it incredibly easy to get WordPress up and running, even if you’re a total beginner. In most cases, it’s as simple as a few clicks.
Here’s what you’ll do:
- Log in to your hosting account and go to the dashboard.
- In your dashboard, loof for the WordPress one-click install option, something like “Install WordPress” or “One-Click WordPress Install.”
- You’ll be asked to choose your domain (if you have more than one), set up your WordPress login info, and fill in your site details (like site title and admin email).
- Hit the install button, and within a few moments, WordPress will be set up on your domain.
If you’re feeling adventurous, there’s always the option to install WordPress manually, but for most people, the one-click method works perfectly. After installation, you’ll be able to access your WordPress dashboard, which is where all the magic happens. You’re officially one step closer to launching your site!
Step 4: Understanding the WordPress Dashboard & Settings
Welcome to your WordPress admin dashboard! Think of this as the control center of your website. Everything you need to manage, edit, and customize your site is here, and once you get the hang of it, it’ll feel like home.
When you first log in, you’ll be greeted by the main WordPress dashboard. Here’s a quick overview of what you’ll find:
- Posts: This is where you’ll write and manage your blog posts.
- Pages: Use this section to create and edit static pages like your Home, About, and Contact pages.
- Media: Here’s where all your uploaded media (images, videos, documents) will live.
- Appearance: This section allows you to customize the look and feel of your site, including themes and menus.
- Plugins: This is where you’ll manage all the extra features and functionality for your site.
- Settings: Here, you can tweak site-wide settings like the site title, tagline, and permalink structure.
Key Settings to Configure First
But before you start customizing your site, let’s go over some key WordPress settings you’ll want to tweak to ensure your site runs smoothly from day one.
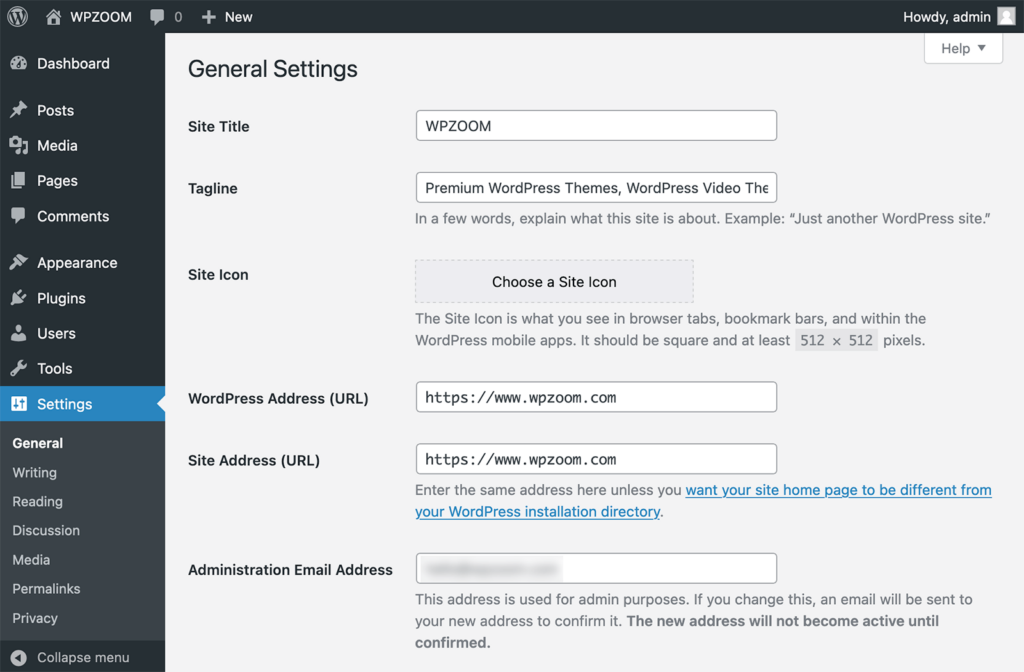
- Site Title and Tagline: Head to Settings > General and make sure your site title and tagline reflect your brand or website purpose.
- Timezone and Date Format: Under Settings > General, also adjust the timezone to match your location and choose how you want the date and time displayed.
- Permalinks: Go to Settings > Permalinks and select the “Post name” option. This makes your URLs more SEO-friendly (e.g., yourdomain.com/blog-post-title/ instead of yourdomain.com/?p=123).
- Disable Comments (if Needed): If you don’t plan on having a blog or allowing comments, go to Settings > Discussion and uncheck the box for “Allow people to submit comments on new posts.”
Step 5: Choose and Install a WordPress Theme
Now comes the fun part—making your website look awesome!
A WordPress theme controls the design and layout of your site. Think of it like the outfit your website wears—it can completely change the vibe and functionality of your site. WordPress has thousands of themes to choose from, and this is where you get to decide how your site looks to the world.
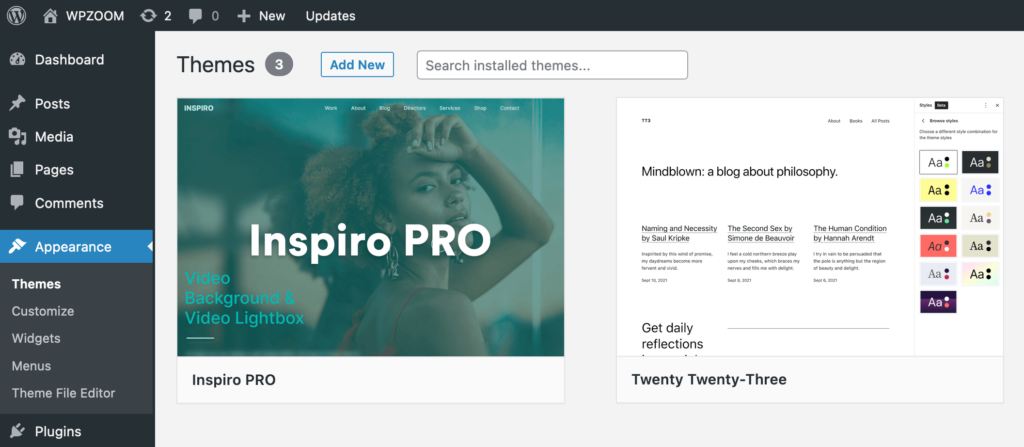
There are tons of free themes in the WordPress theme directory, and many of them are fantastic. They’re great for beginners and small projects, but they often come with limited customization options and support.
Examples of free themes: Inspiro Lite, Foodica Lite.
But if you’re serious about your site, investing in a premium theme can be worth it. Premium themes usually offer more customization, built-in features, and access to support.
Examples of premium themes: Inspiro PRO, Foodica PRO, Anchor.
How to Choose the Perfect Theme
When choosing a theme, it’s important to pick one that matches both your brand and your needs. Here’s what you should look for:
- Make it relevant: Pick a theme that matches the type of website you’re building.
- Responsive Design: Make sure the theme looks good on all devices (desktop, tablet, mobile).
- SEO-Friendly: A theme optimized for SEO will help your website rank better in search engines.
- Customization Options: Choose a theme that allows you to easily customize things like colors, fonts, and layouts without needing to dive into the code.
- Lightweight and Fast: Some themes can slow down your site if they’re too bloated with unnecessary features.
Upgrade Your Website with a Premium WordPress Theme
Find a theme that you love and get a 20% discount at checkout with the FLASH20 code
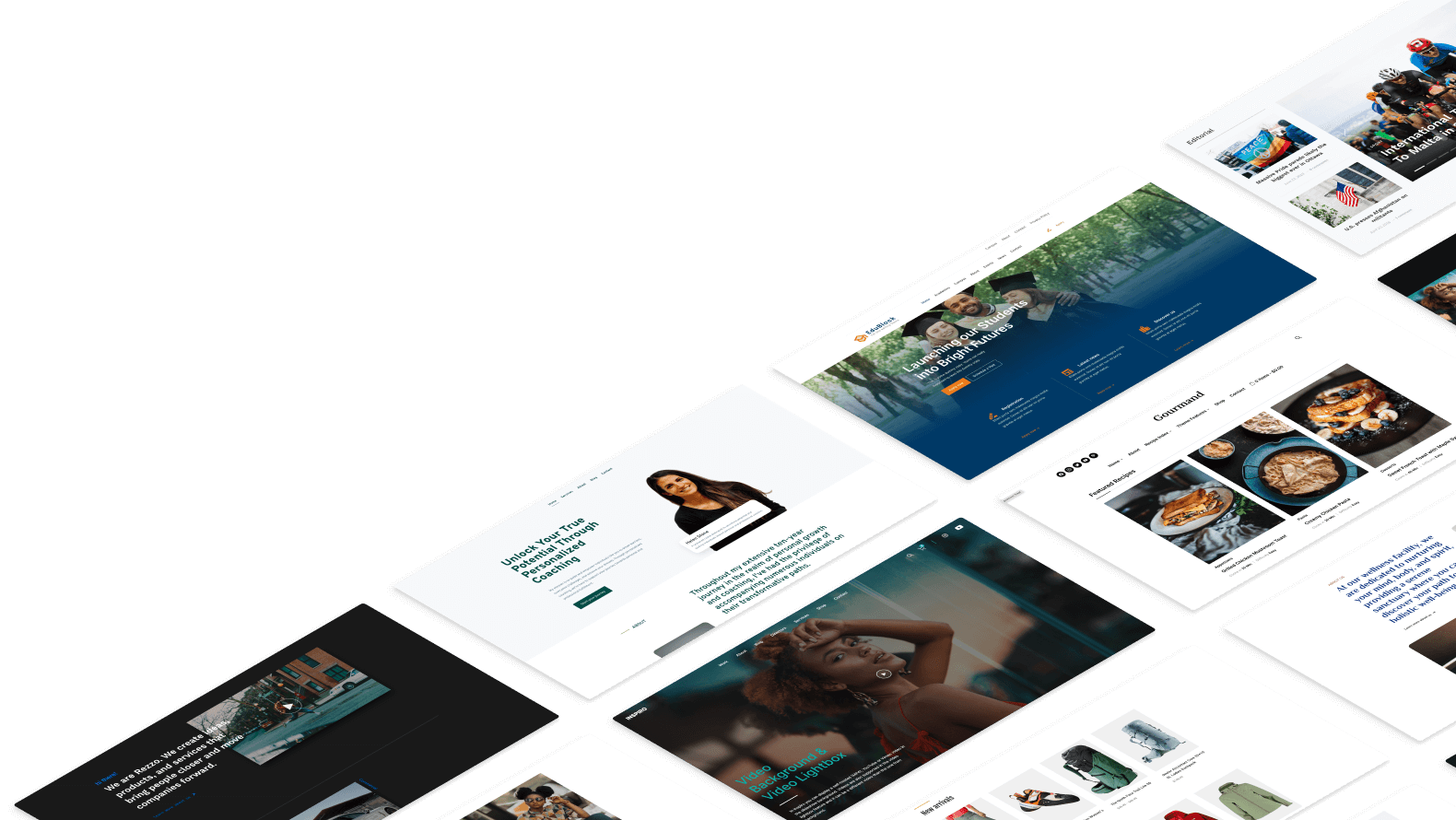
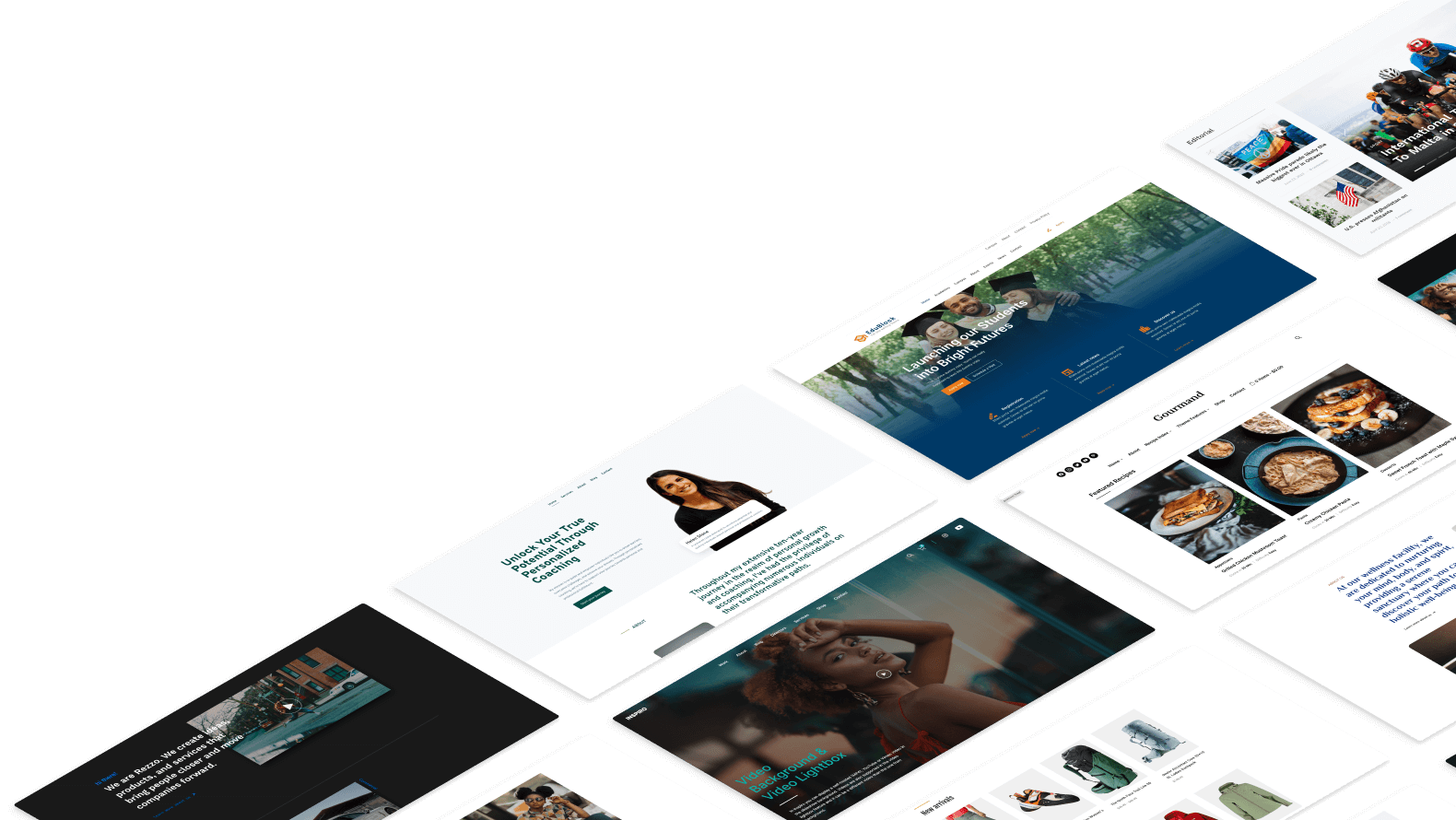
How to Install and Activate a Theme
Once you’ve chosen a theme, installing it is super simple:
- From your WordPress dashboard, go to Appearance > Themes.
- Click Add New, then either browse the free themes or upload your premium theme (like one from WPZOOM).
- Hit Install and then Activate—and just like that, your new theme is live!
Boom! Your site’s design just leveled up. Don’t worry if it doesn’t look perfect right away—most themes have customization options to help you make it your own.
Step 6: Customize Your WordPress Theme
This is where your website really starts to take shape and look unique. Don’t worry, you don’t need any design skills for this—WordPress makes it super simple with its built-in Customizer. WordPress themes come with a range of customization options, and depending on the theme you chose, you can tweak things like colors, fonts, and layouts without touching any code.
To start customizing your theme, the steps depend on the type of theme you’re using:
- For a standard theme, go to Appearance > Customize in your WordPress dashboard. This will open the WordPress Customizer, where you can adjust your site’s colors, fonts, and layout with a live preview.
- If you’re using a block-based (Full Site Editing) theme, head to Appearance > Editor. This will take you to the Site Editor, where you can fully customize your website’s templates and blocks directly on the front end.
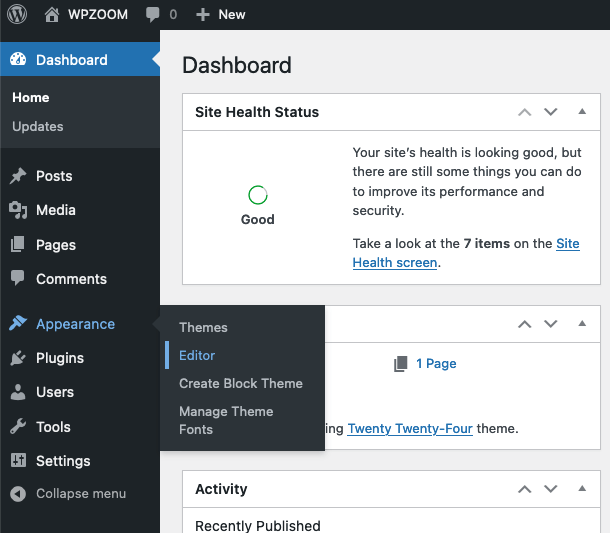
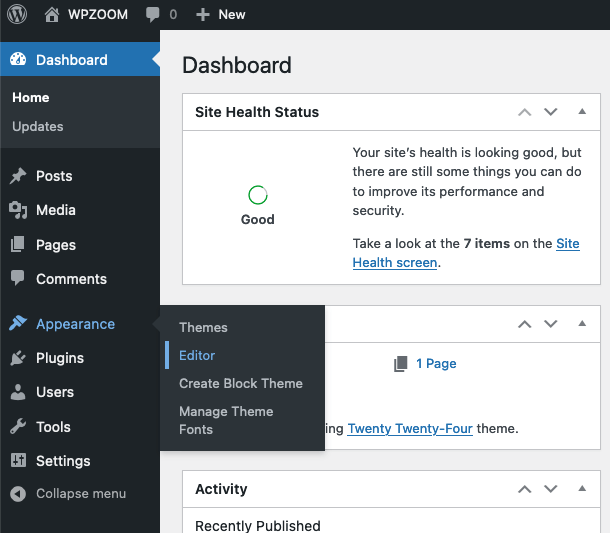
Here are the main areas you can customize:
- Site Identity: This is where you can add your site’s logo, change the site title, tagline, and even add a favicon (the small icon that appears in browser tabs).
- Colors: Most themes will allow you to customize the color scheme of your website. Choose colors that match your brand’s identity and create a cohesive look.
- Typography: Many themes let you adjust the fonts used across your site. You can choose different fonts for headings and body text, making sure your content is readable and visually appealing.
- Menus: Customize your website’s navigation by creating and editing menus. Under Appearance > Menus, you can choose which pages or links to include in your main navigation, footer, or sidebar.
- Widgets: Widgets allow you to add additional functionality to your site, like social media feeds, recent posts, or a search bar. You can add and arrange these in the sidebar or footer using Appearance > Widgets.
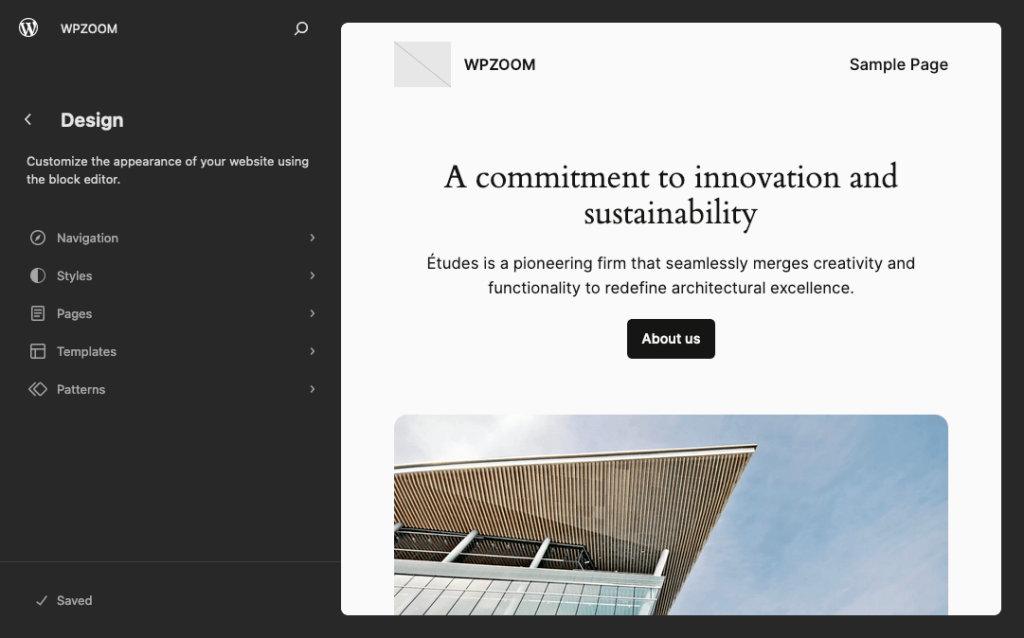
If you want even more control over how your pages look, you might want to use a page builder plugin like Elementor. These tools let you build completely custom layouts using a drag-and-drop interface, so you don’t need any coding skills.
At this stage, you’re really making your site look polished and professional. Remember, you can always come back and make adjustments later, so don’t feel pressured to get everything perfect right away.
Step 7: Install Essential Plugins
Now that your site is starting to take shape with a fresh theme, it’s time to add some plugins. Think of plugins as apps for your website. They add new features and functionality to make your site even more powerful and user-friendly.
What Are Plugins?
A plugin is basically a small piece of software that you can install to extend the capabilities of your WordPress site. From SEO to security, there’s a plugin for almost everything. The WordPress plugin directory has thousands of free options, and there are also premium plugins for more advanced needs.
Must-Have Plugins for WordPress Sites
Here are a few must-have plugins to consider for your new website:
- Yoast SEO – A top-rated plugin that helps you optimize your content for search engines.
- Wordfence – This plugin adds an extra layer of security to your site by protecting it from malware and hackers.
- WP Rocket – A powerful plugin that speeds up your website, making it load faster for visitors.
- UpdraftPlus – Backups are crucial. UpdraftPlus makes it easy to back up and restore your site in case anything goes wrong.
- WPZOOM Forms – A user-friendly form builder that’s great for contact forms.
How to Install and Activate Plugins
- In your WordPress dashboard, go to Plugins > Add New.
- Search for the plugin you want, then click Install.
- Once installed, hit Activate, and your plugin is ready to go!
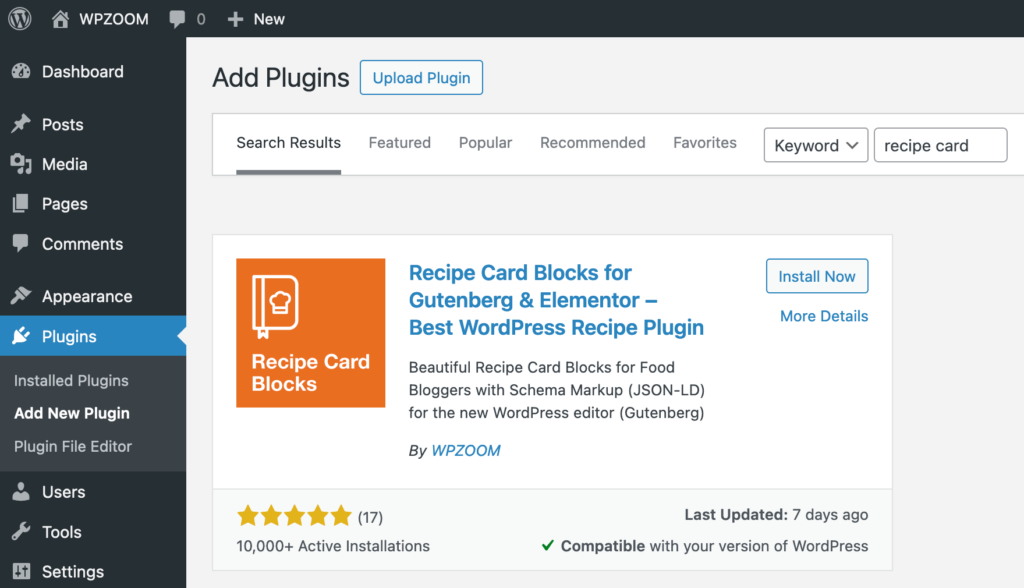
Pro Tip: Don’t go overboard with plugins—too many can slow down your site. Stick to the essentials, and always deactivate and delete plugins you’re not using.
Step 8: Add Content to Your Website
Content is the heart and soul of your website—this is what your visitors come for. Whether it’s blog posts, portfolio items, or product descriptions, adding great content is what will keep people engaged.
Difference Between Pages and Posts
WordPress allows you to create two types of content: pages and posts. While both are important, pages and posts serve different purposes:
- Pages: These are static and typically used for content that doesn’t change much—like your Home, About, or Contact pages. Pages are not time-sensitive and don’t appear in your blog feed.
- Posts: These are dynamic and used for blog entries or news articles. They’re displayed in reverse chronological order on your blog page, and you can categorize them with categories and tags.
Creating Key Pages
- Home Page: This is the first impression visitors will get, so make it count. Keep things clear and simple. Highlight who you are, what you do, and how you can help your audience.
- About Page: Tell your story. People love connecting with the person behind the website. Share your mission, background, or the story of how your project came to be.
- Contact Page: Make it easy for people to reach out. Include a simple contact form or an email address.
- Blog Page: If you’re planning to write blog posts, this is where they’ll be displayed. Even if you’re not starting out as a blogger, a blog is a great way to keep your audience updated.

How to Add Content
- From the WordPress dashboard, go to Pages > Add New.
- For blog posts, head to Posts > Add New.
- Write your content, use headers to organize it, and add images to make it more visually appealing.
Step 9: Optimize Your WordPress Website for SEO
You’ve put in all this hard work—now it’s time to make sure people actually find your website. That’s where SEO (Search Engine Optimization) comes in. SEO helps your site rank higher on search engines like Google, meaning more people can discover what you’ve created.
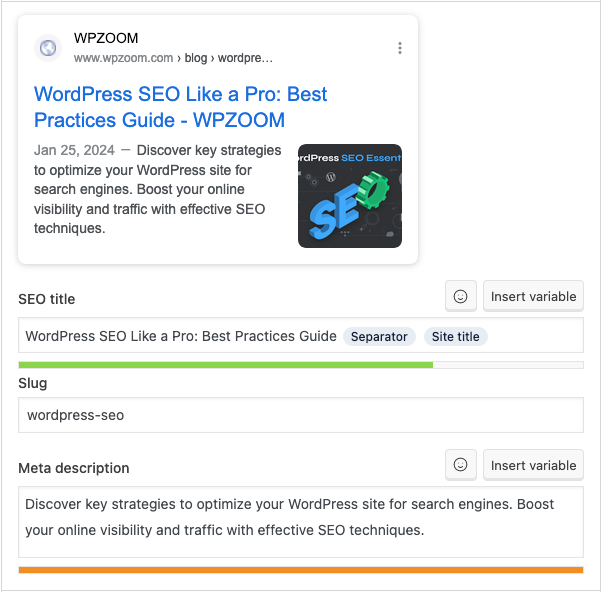
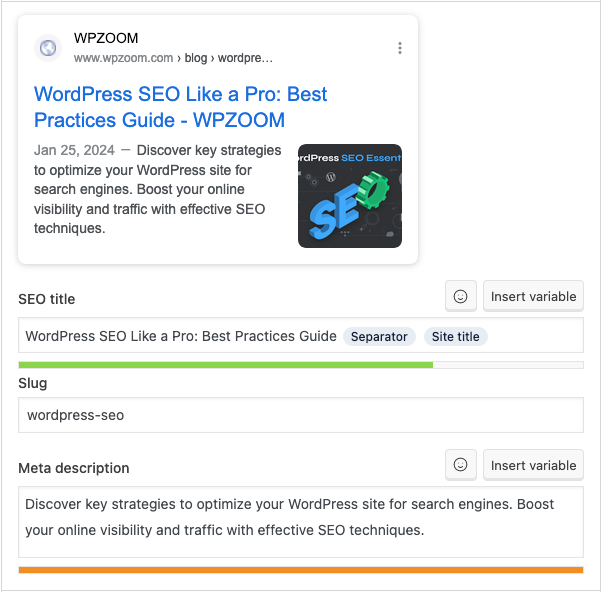
Here’s how to get started with SEO on WordPress:
- Optimize your pages and posts: Use the Yoast SEO plugin to optimize your titles, meta descriptions, and content for your target keywords. This helps search engines understand what your site is about.
- Create Clean URLs: Use WordPress’s permalink settings to create simple, keyword-rich URLs (e.g., yourdomain.com/baking-tips instead of yourdomain.com/?p=123).
- Internal linking: Make sure to link to other pages or posts on your website. This helps visitors (and Google) navigate your site easily.
- Create Shareable Content: Focus on writing content that’s valuable and worth sharing. High-quality guides, how-to articles, and infographics are often shared and linked to.
SEO can feel a bit overwhelming at first, but the good news is that WordPress does a lot of the heavy lifting for you. Focus on creating high-quality content, and over time, your rankings will improve.
Step 10: Set Up Website Security
Your WordPress website is coming together beautifully, but there’s one last thing we need to talk about: security. Keeping your website secure is crucial because, let’s face it, hackers are out there, and you want to protect your hard work.
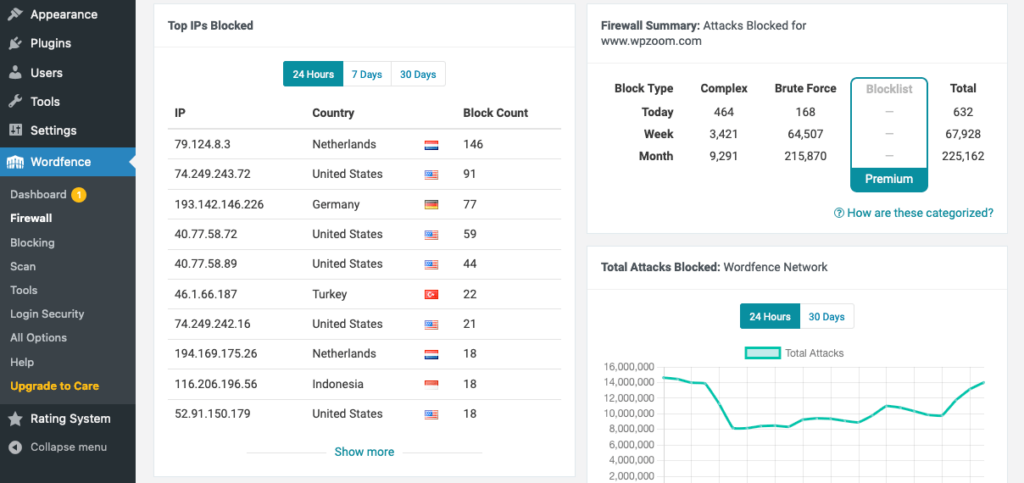
Here’s how to secure your site in a few simple steps:
- Enable SSL: If your hosting provider didn’t already set this up, make sure your site has an SSL certificate. This encrypts data and ensures that your site uses “HTTPS” instead of “HTTP” (you’ve probably noticed the little padlock icon on secure websites). Most hosting providers offer this for free.
- Install a security plugin: Plugins like Wordfence or Sucuri provide firewall protection, block malicious traffic, and keep your site safe from malware.
- Back up regularly: Always have a backup solution in place, like UpdraftPlus. You never know when something might go wrong, and backups ensure that your data is safe.
With these basic security measures, you’re reducing the risk of cyber attacks and ensuring your site stays safe and sound.
Step 11: Launch Your WordPress Website
You’ve made it! After all that hard work, your website is almost ready to launch.
Before you go live, run through this quick checklist:
- Is your content polished and complete?
- Have you customized your design to fit your brand?
- Are all the links working correctly?
- Did you test your website across different browsers (Chrome, Firefox, Safari) and devices (desktop, tablet, mobile)?
Once you’re confident everything is in place, it’s time to launch your website to the world. Share the news with your friends, family, and on social media. And remember, this is just the beginning. You’ll continue to tweak, improve, and grow your site as you go.
Step 12: Maintain and Update Your WordPress Website
Your website is live, but the work doesn’t stop here. Like any good project, your WordPress website will need regular maintenance to keep things running smoothly.
Here’s how to keep your site in top shape:
- Update regularly: WordPress frequently releases updates for the core software, themes, and plugins. Make sure to update everything regularly to keep your site secure and up-to-date.
- Monitor performance: Use tools like Google Analytics to keep an eye on how your website is performing. Are visitors staying on your site? Are there any slow pages? Improving performance can lead to better user experience and higher search engine rankings.
- Backup, backup, backup: I know we’ve talked about this, but it’s so important that it’s worth mentioning again. Set up automatic backups, so you don’t have to think about it.
With these steps, you’ll ensure your WordPress website stays in great condition and continues to serve your audience.
Bottom Line
Building a WordPress website might seem overwhelming at first, but with the right tools and a clear step-by-step process, it’s absolutely achievable—even if you’re a complete beginner. WordPress offers endless possibilities for customization and functionality, allowing you to create a site that perfectly fits your needs. And with premium, beautifully designed themes from WPZOOM, you’ll not only have a site that works well, but one that looks stunning too.
So, dive in, follow the steps, and soon enough, you’ll have your very own WordPress website up and running, ready to share with the world.


