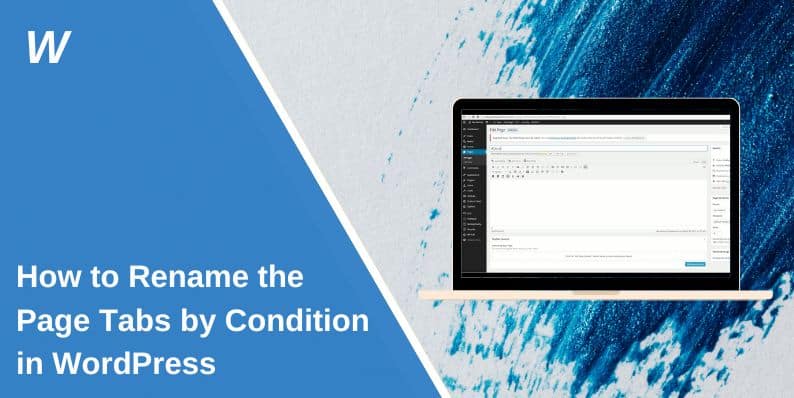WordPress is a powerful platform that allows for extensive customization, including dynamic navigation menus. Renaming page tabs based on conditions, such as user roles, device types, or page-specific requirements, can improve the user experience and make your site more interactive. This guide walks you through why and how to rename page tabs conditionally, with step-by-step instructions for using both code and plugins.
Why Rename Page Tabs by Condition?
Renaming page tabs dynamically provides several benefits:
- Personalized Navigation: Display custom tab names based on user roles (e.g., admin, subscriber).
- Improved User Experience: Tailor menus for specific devices or screen sizes.
- Content Relevance: Update menu titles to match the content or context of a specific page.
- Enhanced Functionality: Use tabs to guide users toward specific actions or features.
Dynamic menu management ensures your website is adaptive and user-friendly.
Methods to Rename Page Tabs in WordPress
There are two main approaches to renaming page tabs by condition: using custom code or plugins. Choose the method that best suits your technical expertise and website requirements.
1. Using Custom Code
Customizing WordPress menus through code is a flexible method, but it requires some familiarity with PHP. You can modify your site’s navigation dynamically by adding code to your functions.php file.
Steps to Rename Page Tabs by Condition Using Code
Follow these steps to rename menu items conditionally using custom PHP code:
Step 1: Access the functions.php File
- Log in to your WordPress dashboard.
- Navigate to Appearance > Theme File Editor.
- Open the
functions.phpfile of your active theme.
Step 2: Add Custom PHP Code
Insert the following code snippet into your functions.php file:
add_filter(‘wp_nav_menu_items’, ‘rename_menu_items_by_condition’, 10, 2);
function rename_menu_items_by_condition($items, $args) {
if (is_user_logged_in()) { // Check if the user is logged in
foreach ($items as &$item) {
if ($item->title == ‘Dashboard’) { // Replace ‘Dashboard’ with the tab name to target
$item->title = ‘My Account’; // New tab name
}
}
}
return $items;
}
Step 3: Define the Condition
- Replace
is_user_logged_in()with another condition, such asis_admin()oris_page('about'). - Adjust
$item->titleto target and rename specific tabs.
Step 4: Save and Test
- Save the file and refresh your site.
- Navigate to the menu and confirm the changes appear as intended.
Note: Always create a backup of your
functions.phpfile before making edits.
2. Using Plugins
If you’re not comfortable editing code, plugins provide an easier way to rename page tabs dynamically. These tools allow you to apply conditions without touching your site’s code.
Popular Plugins for Conditional Tab Renaming:
Here are some recommended plugins that make it easy to rename or customize WordPress menu tabs dynamically based on conditions:
1. If Menu
The If Menu plugin allows you to dynamically rename or hide menu items based on user roles, login status, or custom conditions. It features an intuitive interface that makes setting conditions for navigation menus straightforward, even for users without technical expertise. For example, you can configure a tab to appear only for logged-in users or administrators, ensuring a more tailored user experience.
How to Use If Menu:
- Install and activate the If Menu plugin from the WordPress Plugin Directory.
- Navigate to Appearance > Menus in your WordPress dashboard.
- Select a menu item you want to customize and enable Conditional Logic by checking the box.
- Define the conditions for displaying the tab (e.g., “Show this item only for logged-in users”).
- Save the menu to apply the changes.
2. Nav Menu Roles
The Nav Menu Roles plugin is designed for customizing menu visibility and tab titles based on specific user roles. This plugin is particularly useful for membership or subscription-based websites where different users require unique navigation options. It enables you to assign roles like Admin, Subscriber, or Guest to specific menu items, ensuring the right content is displayed to the right audience.
How to Use Nav Menu Roles:
- Install and activate the Nav Menu Roles plugin.
- Go to Appearance > Menus in your WordPress dashboard.
- Select a menu item and specify the user roles that should see it.
- Save the changes to make your menu items role-specific.
Troubleshooting Common Issues
Here are some common problems you might encounter and their solutions to ensure your menu customization works smoothly:
- Tabs Not Updating Properly: Clear your site’s cache and refresh the browser to see the updated menu.
- Errors in
functions.php: Always test new code on a staging site before applying it to your live site. Use a code editor plugin to catch syntax errors. - Plugin Conflicts: Deactivate other plugins temporarily to identify and resolve conflicts.
Tips for Dynamic Menu Management
Follow these tips to ensure your WordPress menus are dynamic, user-friendly, and aligned with your website’s functionality:
- Keep Tab Names Clear: Use descriptive names that help users navigate your site effortlessly.
- Test Across Devices: Ensure dynamic menus work well on both desktop and mobile views.
- Backup Regularly: Before making major changes, back up your site to prevent data loss.
- Combine Plugins and Code: Use plugins for basic conditions and custom code for advanced scenarios.
Conclusion
Renaming page tabs dynamically in WordPress enhances user experience and makes your site more interactive. Whether you choose to use custom PHP code or plugins, the process is straightforward and adaptable to your needs. Explore both methods and decide which one works best for your site’s functionality and your technical comfort level.
Have you customized your WordPress menus dynamically? Share your experiences or tips in the comments below! If this guide helped you, feel free to share it with others.
Where Should We Send
Your WordPress Deals & Discounts?
Subscribe to Our Newsletter and Get Your First Deal Delivered Instant to Your Email Inbox.