Do you struggle with helping visitors navigate your long WordPress content? Anchor links might be the solution you need. These clever navigation tools let readers jump directly to specific sections of your page without endless scrolling.
In this guide, you’ll learn everything about adding anchor links in WordPress – from understanding what they are to implementing them through various methods. We’ll walk through step-by-step instructions for different editors and show you how to enhance your site’s navigation system.What Are Anchor Links in WordPress?
Table of Contents
- What Are Anchor Links in WordPress?
- How to Create Anchor Links in WordPress: 4 Methods
- Best Practices for WordPress Anchor Links
- Common Issues and Troubleshooting
- Why You Should Use Anchor Links in WordPress
- When to Use Anchor Links
What Are Anchor Links in WordPress?
Anchor links function as special navigation tools that transport visitors to specific sections within the same webpage. Unlike standard links that direct users to different pages, anchor links (also called “jump links“) create shortcuts to content areas on the current page.
These handy links consist of two main components:
- An anchor ID – A unique identifier added to the target element (like a heading)
- A link element – The clickable text that jumps to the anchored location when selected
The technical magic happens through HTML. An anchor link uses the pound symbol (#) followed by the ID name. For example, a link that reads #section-name“>Jump to Section connects to an element marked with id=”section-name”.
You’ve likely used anchor links without realizing it. Common examples include:
- Table of contents sections that let you skip to specific parts of an article
- “Back to top” buttons that appear as you scroll down a page
- Navigation menus on one-page websites that smooth-scroll to different sections
- FAQ pages where questions link to answers further down the page
Anchor links appear particularly useful on content-heavy websites. Rather than forcing readers to hunt for information by scrolling through thousands of words, you can provide instant access to relevant sections with a simple click.
How to Create Anchor Links in WordPress: 4 Methods
Method 1: Using the Block Editor (Gutenberg)
The WordPress Block Editor makes adding anchor links straightforward without requiring HTML knowledge. Here’s how to create them step-by-step:
1. Select the heading block where you want to place your anchor destination.
2. Assign an HTML anchor:
Click the “Advanced” dropdown option on the right in the “Block” settings panel.
Enter a unique identifier in the “HTML anchor” field (use lowercase letters, numbers, and hyphens – no spaces).
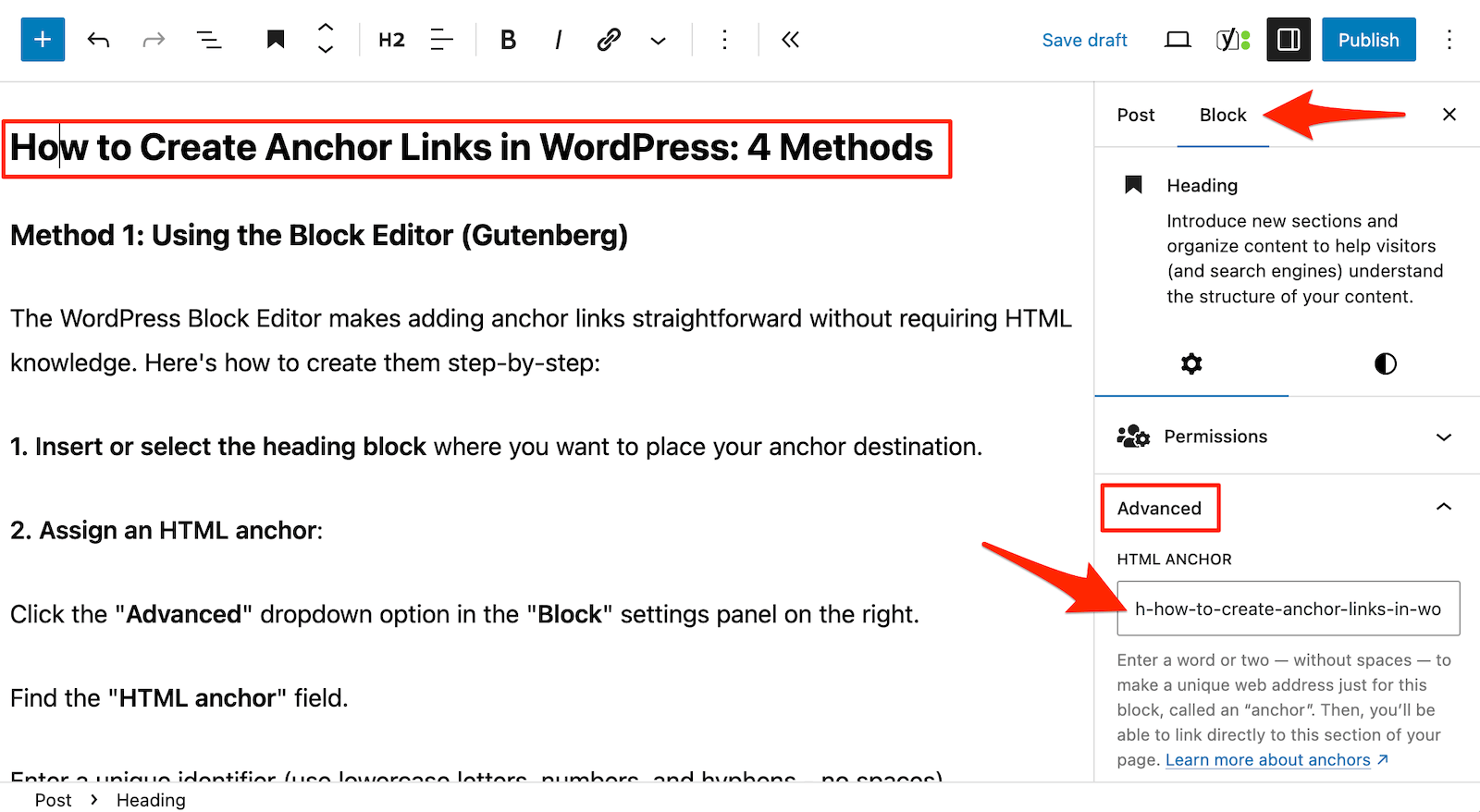
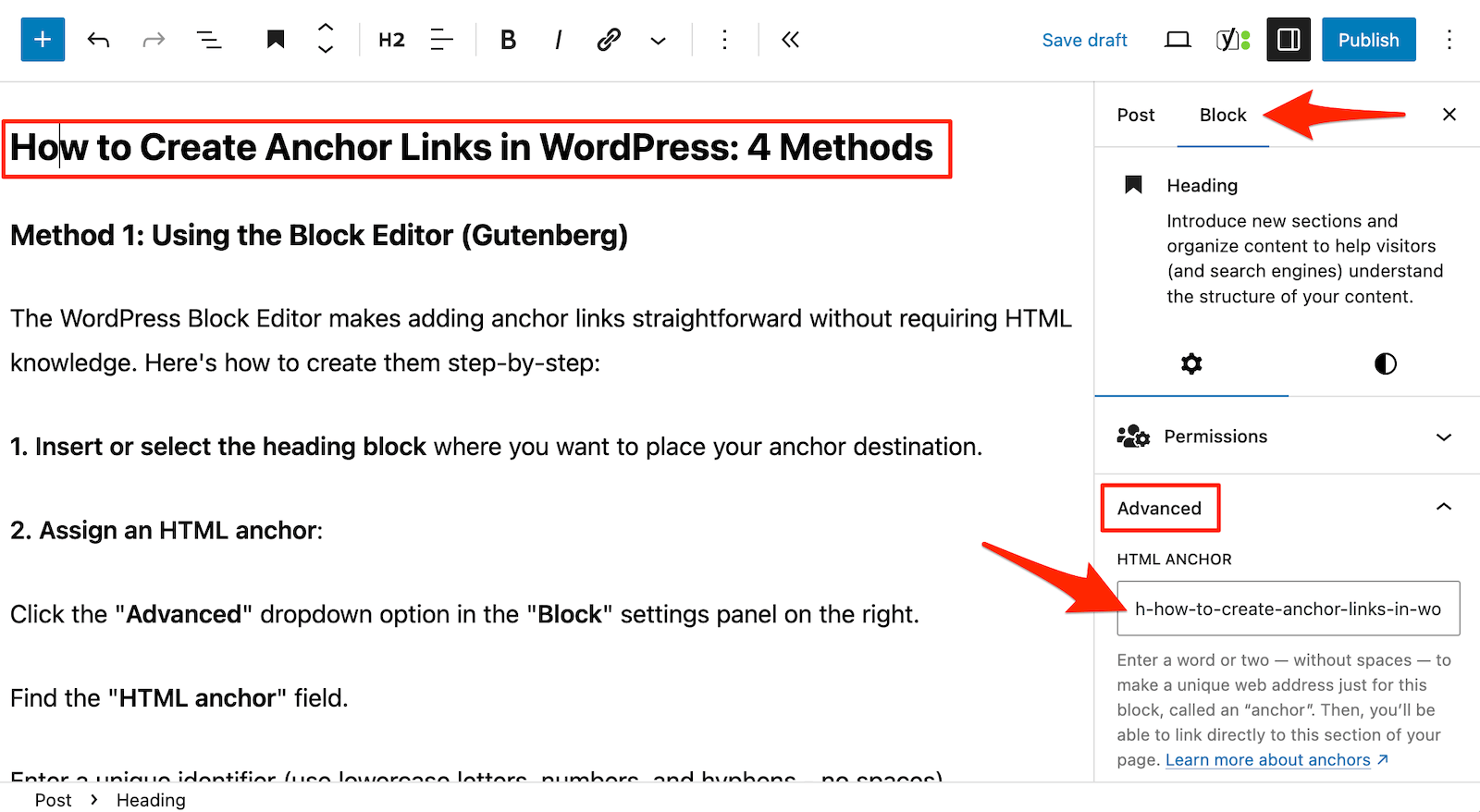
3. Create your anchor link:
Select the content that will be the clickable link and click the link button in the toolbar.
Instead of a URL, type # followed by your anchor name (e.g., #h-what-are-anchor-links-in-wordpress).
Press Enter to create the link.


Your anchor link now connects directly to the heading with the matching ID. When visitors click this link, the page automatically scrolls to that section.
To organize multiple sections, consider creating a table of contents at the beginning of your post. List all significant headings and link each to its corresponding section using the above method.
The Block Editor approach works best for sites already using Gutenberg and offers the advantage of a visual interface without needing to touch code directly.
Method 2: Using the Classic Editor
If you still use the Classic Editor, you can add WordPress anchor links by switching between the Visual and Text modes:
1. Create the destination anchor:
Navigate to the Text tab (HTML view) and locate the heading or text element you want to target.
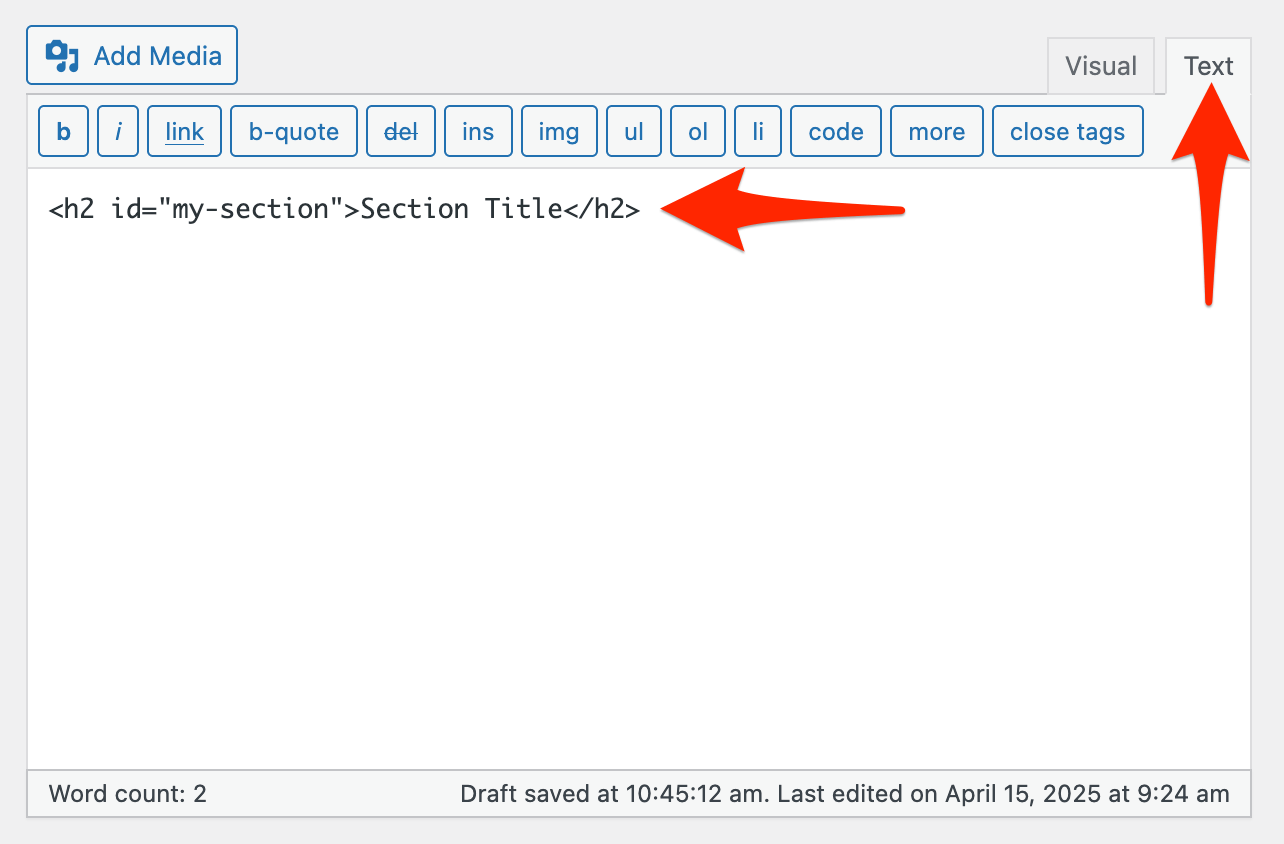
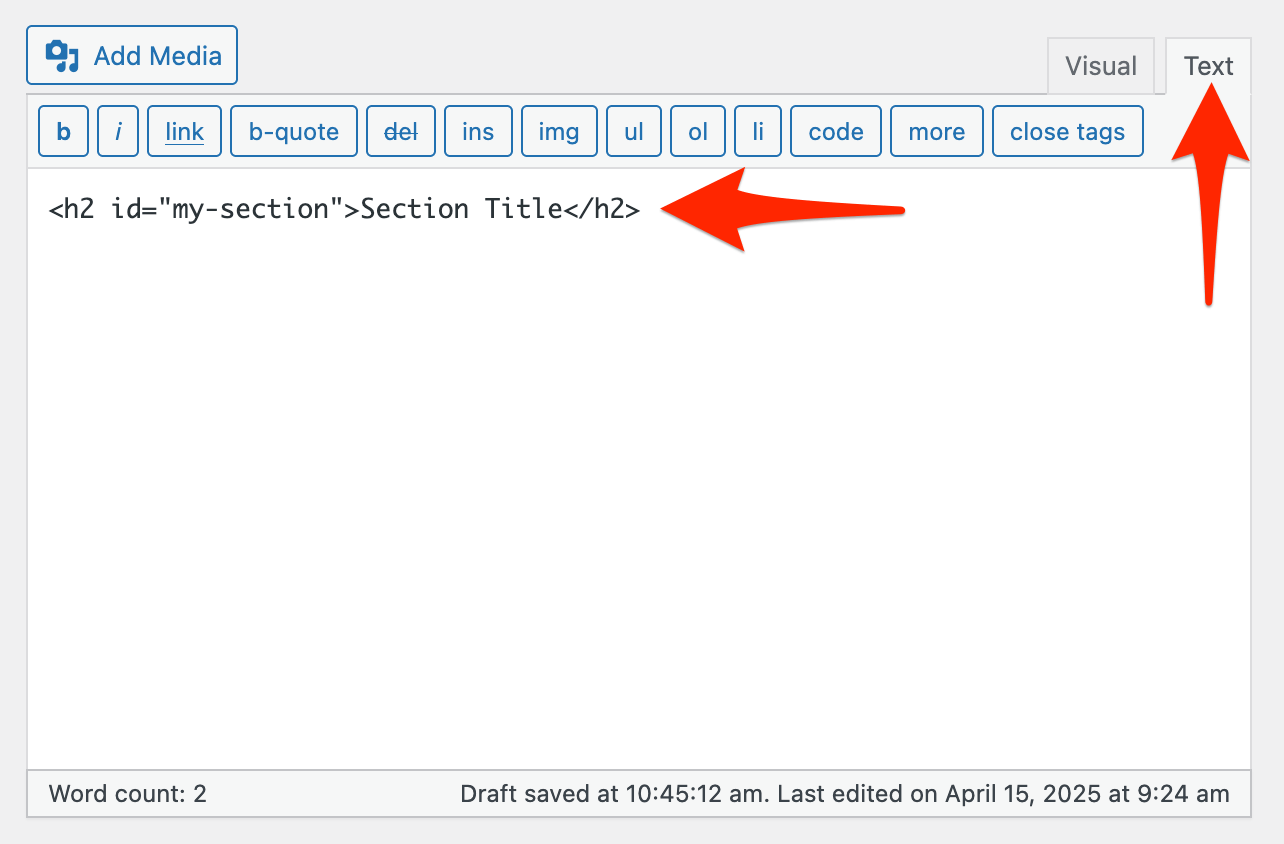
Add an ID attribute to the HTML tag.
For headings, the HTML structure in Text mode typically looks like:
Your Heading
For paragraphs or other elements:
Your paragraph text...
2. Create the anchor link:
Switch back to the Visual tab and select the text you want to make clickable.
Click the “Insert/edit link” button in the toolbar.
Enter # followed by your ID value (e.g., #my-section) and click the “Apply” button.
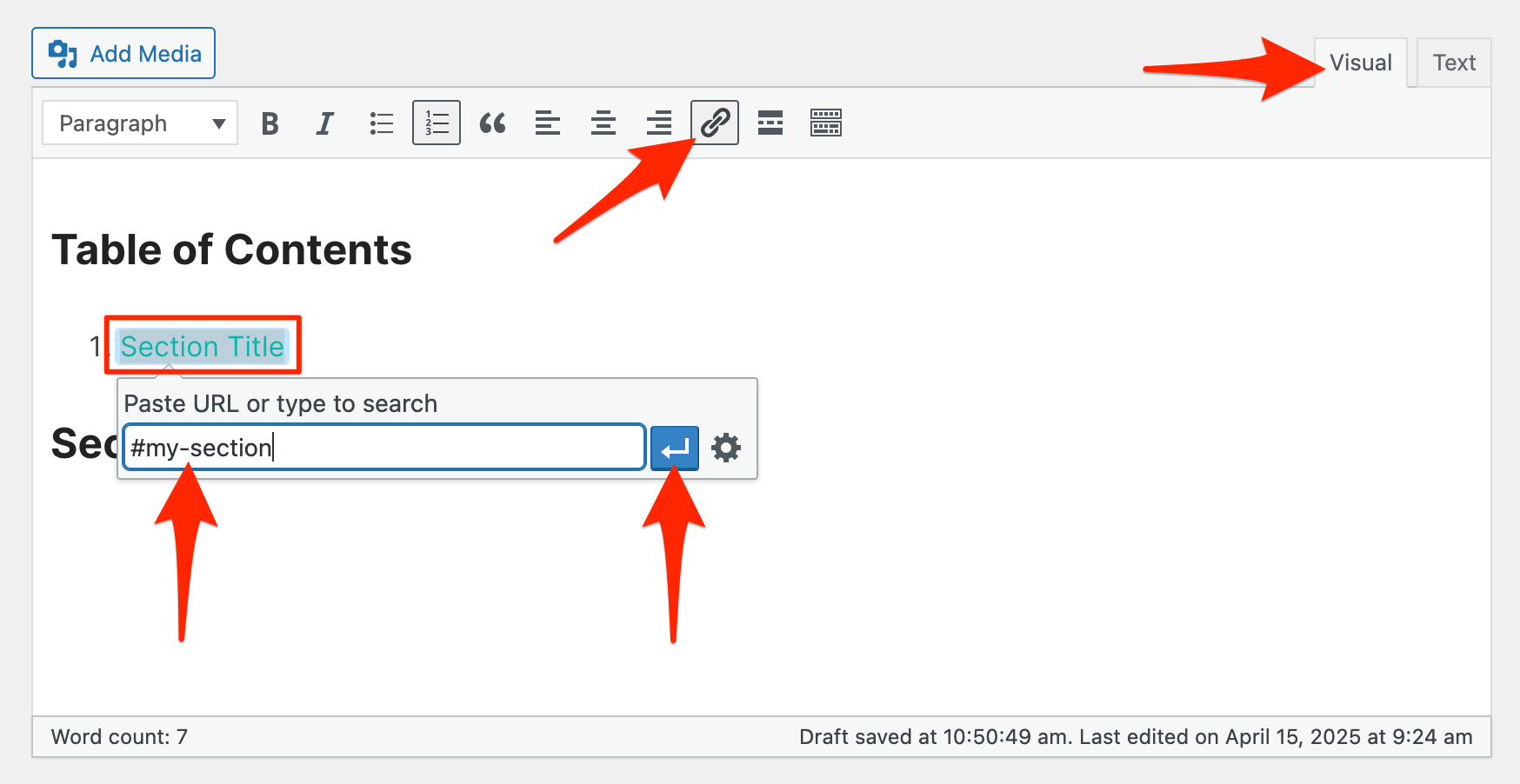
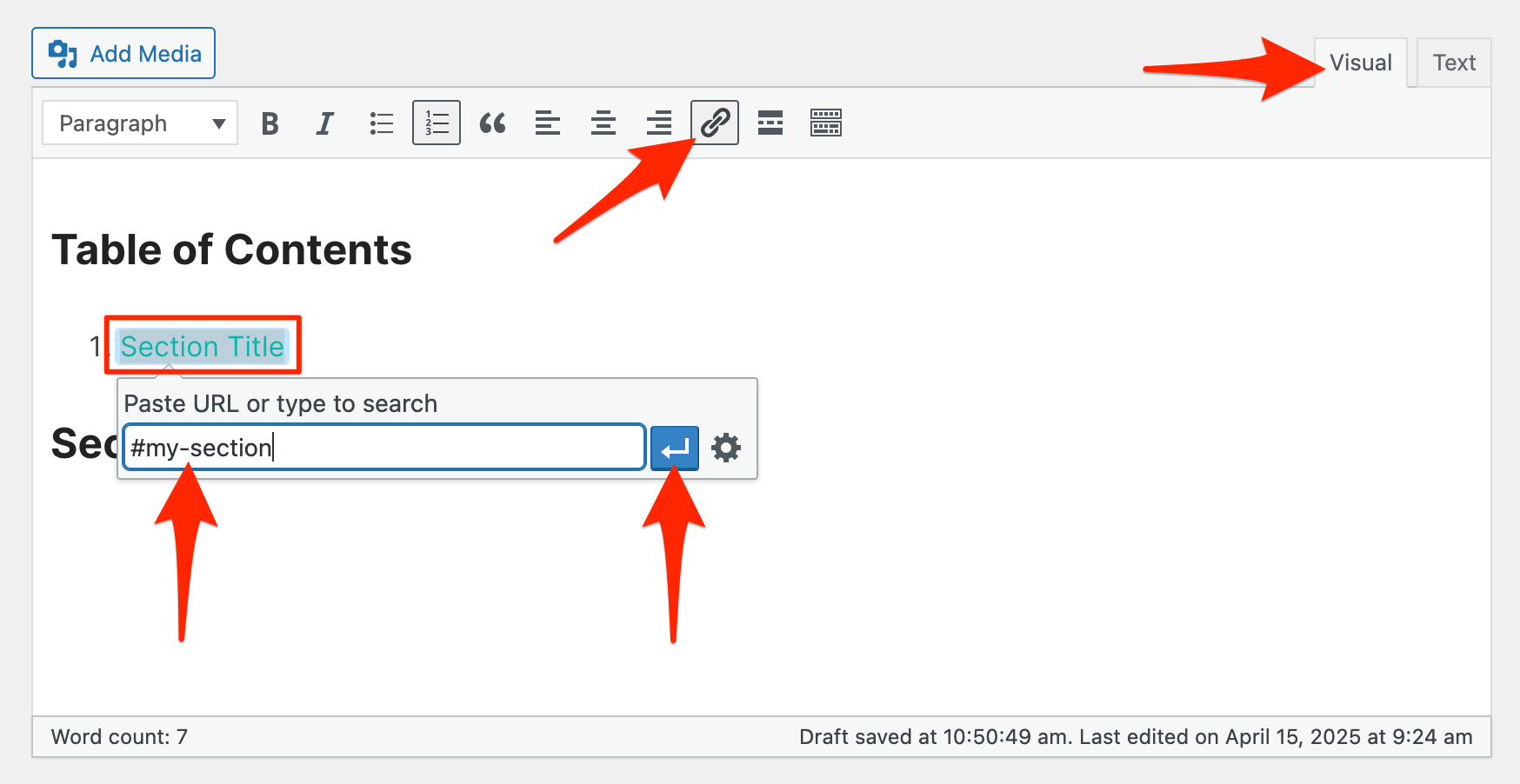
Remember that IDs must be unique across the entire page – you cannot use the same ID twice. For consistent organization, consider using a naming pattern like “section-1”, “section-2”, etc.
The Classic Editor method requires more comfort with HTML but gives you precise control over where anchors are placed.
Method 3: Using Plugins
Several WordPress plugins automate anchor link creation for those preferring a code-free solution. These tools save time and ensure consistency across your site.
- Easy Table of Contents. This popular WordPress plugin generates an automatic table of contents with clickable anchor links, making navigation on your pages or blog posts straightforward. Install the plugin, configure basic settings, and it’ll automatically detect your headings (H2, H3, etc.), creating a structured table of contents. It’s a seamless solution that is handy for long-form articles and tutorials.
- All in One SEO (AIOSEO). Beyond its SEO capabilities, AIOSEO includes an intuitive table of contents block that creates automatic anchor links. The plugin detects your headings and enables you to add a clickable table of contents with just a few clicks. Ideal for users aiming to improve SEO while enhancing website navigation.
- Page scroll to id. This lightweight plugin specializes in smooth scrolling to anchor links on your WordPress pages. After installation, you can create anchor links by adding specific CSS classes to your links or using the built-in shortcodes. The plugin offers customization options for scroll speed, offset settings, and animation effects, making it perfect for one-page websites or long-form content that requires enhanced navigation.
The plugin approach offers several advantages:
- No manual coding required
- Consistent formatting across all content
- Automatic updates if you change the heading text
- Options to style the appearance of your table of contents
However, plugins may add a slight loading time to your site and provide less flexibility than manual implementation.
Creating anchor-based navigation menus works exceptionally well for single-page websites:
1. Create anchors on your page first using any method described above.
2. Go to Appearance → Menus in your WordPress dashboard.
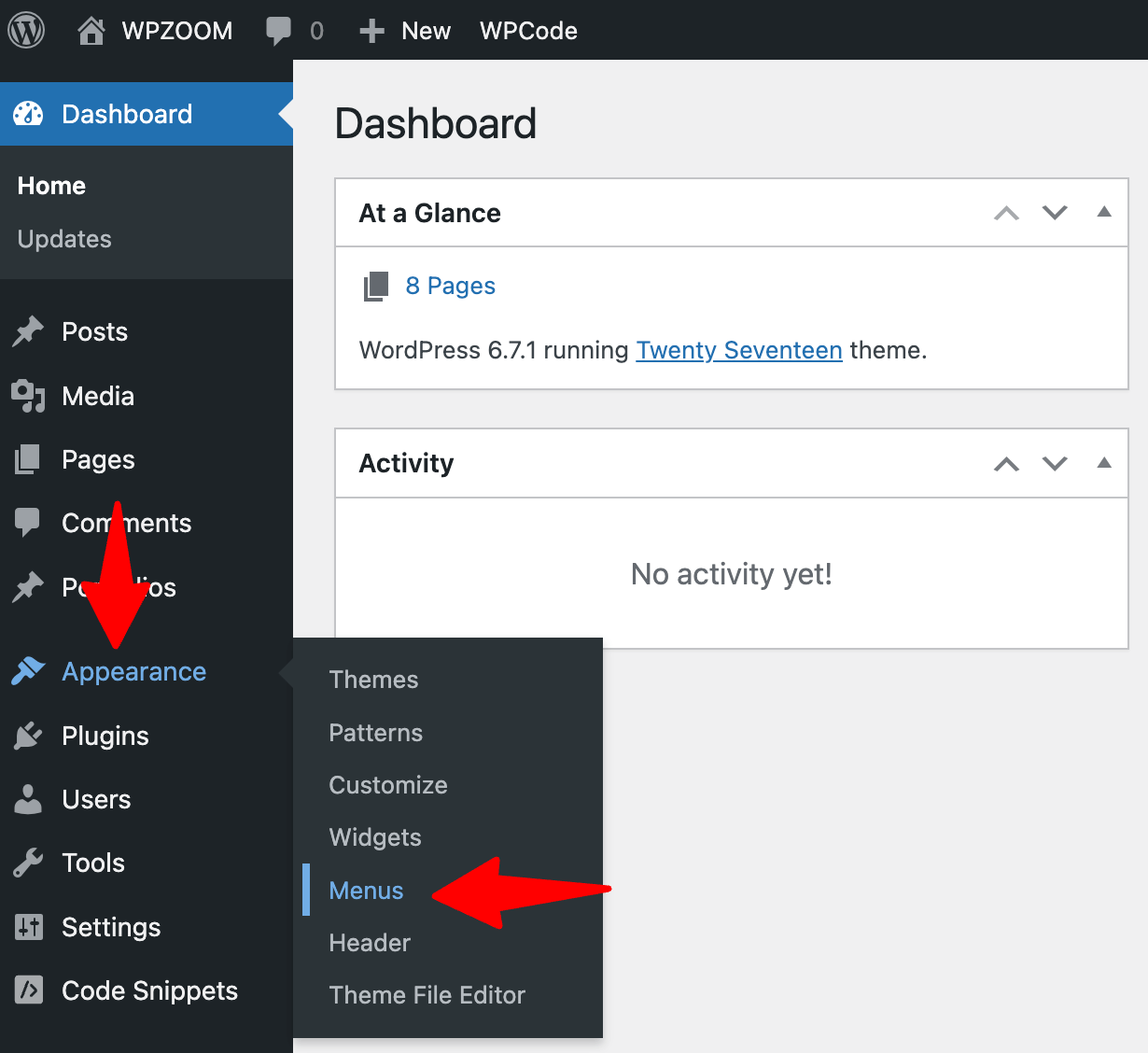
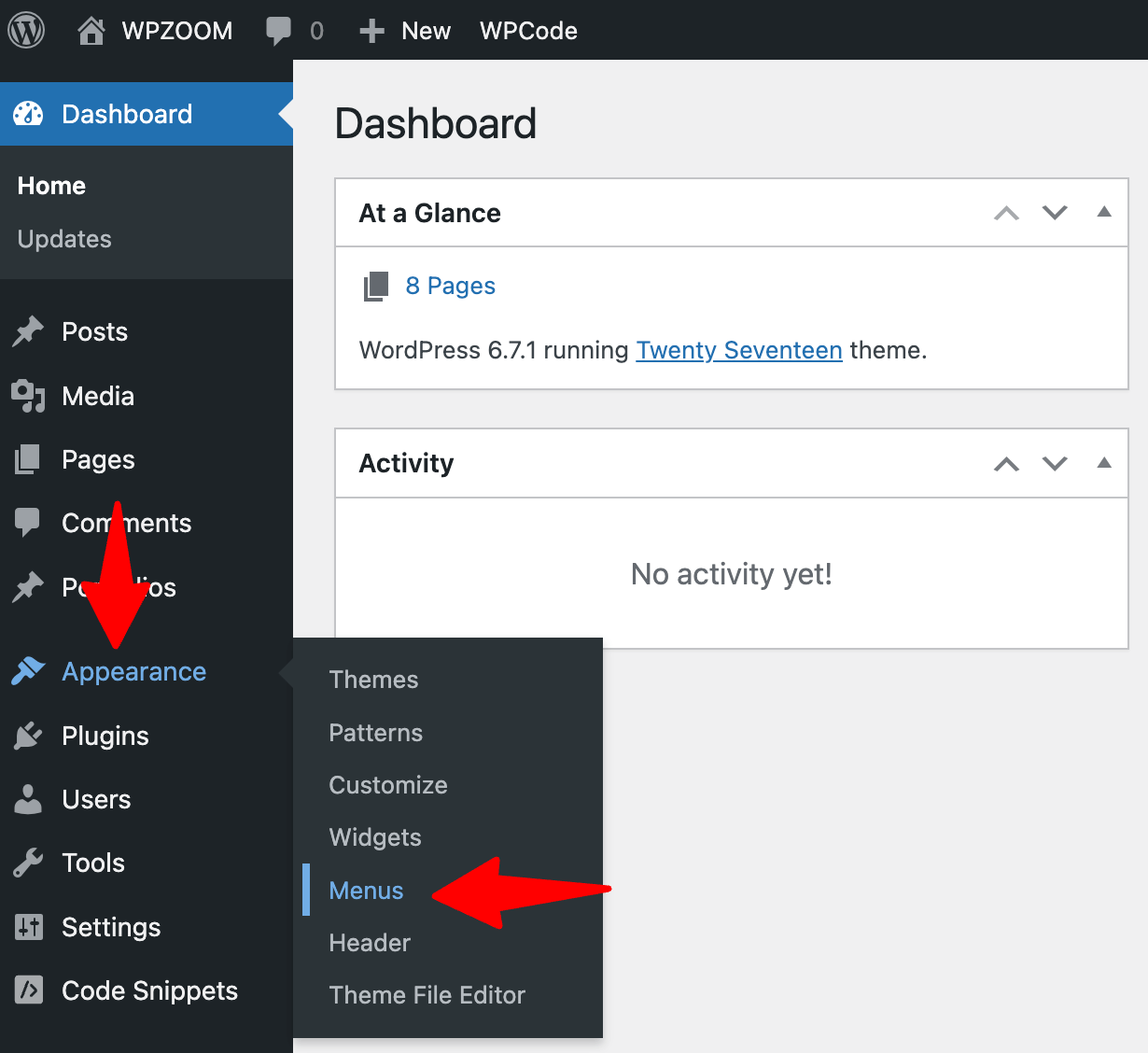
3. Click “Custom Links” on the left side.
4. In the URL field, enter # followed by your anchor ID (e.g., #services).
5. Add a Link Text (the text visible in your menu).
6. Click “Add to Menu” and arrange as needed.
7. Click “Save Menu“.


For links to anchors on different pages, include the full page URL before the anchor: https://yoursite.com/page/#section-name
This technique creates professional-looking navigation for:
- Landing pages with multiple sections
- One-page business websites
- Product pages with detailed specifications
- Long-form sales pages
Menu-based anchor links transform standard WordPress navigation into an interactive guide through your content, creating a more engaging user journey.
Best Practices for WordPress Anchor Links
Creating effective anchor links requires more than just basic implementation. Follow these guidelines to maximize their effectiveness on your WordPress site:
1. Use Clear Naming Conventions
Choose descriptive, logical IDs for your anchor points. Great anchor IDs:
- Relate closely to the section content
- Use lowercase letters and hyphens instead of spaces
- Remain short but descriptive
- Follow consistent patterns throughout your site
For example, rather than generic IDs like “#section1,” use descriptive names like “#pricing-options” or “#installation-steps.” This naming approach helps with organization and makes your code more maintainable.
Avoid special characters, spaces, or starting with numbers, as these may cause compatibility issues. Keep your anchor IDs simple but meaningful.
Choose descriptive anchor text that clearly indicates the destination content. Avoid generic anchor text like “click here” or “read more” – instead, use specific phrases that describe what users will find, such as “pricing options” or “installation steps”.
2. Style Links for Better Visibility
Make anchor links visually distinct so visitors recognize them as navigation elements:
- Apply consistent colors that contrast with regular text
- Consider adding subtle icons (like arrows or hash symbols)
- Use understated hover effects to indicate clickability
- Ensure adequate text size and spacing for mobile tapping
The styling should match your site’s design while still clearly indicating their function. Consider using indentation or bullet points to show the hierarchy of the table of contents sections.
3. Implement Smooth Scrolling
The default anchor link behavior jumps abruptly to destinations, disorienting visitors. Smooth scrolling creates a more pleasant user experience (UX) by animating the transition.
Add this CSS to your theme’s customizer or custom CSS section:
html {
scroll-behavior: smooth;
}For more control, you can adjust scroll speed or add offset to prevent fixed headers from covering content:
/* Add padding above anchor targets to prevent header overlap */
[id] {
scroll-margin-top: 80px;
}4. Optimize for Mobile Users
Mobile screens present unique challenges for anchor links:
- Ensure touch targets are at least 44×44 pixels for easy tapping
- Test scrolling behavior on various screen sizes
- Consider collapsible tables of contents on mobile
- Account for fixed headers when setting scroll positions
A common issue occurs when fixed headers obscure content after scrolling. Add extra padding or margin to anchored elements to prevent this problem.
5. Test Across Browsers
Anchor links may behave differently across browsers and devices. Test your implementation in:
- Chrome, Firefox, Safari, and Edge
- iOS and Android mobile browsers
- Different screen sizes and orientations
- Various user scenarios (clicking, tapping, keyboard navigation)
Pay particular attention to scroll positions and ensure content remains visible after navigation. Check that back buttons work correctly after users click anchor links.
Taking time to follow these practices ensures your anchor links enhance rather than frustrate the user experience on your WordPress site.
Upgrade Your Website with a Premium WordPress Theme
Find a theme that you love and get a 20% discount at checkout with the FLASH20 code


Common Issues and Troubleshooting
Sometimes anchor links don’t work as expected in WordPress. Here are solutions to the most frequent problems:
1. WordPress Anchor Links Not Working
If your anchor links fail to function properly:
- Check for typos in your anchor IDs and corresponding links
- Ensure the # symbol precedes your anchor name in the link
- Verify that each ID appears only once on the page
- Confirm your theme supports standard anchor link behavior
When using fixed or sticky headers, the top of your content may get hidden after clicking an anchor link. Fix this by adding:
[id] {
scroll-margin-top: 100px; /* Adjust value based on header height */
}3. Links Working Inconsistently Across Devices
Different browsers and devices may handle anchor links differently. Test thoroughly and consider:
- Adding additional CSS for mobile-specific behavior
- Using JavaScript for more consistent scrolling behavior
- Implementing a dedicated scroll-to-anchor plugin
4. Anchor IDs Lost After Updates
WordPress updates sometimes strip custom HTML attributes. Protect your anchor links by:
- Using the Block Editor’s built-in anchor field instead of custom HTML
- Implementing anchors through a dedicated plugin
- Documenting your anchor structure for easy restoration if needed
Most anchor link issues have simple solutions that take just minutes to implement.
Why You Should Use Anchor Links in WordPress
1. Better User Experience
Adding anchor links to your WordPress site transforms how visitors interact with your content. Long articles become much more manageable when readers can jump directly to sections they care about. Instead of endless scrolling through paragraphs hunting for relevant information, users click once and land precisely where they need to be.
This navigation system respects your visitors’ time and attention spans. People browsing on mobile devices benefit enormously from reduced scrolling requirements. When readers can easily find what they’re looking for, they stay longer and engage more deeply with your content.
Many WordPress site owners report that pages with well-implemented anchor links see significantly lower bounce rates. This happens because visitors who might otherwise leave a long page quickly can now navigate efficiently to find what they need.
2. SEO Benefits
Google loves well-structured content that delivers value to readers. Anchor links signal to search engines that your page contains organized, navigable information. This structural clarity can positively impact how search engines understand and rank your content.
One particularly valuable SEO benefit appears in search results themselves. Google sometimes displays anchor links as “jump to” links directly in your search listing snippets. These extra links make your result stand out, occupy more screen space, and provide additional pathways for users to enter your site, potentially boosting your click-through rates (CTR).
Pages with anchor links often enjoy increased dwell time as visitors navigate through different sections rather than bouncing back to search results. Search engines interpret this extended engagement as a signal of quality content.
3. Accessibility Improvements
Anchor links contribute significantly to making your WordPress site more accessible to all users. People using screen readers or other assistive technologies benefit tremendously from these navigation aids.
For visitors with motor skill limitations, anchor links reduce the need for extensive scrolling. Those with cognitive disabilities find content more digestible when broken into navigable sections. These accessibility improvements align with web content accessibility guidelines (WCAG) that recommend providing multiple ways to locate content within a website.
Mobile users with smaller screens particularly appreciate these navigation shortcuts, making your site more friendly across all devices without requiring separate mobile optimization.
When to Use Anchor Links
1. Long-Form Content
Blog posts exceeding 1,500 words benefit tremendously from anchor links. When you publish comprehensive guides, tutorials, or in-depth analyses, anchor links help readers navigate the wealth of information. Consider adding a table of contents at the beginning of lengthy articles, with each entry linking to corresponding sections.
This approach works perfectly for:
- Step-by-step tutorials where users might want to skip to specific stages
- Product comparison articles where readers want to jump to particular items
- Resource lists where visitors seek specific recommendations
- Case studies with distinct sections for background, methods, results, and analysis
Organizing long content with anchor links, you respect your readers’ time while providing comprehensive information. This balanced approach satisfies both casual browsers and those seeking detailed answers.
2. Single-Page Websites
Many modern WordPress sites use single-page designs, especially for landing pages, portfolios, or small business websites. Anchor links create an essential navigation system for these pages.
Instead of traditional menu items linking to separate pages, your navigation menu links to different sections on the same page. When visitors click these menu items, the page smoothly scrolls to the relevant section.
This design pattern creates a seamless, flowing experience where users progress naturally through your content. For business websites, you can guide visitors from your value proposition at the top down through services, testimonials, and finally to contact information – all with simple clicks rather than page loads.
3. Special Use Cases
Anchor links solve specific navigation challenges beyond standard content organization:
- FAQ pages become significantly more helpful when questions link directly to their answers
- Documentation sites benefit from quick-reference links to definitions or explanations
- Product pages with detailed specifications can offer links to jump between features, pricing, and reviews
- “Scroll-to-top” buttons help visitors quickly return to navigation options after scrolling through content
- Legal pages, terms of service, and privacy policies become much more navigable when sections link to relevant provisions or definitions. This thoughtful organization demonstrates respect for users who need to find specific information quickly.
Transform Your Site Navigation with WPZOOM Themes
Now that you know how to implement anchor links on your WordPress site, why stop there?
WPZOOM offers premium themes specifically designed to enhance user navigation and content organization. Our products integrate anchor link functionality seamlessly with beautiful designs that engage visitors.
Whether you need a magazine layout, portfolio showcase, or business template, our user-friendly themes make creating professional, navigable websites without coding knowledge easy.

