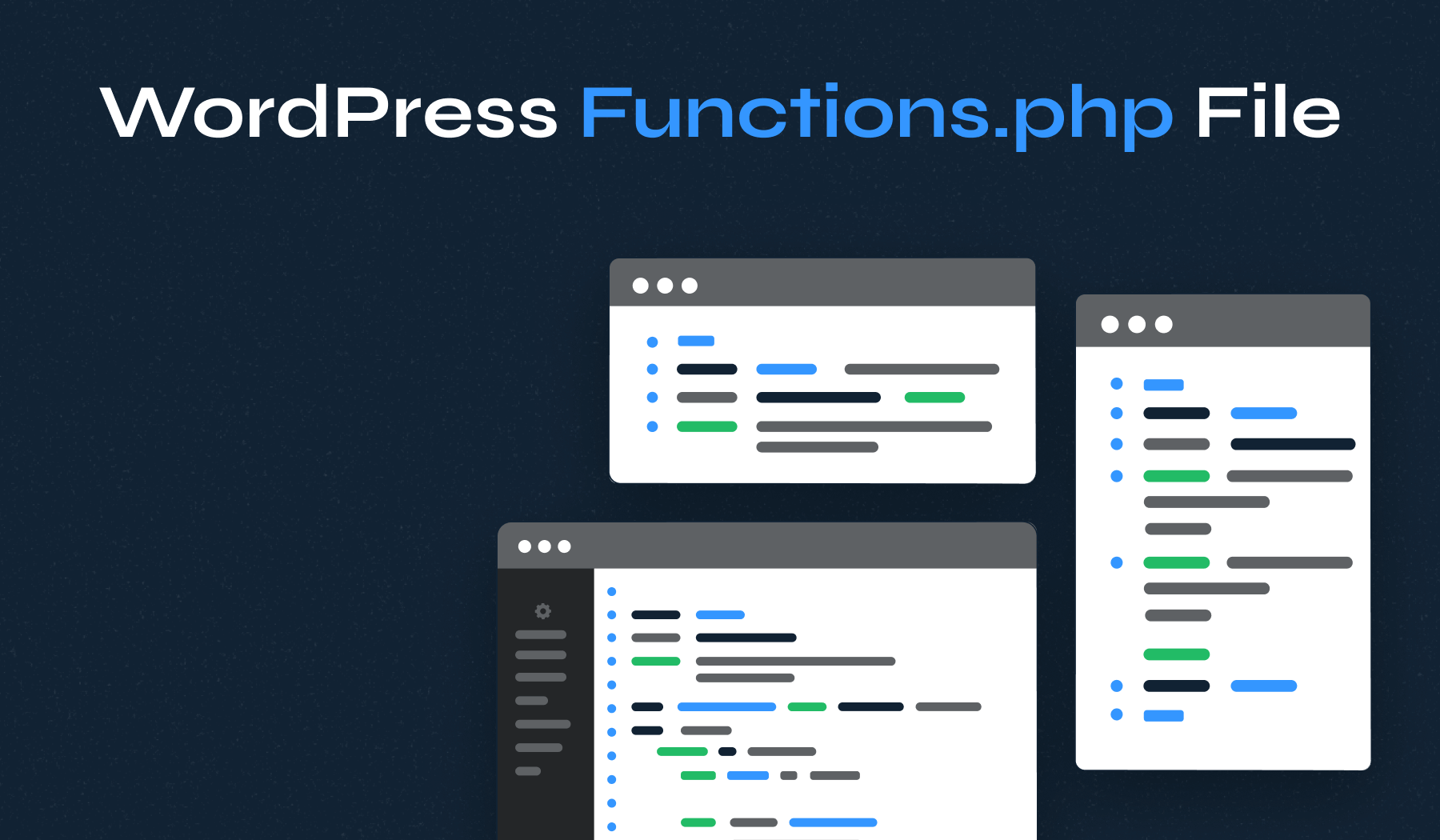Are you curious about the functions.php file in WordPress? Perhaps you’ve heard this term mentioned in development circles or encountered it while customizing your website. This powerful file plays a crucial role in extending WordPress functionality, but it requires careful handling.
In this guide, you’ll discover what the functions.php file is, where to find it, how to edit it safely, and practical ways to use it for customizing your WordPress website. Whether you’re working with classic or modern block themes, understanding this file will help you take your site to the next level.
Table of Contents
- What is the WordPress functions.php File?
- Where to Find the functions.php File
- How to Safely Work with functions.php
- How to Access and Edit functions.php
- Functions.php in Block Themes vs. Classic Themes
- When to Edit functions.php vs. Other Alternatives
- Best Practices for Organizing Your functions.php File
- Security Considerations for functions.php
- Useful Code Snippets for functions.php
What is the WordPress functions.php File?
The functions.php file serves as a mini-plugin for your WordPress theme. Unlike regular plugins that work across all themes, this file is theme-specific and activates automatically when your theme loads. Think of it as your theme’s personal assistant, ready to extend WordPress with custom features.
WordPress uses PHP as its core programming language, and the functions.php file lets you add custom PHP code directly to your theme. This capability allows you to modify existing WordPress behaviors or add new functionality without installing additional plugins.
Every WordPress theme includes its own functions.php file, which contains code defining its unique features. These might include:
- Custom menu locations
- Widget areas
- Theme-specific shortcodes
- Custom post types
- Special styling options
The functions.php file differs from plugins in a key way: it’s tied specifically to your active theme. When you switch themes, any functionality added through the functions.php file disappears unless you manually transfer that code to your new theme.
For developers, this file remains an essential tool for creating theme-specific features. It allows the creation of unique experiences while keeping the theme’s code organized and maintainable. Many professional WordPress themes leverage functions.php extensively to deliver their distinctive capabilities.
Classic Themes vs. Block Themes
It’s important to note that the role of functions.php varies between classic and block themes:
- Classic themes: The functions.php file is central to theme functionality, handling everything from registering sidebars to adding theme support features.
- Block themes: While still present, its role is somewhat reduced as many customizations can now be handled through theme.json configuration. Block themes use functions.php primarily for backend functionality that cannot be managed through the block editor interface.
Where to Find the functions.php File
WordPress organizes its files in a specific structure, and knowing this structure helps you locate the functions.php file. Different versions of this file exist in various locations, each serving a different purpose.
The main functions.php file for your active theme resides in your theme’s directory. To find it, navigate to:
wp-content/themes/your-theme-name/functions.php
This path applies to both classic and block themes – the location of functions.php hasn’t changed in the transition to block themes.
If you’re using a child theme (which we strongly recommend for customizations), you’ll find another functions.php file at:
wp-content/themes/your-child-theme-name/functions.php
WordPress core also contains a functions.php file located in the wp-includes directory. However, you should never modify this core file, as it contains essential WordPress functionality that updates with each new WordPress release.
When WordPress loads a page, it processes the functions.php files in a specific order:
- The WordPress core functions.php file loads first
- If using a child theme, the child theme’s functions.php loads next
- The parent theme’s functions.php loads last
This loading sequence creates a cascading effect where child theme functions can override parent theme functions, allowing for customization without altering the original theme files.
Upgrade Your Website with a Premium WordPress Theme
Find a theme that you love and get a 20% discount at checkout with the FLASH20 code


How to Safely Work with functions.php
Editing the functions.php file carries potential risks. A single syntax error can break your entire site, resulting in the dreaded “White Screen of Death” or loss of admin access. Following these safety practices will help you avoid disasters.
Test on a Staging Environment
Before making any changes to your live site, create a staging environment that mirrors your production website. This approach lets you test modifications without affecting visitors. Many hosting providers offer one-click staging creation, making this process simple.
A staging site allows you to experiment freely, knowing that errors won’t impact your live site. You can perfect your code before applying changes to your production environment.
Back Up Your Website
Always create a backup before editing functions.php. A complete backup includes your WordPress files and database, providing a safety net if something goes wrong.
Store your backups in a secure location separate from your hosting account. This practice ensures you can restore your site even if you lose access to your hosting dashboard.
Use a Child Theme
Child themes provide the safest method for customizing functions.php. When a parent theme updates, it overwrites its functions.php file, erasing any custom code you’ve added. A child theme preserves your customizations through theme updates.
This advice applies to both classic and block themes. Even though block themes shift some customizations to theme.json, a child theme is still the recommended approach for custom PHP functionality.
Your child theme’s functions.php doesn’t need to duplicate all parent theme code. It only needs to contain your custom additions or modifications.
Not sure how to set up a child theme? Check out our detailed guide on how to create a WordPress child theme.
Recovery Plan for Errors
Despite precautions, errors can still occur. Prepare a recovery plan:
- Keep FTP/SFTP credentials readily available
- Know how to access your site files if the admin area becomes inaccessible
- Understand how to restore from backups quickly
- Have a basic understanding of common PHP errors and their solutions
Preparation minimizes downtime if problems arise.
How to Access and Edit functions.php
Several methods are available to access the functions.php file, each with advantages and limitations.
WordPress Theme Editor Method
The most straightforward approach uses the built-in WordPress Theme Editor, but we only recommend this approach for classic themes.
1. Log in to your WordPress dashboard.
2. Navigate to Appearance > Theme File Editor.
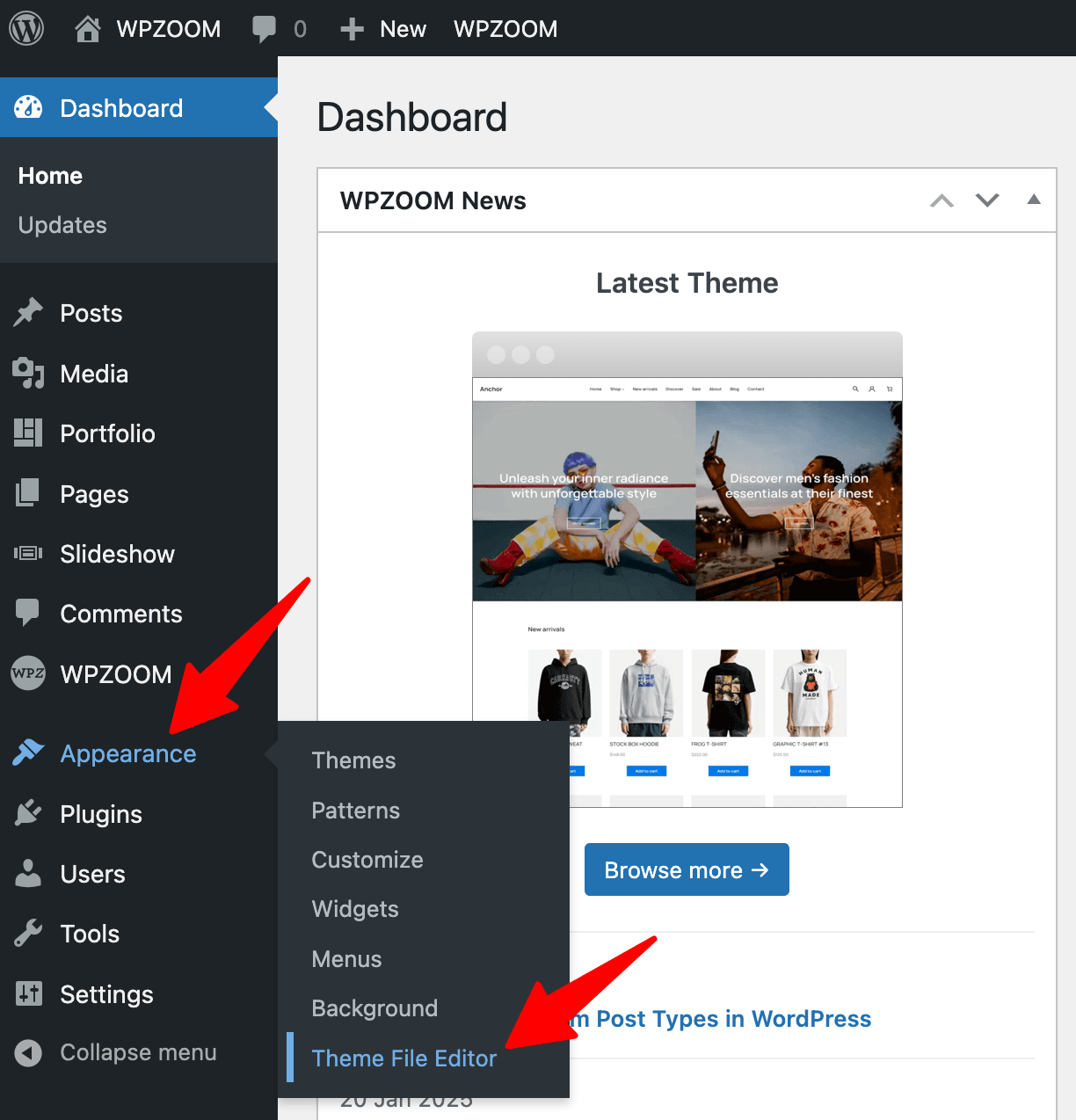 Theme File Editor” srcset=”https://b8f4g5a7.delivery.rocketcdn.me/wp-content/uploads/2025/01/appearance-theme-file-editor.png 1224w, https://b8f4g5a7.delivery.rocketcdn.me/wp-content/uploads/2025/01/appearance-theme-file-editor-705×734.png 705w, https://b8f4g5a7.delivery.rocketcdn.me/wp-content/uploads/2025/01/appearance-theme-file-editor-984×1024.png 984w” sizes=”(max-width: 1224px) 100vw, 1224px”/>
Theme File Editor” srcset=”https://b8f4g5a7.delivery.rocketcdn.me/wp-content/uploads/2025/01/appearance-theme-file-editor.png 1224w, https://b8f4g5a7.delivery.rocketcdn.me/wp-content/uploads/2025/01/appearance-theme-file-editor-705×734.png 705w, https://b8f4g5a7.delivery.rocketcdn.me/wp-content/uploads/2025/01/appearance-theme-file-editor-984×1024.png 984w” sizes=”(max-width: 1224px) 100vw, 1224px”/>
3. Select your theme from the dropdown (if necessary).
4. Look for “Theme Functions (functions.php)” in the list of theme files on the right.
5. Edit the file directly in the browser.
6. Click “Update File” to save changes.
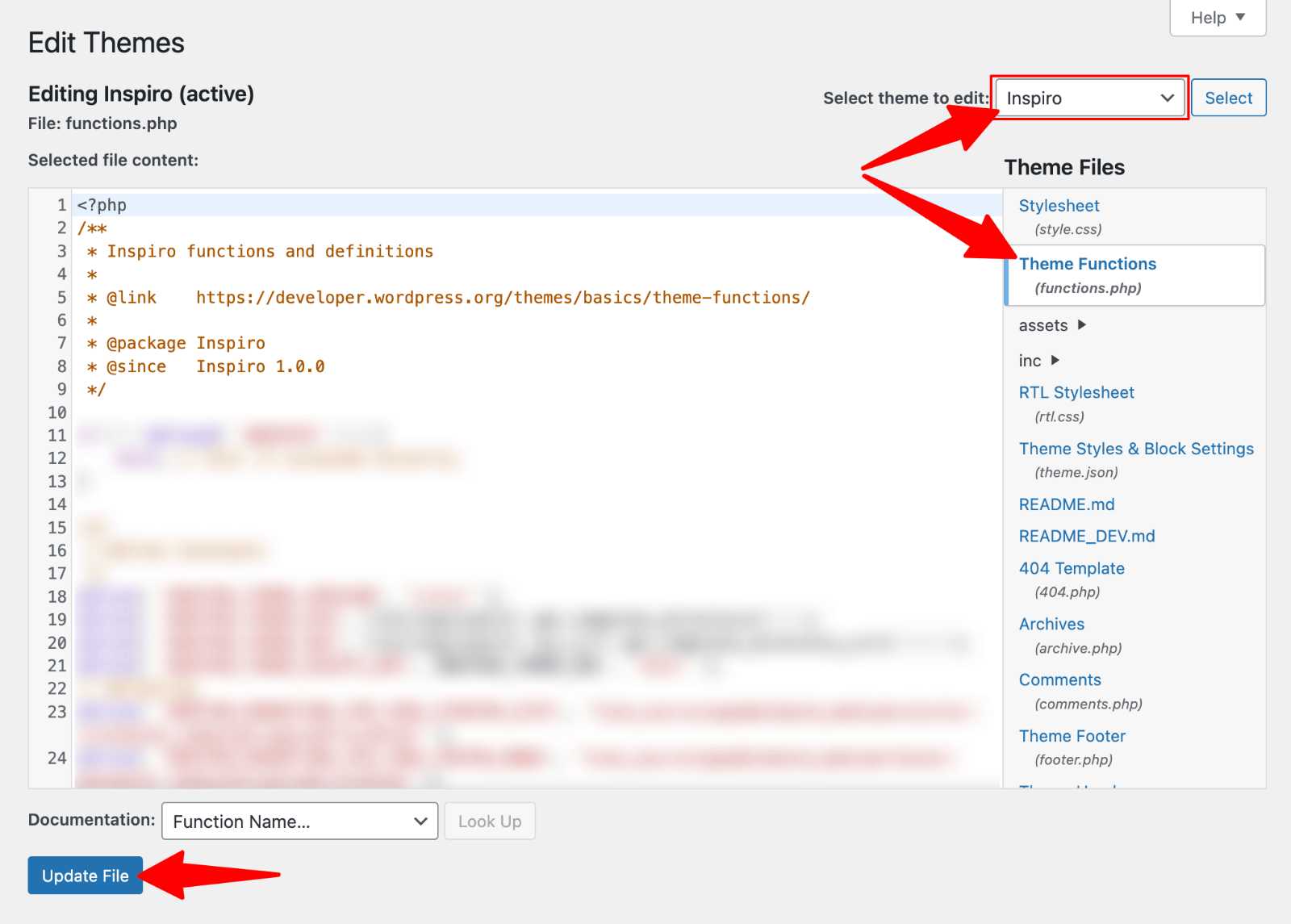
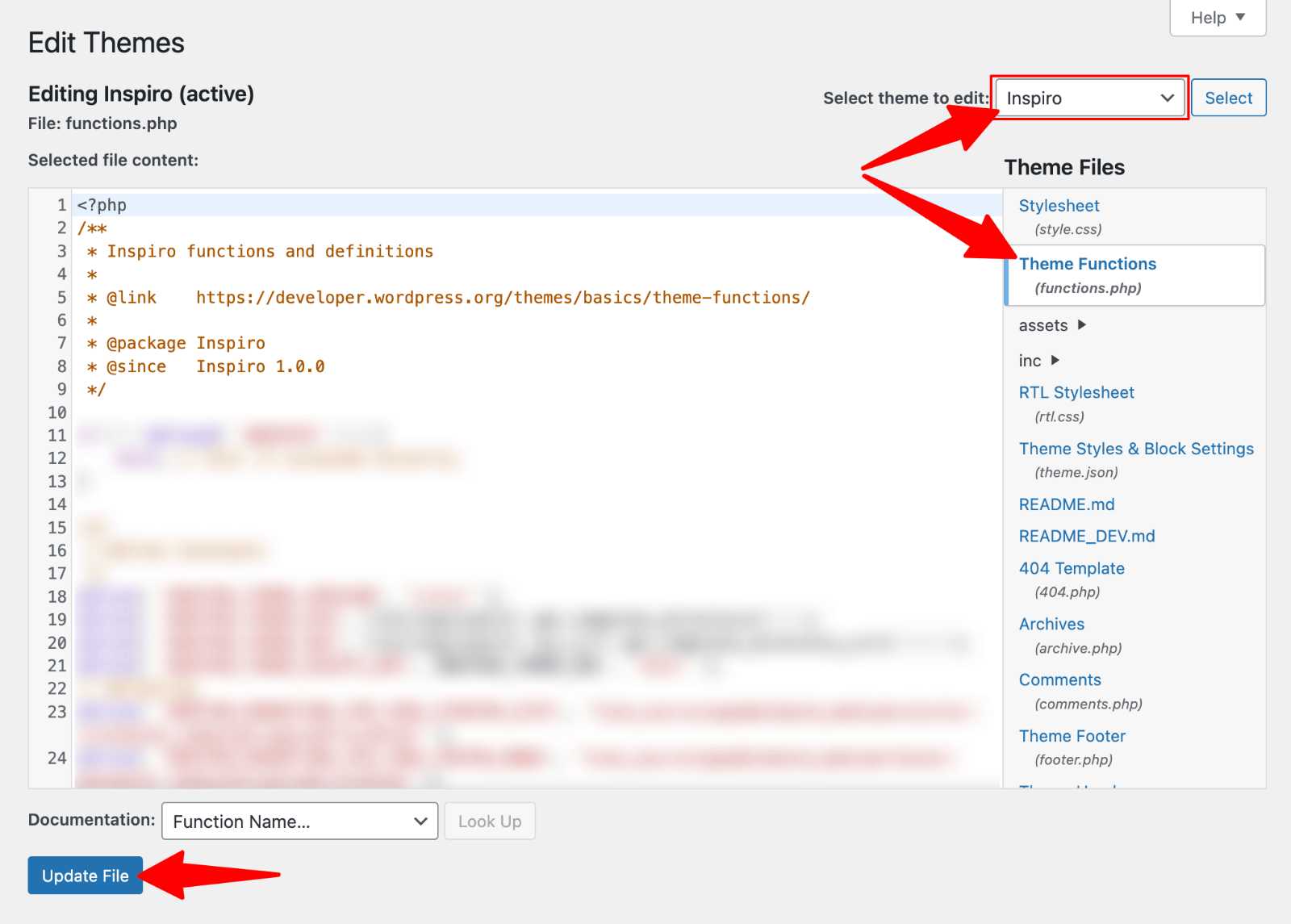
Once you’ve opened the file, edit it directly in the browser and click “Update File” to save changes.
Pros:
✅ No additional software required
✅ Immediately accessible from your dashboard
✅ Includes basic syntax highlighting
Cons:
❌ Limited error checking
❌ No version control
❌ If your code breaks the site, you might lose dashboard access
❌ Often disabled on managed hosting for security reasons
❌ Not well-optimized for block themes
WPIDE Plugin Method
The WPIDE plugin provides a powerful code editor directly within your WordPress dashboard:
1. Install and activate the WPIDE plugin from the WordPress repository.
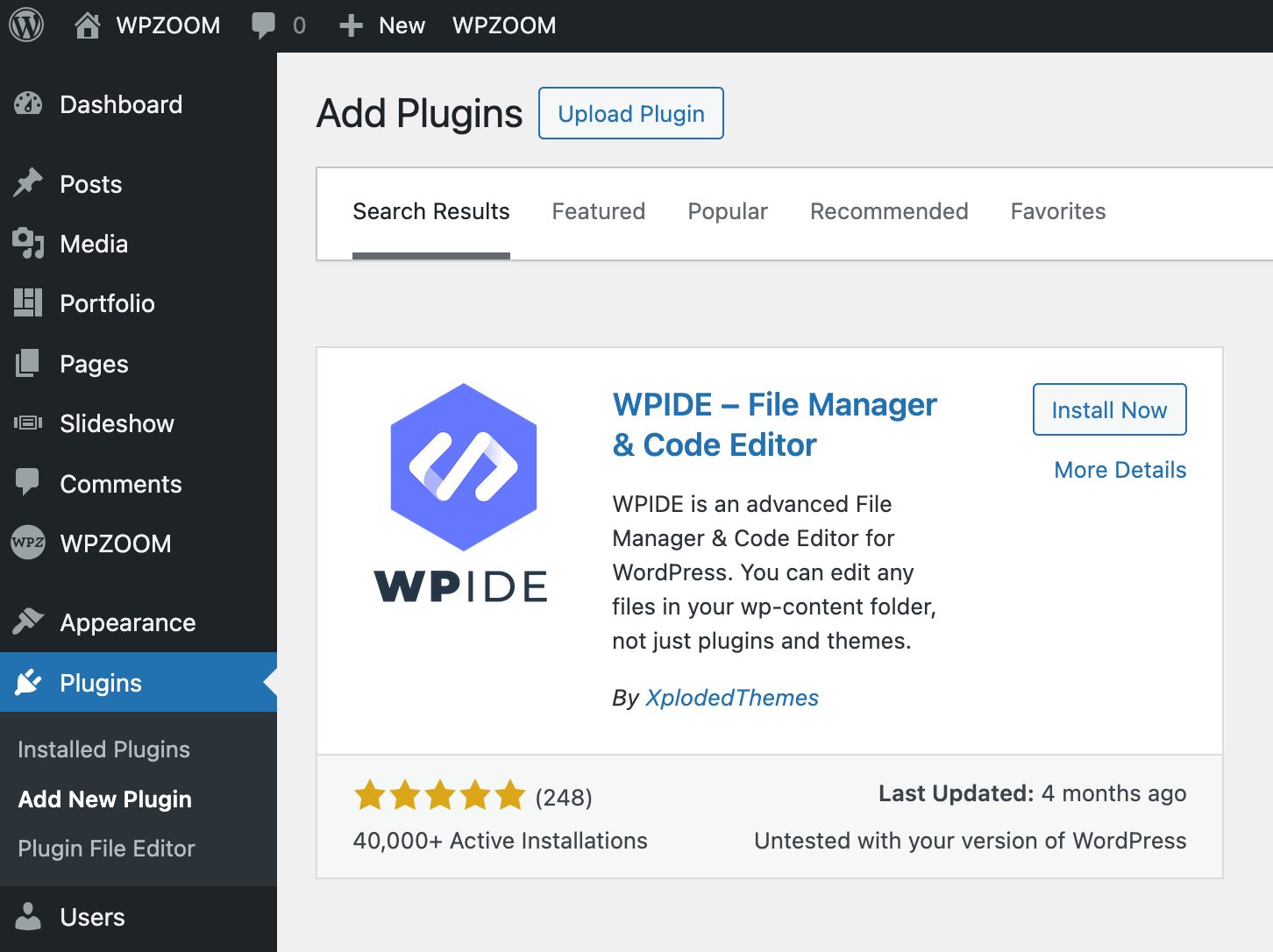
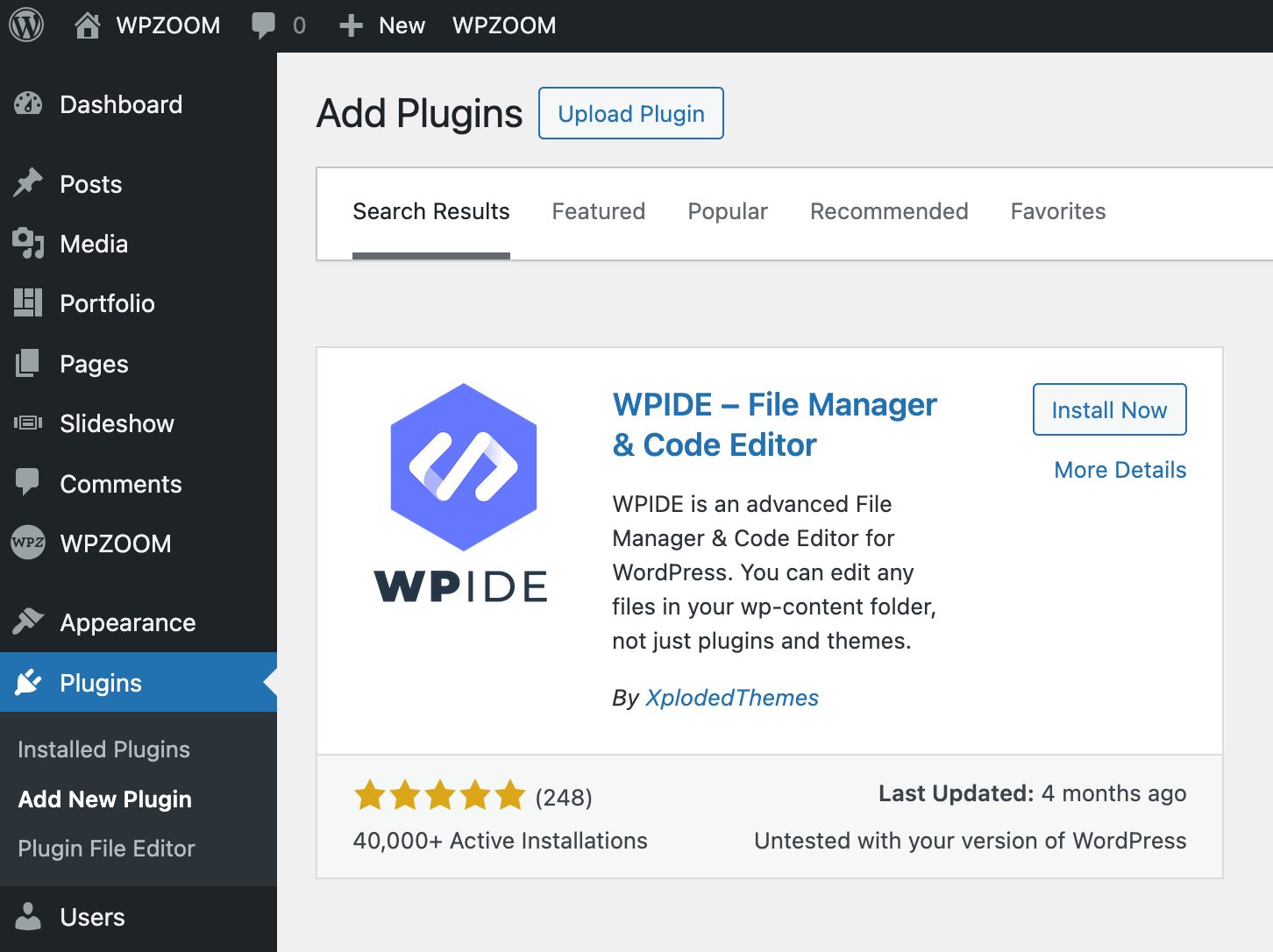
2. Go to WPIDE in your WordPress admin menu.
3. Navigate to wp-content/themes/your-theme-name/ in the file browser.
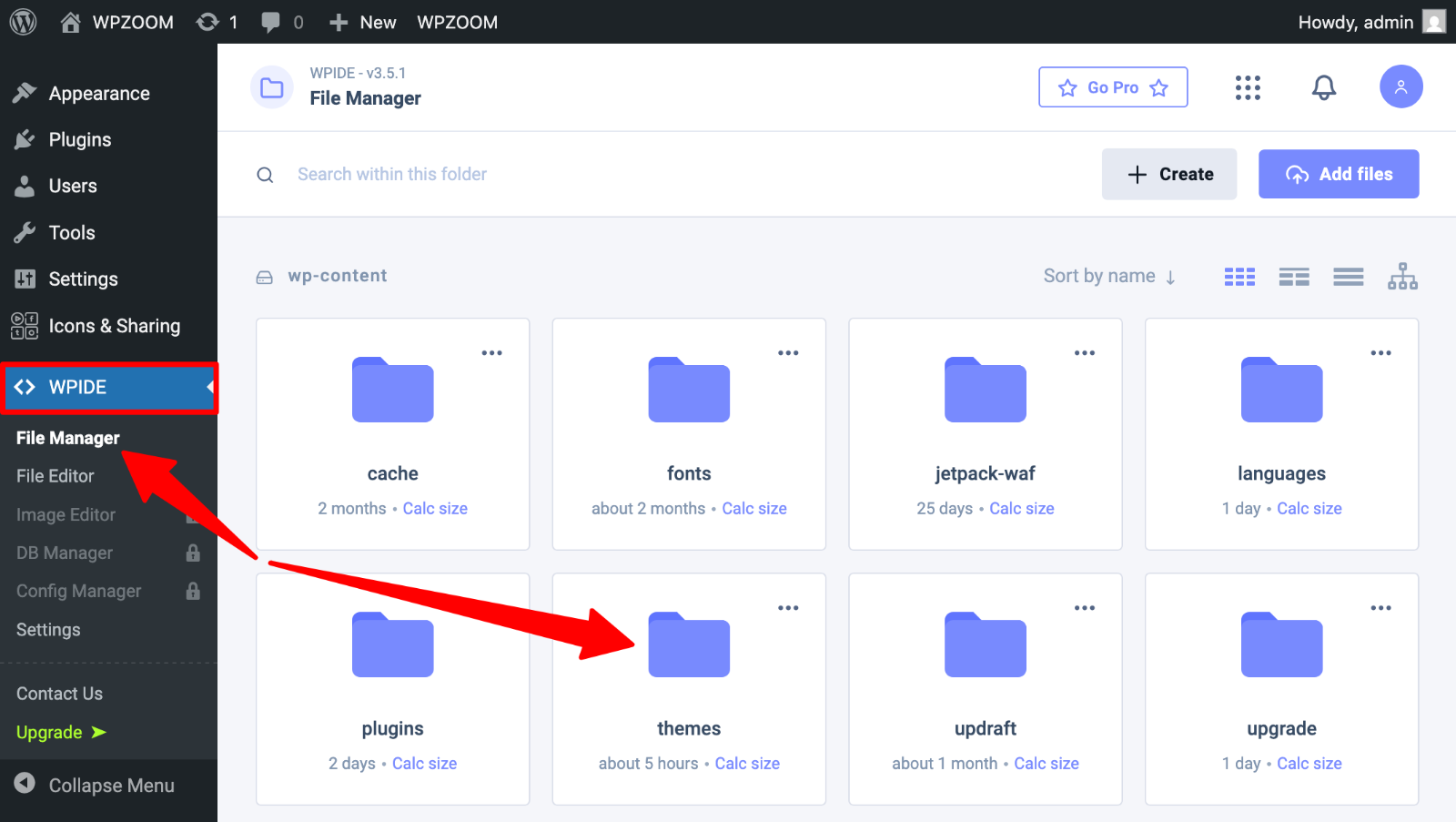 File Manger > Themes” class=”wp-image-812303″ srcset=”https://b8f4g5a7.delivery.rocketcdn.me/wp-content/uploads/2025/04/wpide-file-manager-themes.png 1600w, https://b8f4g5a7.delivery.rocketcdn.me/wp-content/uploads/2025/04/wpide-file-manager-themes-734×414.png 734w, https://b8f4g5a7.delivery.rocketcdn.me/wp-content/uploads/2025/04/wpide-file-manager-themes-1024×578.png 1024w, https://b8f4g5a7.delivery.rocketcdn.me/wp-content/uploads/2025/04/wpide-file-manager-themes-1536×867.png 1536w” sizes=”(max-width: 1600px) 100vw, 1600px”/>
File Manger > Themes” class=”wp-image-812303″ srcset=”https://b8f4g5a7.delivery.rocketcdn.me/wp-content/uploads/2025/04/wpide-file-manager-themes.png 1600w, https://b8f4g5a7.delivery.rocketcdn.me/wp-content/uploads/2025/04/wpide-file-manager-themes-734×414.png 734w, https://b8f4g5a7.delivery.rocketcdn.me/wp-content/uploads/2025/04/wpide-file-manager-themes-1024×578.png 1024w, https://b8f4g5a7.delivery.rocketcdn.me/wp-content/uploads/2025/04/wpide-file-manager-themes-1536×867.png 1536w” sizes=”(max-width: 1600px) 100vw, 1600px”/>4. Find the functions.php file and click it to start editing.
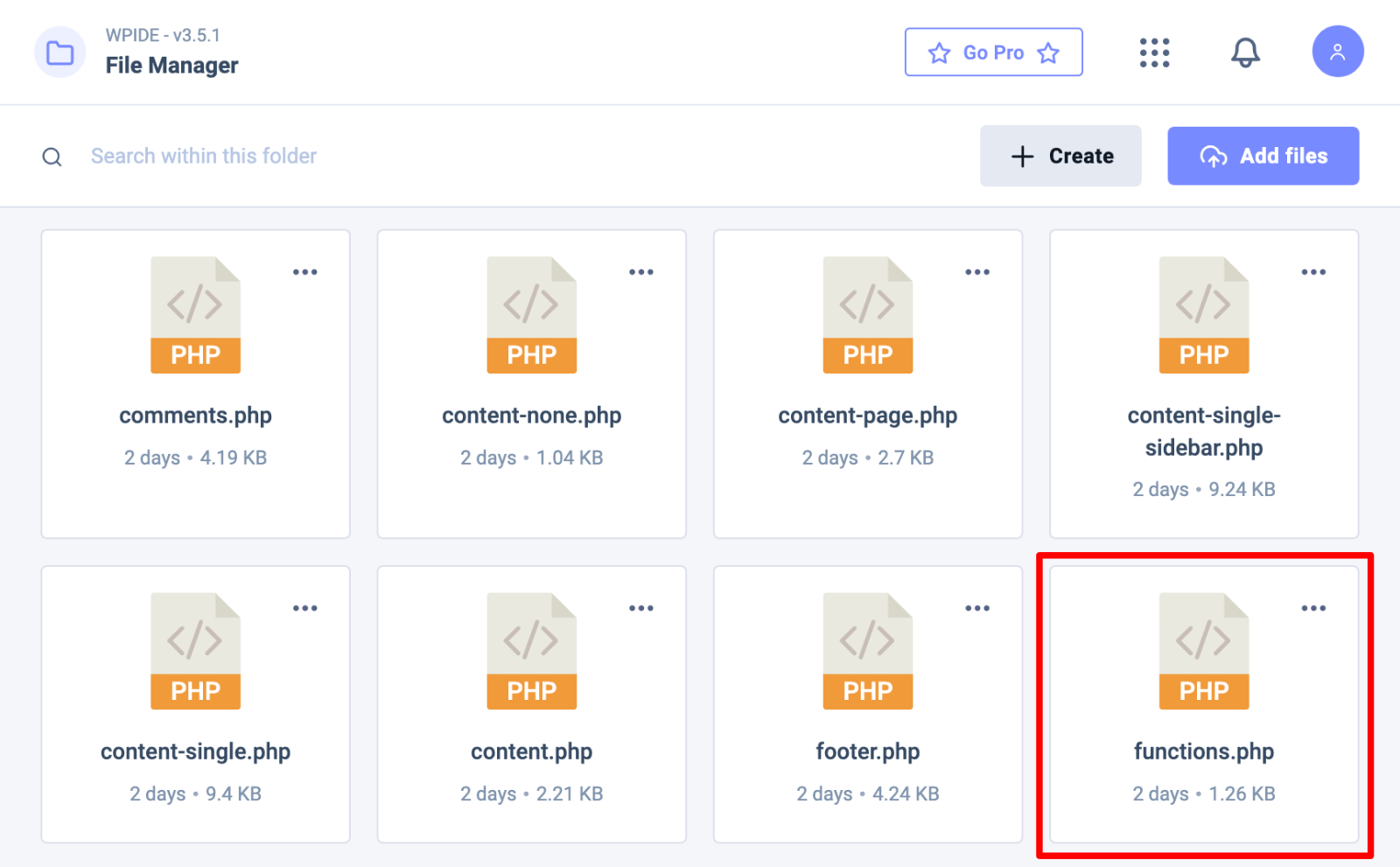 Edit the functions.php” class=”wp-image-812305″ style=”object-fit:cover” srcset=”https://b8f4g5a7.delivery.rocketcdn.me/wp-content/uploads/2025/04/wpide-edit-functions-php.png 1600w, https://b8f4g5a7.delivery.rocketcdn.me/wp-content/uploads/2025/04/wpide-edit-functions-php-734×455.png 734w, https://b8f4g5a7.delivery.rocketcdn.me/wp-content/uploads/2025/04/wpide-edit-functions-php-1024×634.png 1024w, https://b8f4g5a7.delivery.rocketcdn.me/wp-content/uploads/2025/04/wpide-edit-functions-php-1536×951.png 1536w” sizes=”(max-width: 1600px) 100vw, 1600px”/>
Edit the functions.php” class=”wp-image-812305″ style=”object-fit:cover” srcset=”https://b8f4g5a7.delivery.rocketcdn.me/wp-content/uploads/2025/04/wpide-edit-functions-php.png 1600w, https://b8f4g5a7.delivery.rocketcdn.me/wp-content/uploads/2025/04/wpide-edit-functions-php-734×455.png 734w, https://b8f4g5a7.delivery.rocketcdn.me/wp-content/uploads/2025/04/wpide-edit-functions-php-1024×634.png 1024w, https://b8f4g5a7.delivery.rocketcdn.me/wp-content/uploads/2025/04/wpide-edit-functions-php-1536×951.png 1536w” sizes=”(max-width: 1600px) 100vw, 1600px”/>5. Make your changes using the enhanced code editor.
6. Click “Save” to update.
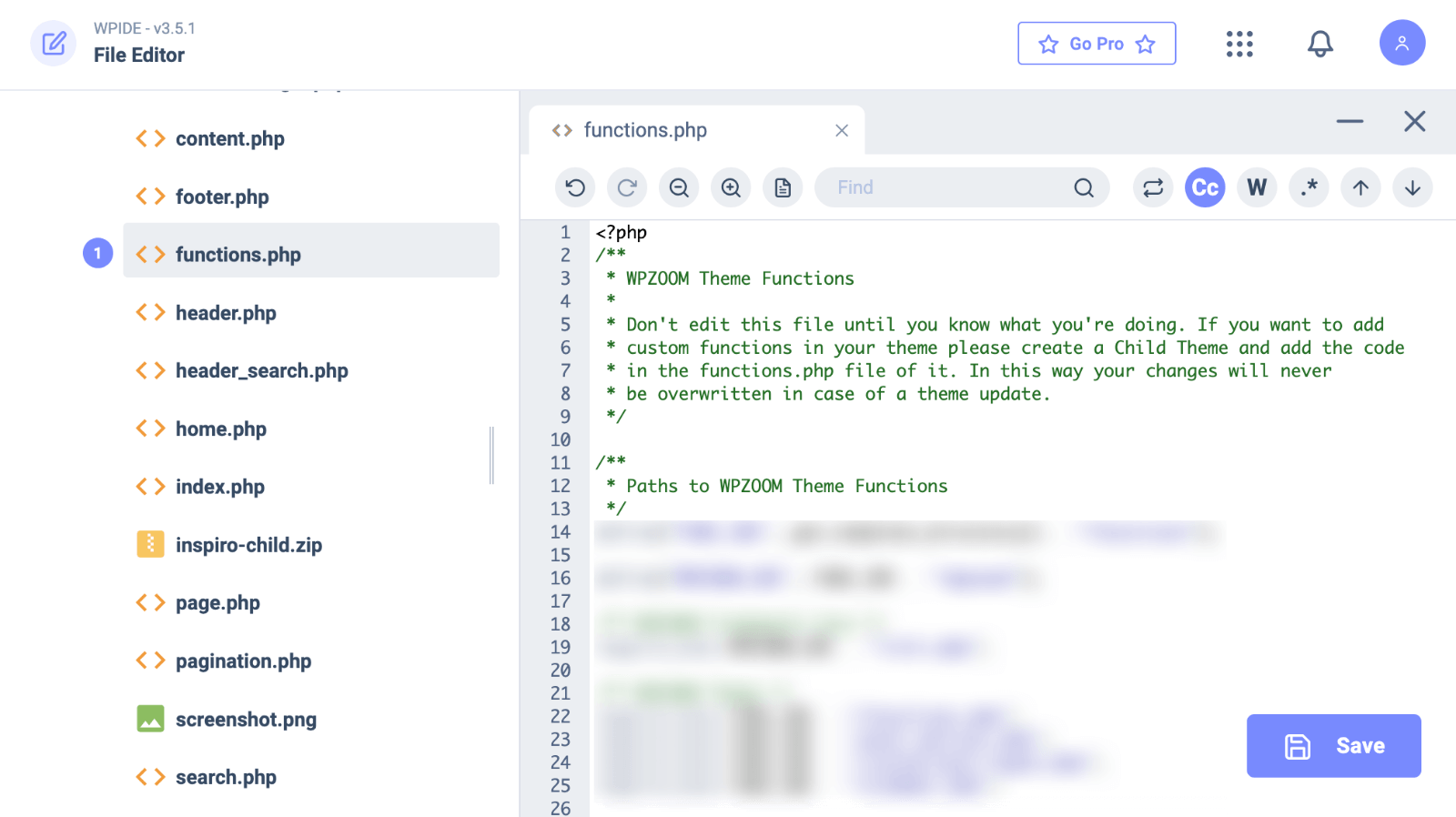 Editing functions.php” class=”wp-image-812306″ srcset=”https://b8f4g5a7.delivery.rocketcdn.me/wp-content/uploads/2025/04/wpide-editing-functions-php.png 1600w, https://b8f4g5a7.delivery.rocketcdn.me/wp-content/uploads/2025/04/wpide-editing-functions-php-734×412.png 734w, https://b8f4g5a7.delivery.rocketcdn.me/wp-content/uploads/2025/04/wpide-editing-functions-php-1024×575.png 1024w, https://b8f4g5a7.delivery.rocketcdn.me/wp-content/uploads/2025/04/wpide-editing-functions-php-1536×862.png 1536w” sizes=”(max-width: 1600px) 100vw, 1600px”/>
Editing functions.php” class=”wp-image-812306″ srcset=”https://b8f4g5a7.delivery.rocketcdn.me/wp-content/uploads/2025/04/wpide-editing-functions-php.png 1600w, https://b8f4g5a7.delivery.rocketcdn.me/wp-content/uploads/2025/04/wpide-editing-functions-php-734×412.png 734w, https://b8f4g5a7.delivery.rocketcdn.me/wp-content/uploads/2025/04/wpide-editing-functions-php-1024×575.png 1024w, https://b8f4g5a7.delivery.rocketcdn.me/wp-content/uploads/2025/04/wpide-editing-functions-php-1536×862.png 1536w” sizes=”(max-width: 1600px) 100vw, 1600px”/>Pros:
✅ Advanced code editor with syntax highlighting
✅ Code auto-completion and error checking
✅ File browser with direct access to all theme files
✅ No need for external software
✅ Better editing experience than the default Theme Editor
Cons:
❌ Requires installing an additional plugin
❌ Still won’t help if your site crashes due to a code error
❌ May be disabled on some managed hosting environments
FTP/SFTP Method
For more control and safety, use FTP/SFTP:
- Install an FTP client like FileZilla or Cyberduck.
- Connect to your server using your hosting credentials.
- Navigate to wp-content/themes/your-theme-name/.
- Right-click the functions.php file and choose “View/Edit” to start editing the file, or download it to your computer.
- Edit with a proper code editor.
- Save changes or upload the modified file back to your server.
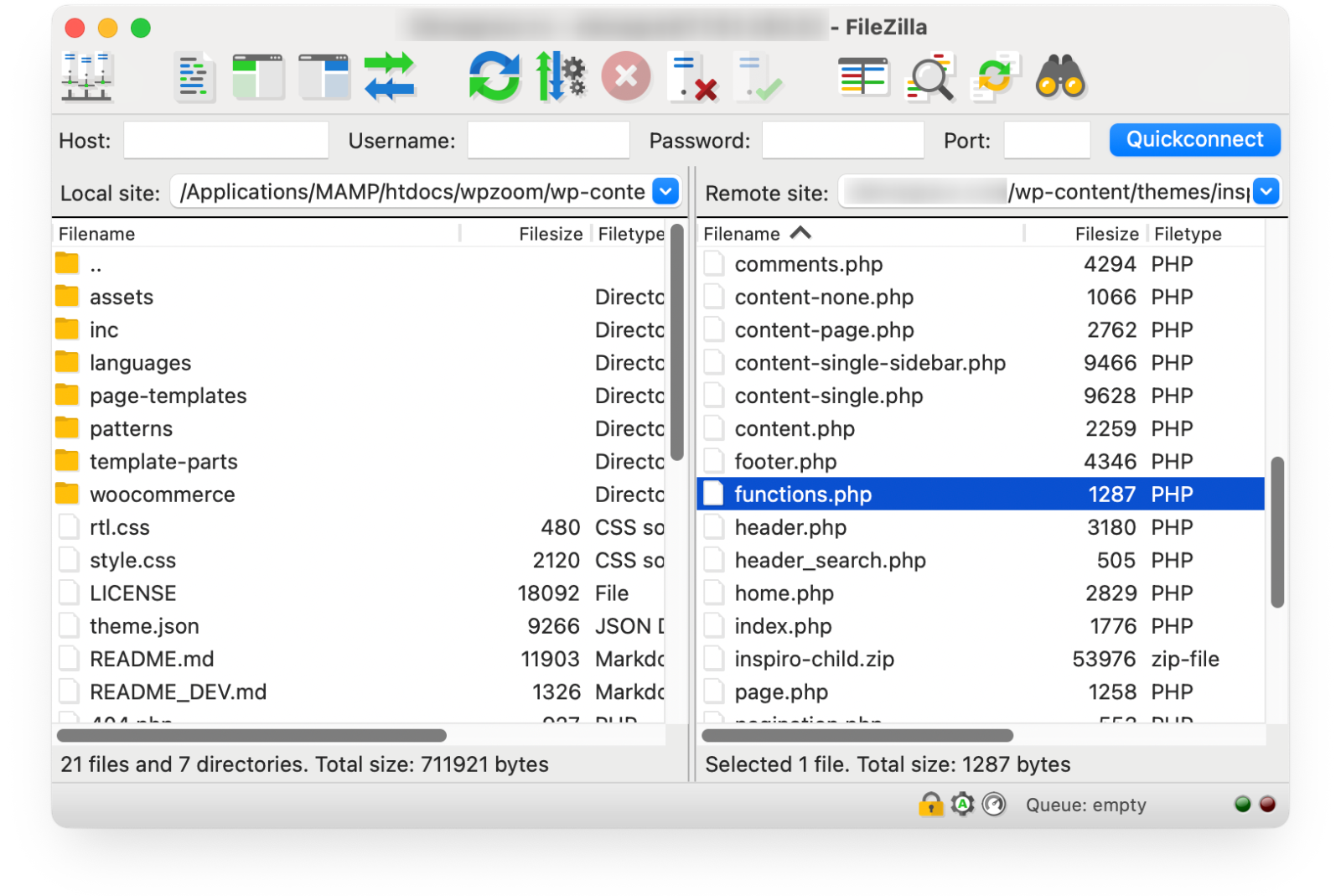
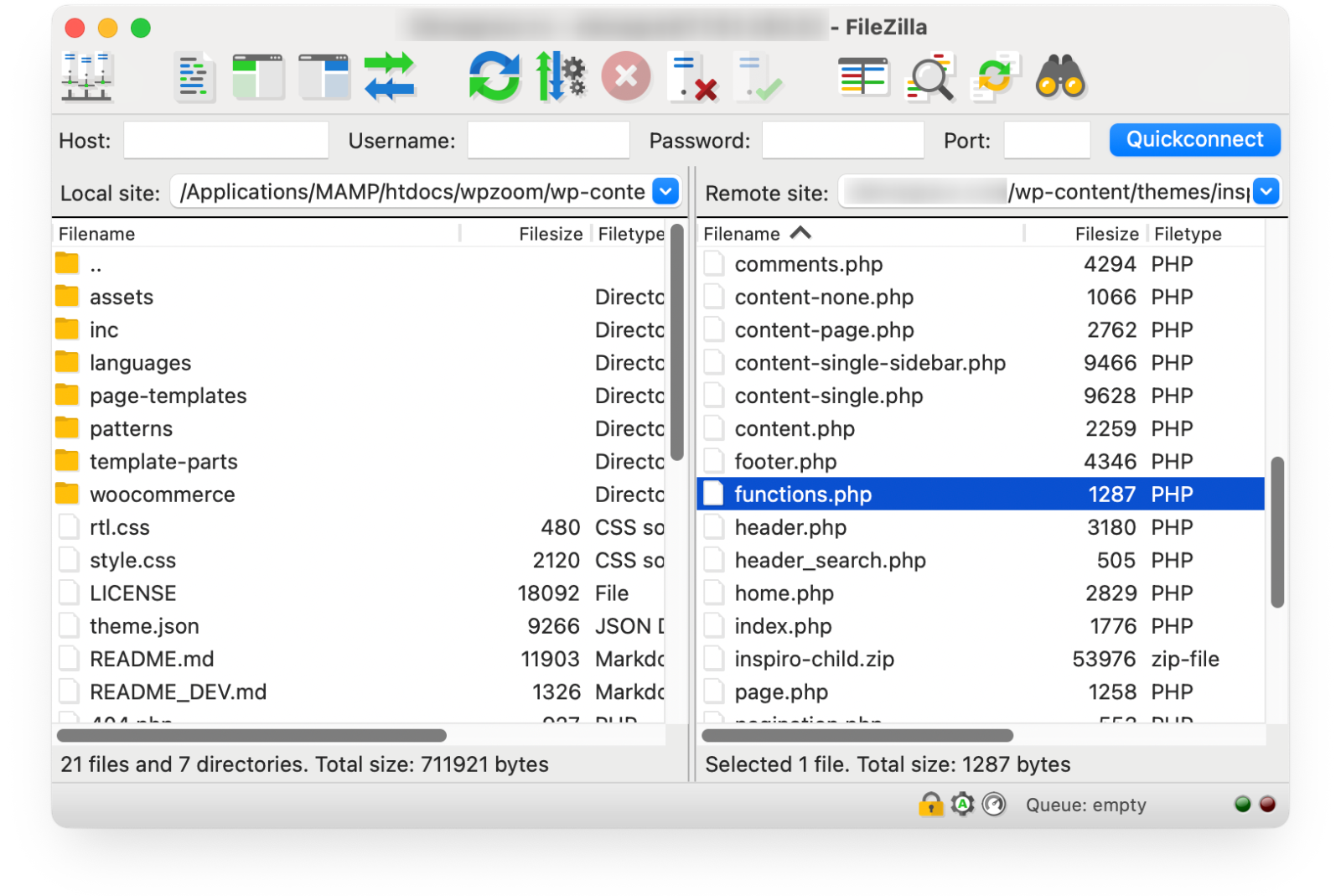
Pros:
✅ Works even if the WordPress dashboard is inaccessible
✅ Better error checking with professional editors
✅ Ability to keep local backups
✅ Changes can be reverted easily
Cons:
❌ Requires additional software
❌ Needs FTP/SFTP credentials
❌ More technical process
cPanel File Manager Method
Many hosting providers offer cPanel with a built-in File Manager:
1. Log in to your hosting account’s cPanel.
2. Open File Manager.
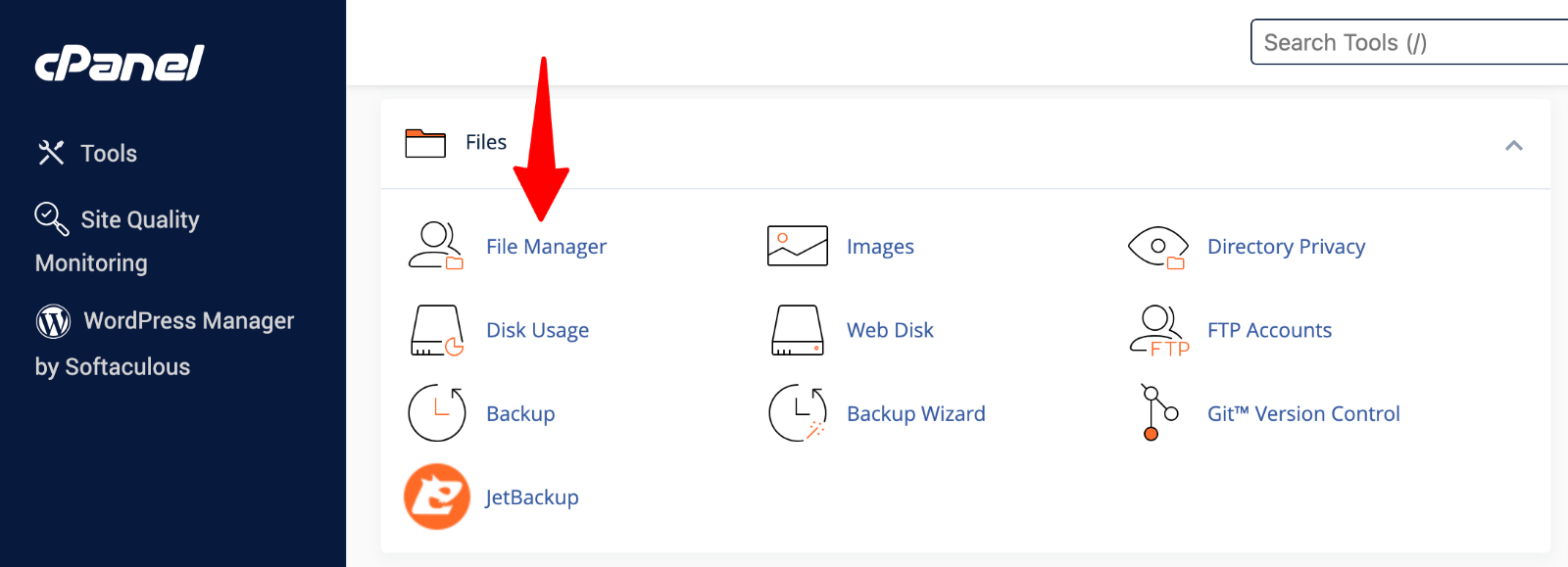 File Manager” class=”wp-image-809072″ srcset=”https://b8f4g5a7.delivery.rocketcdn.me/wp-content/uploads/2025/03/cpanel-file-manager.png 1600w, https://b8f4g5a7.delivery.rocketcdn.me/wp-content/uploads/2025/03/cpanel-file-manager-734×266.png 734w, https://b8f4g5a7.delivery.rocketcdn.me/wp-content/uploads/2025/03/cpanel-file-manager-1024×371.png 1024w, https://b8f4g5a7.delivery.rocketcdn.me/wp-content/uploads/2025/03/cpanel-file-manager-1536×556.png 1536w” sizes=”(max-width: 1600px) 100vw, 1600px”/>
File Manager” class=”wp-image-809072″ srcset=”https://b8f4g5a7.delivery.rocketcdn.me/wp-content/uploads/2025/03/cpanel-file-manager.png 1600w, https://b8f4g5a7.delivery.rocketcdn.me/wp-content/uploads/2025/03/cpanel-file-manager-734×266.png 734w, https://b8f4g5a7.delivery.rocketcdn.me/wp-content/uploads/2025/03/cpanel-file-manager-1024×371.png 1024w, https://b8f4g5a7.delivery.rocketcdn.me/wp-content/uploads/2025/03/cpanel-file-manager-1536×556.png 1536w” sizes=”(max-width: 1600px) 100vw, 1600px”/>3. Navigate to your WordPress installation directory.
4. Find wp-content/themes/your-theme-name/.
5. Right-click functions.php and select “Edit“.
 Edit functions.php” class=”wp-image-812313″ style=”width:650px” srcset=”https://b8f4g5a7.delivery.rocketcdn.me/wp-content/uploads/2025/04/cpanel-edit-functions-php.png 1536w, https://b8f4g5a7.delivery.rocketcdn.me/wp-content/uploads/2025/04/cpanel-edit-functions-php-734×499.png 734w, https://b8f4g5a7.delivery.rocketcdn.me/wp-content/uploads/2025/04/cpanel-edit-functions-php-1024×696.png 1024w, https://b8f4g5a7.delivery.rocketcdn.me/wp-content/uploads/2025/04/cpanel-edit-functions-php-500×340.png 500w” sizes=”(max-width: 1536px) 100vw, 1536px”/>
Edit functions.php” class=”wp-image-812313″ style=”width:650px” srcset=”https://b8f4g5a7.delivery.rocketcdn.me/wp-content/uploads/2025/04/cpanel-edit-functions-php.png 1536w, https://b8f4g5a7.delivery.rocketcdn.me/wp-content/uploads/2025/04/cpanel-edit-functions-php-734×499.png 734w, https://b8f4g5a7.delivery.rocketcdn.me/wp-content/uploads/2025/04/cpanel-edit-functions-php-1024×696.png 1024w, https://b8f4g5a7.delivery.rocketcdn.me/wp-content/uploads/2025/04/cpanel-edit-functions-php-500×340.png 500w” sizes=”(max-width: 1536px) 100vw, 1536px”/>6. Make your changes and save.
Pros:
✅ No additional software needed
✅ Available even when WordPress is down
✅ Includes basic editing features
Cons:
❌ Basic editor with limited features
❌ Potential for syntax errors
❌ No version control
Functions.php in Block Themes vs. Classic Themes
Block themes (also known as Full Site Editing or FSE themes) represent the future of WordPress, shifting many customizations from PHP to JSON configuration. This change impacts how we use functions.php.
Role Differences
In Classic Themes:
- functions.php is central to almost all theme functionality
- Required for registering menus, sidebars, and theme features
- Handles loading scripts, styles, and template parts
- Manages custom post types and taxonomies
In Block Themes:
- theme.json handles many visual customizations previously requiring PHP
- Global styles and settings are defined via JSON configuration
- Template parts are managed through the block editor interface
- Functions.php focuses on backend functionality and hooks
What Can Be Moved to theme.json in Block Themes
Many customizations previously requiring functions.php code can now be handled via theme.json in block themes:
- Typography settings (fonts, sizes, weights)
- Color palettes and gradients
- Spacing configurations
- Custom CSS properties
- Layout options
- Block variations and styles
What Still Requires functions.php
Even in block themes, certain functionality still requires PHP in functions.php:
- Registering custom post types and taxonomies
- Adding custom REST API endpoints
- Creating complex custom blocks with PHP rendering
- Adding hooks and filters for backend functionality
- Custom database queries and external API integrations
- Custom shortcodes and complex filtering logic
The transition to block themes doesn’t eliminate the need for functions.php. It just changes its focus toward backend functionality.
Upgrade Your Website with a Premium WordPress Theme
Find a theme that you love and get a 20% discount at checkout with the FLASH20 code


When to Edit functions.php vs. Other Alternatives
While functions.php offers powerful customization options, it’s not always the best solution. Consider these guidelines when deciding whether to modify this file.
When to Use functions.php
The functions.php file works best for:
- Theme-specific functionality that should only work with your current theme
- Minor customizations that don’t warrant a full plugin
- Custom hooks and filters specific to your theme
- Functionality you’re developing that’s tightly integrated with your theme design
When to Use Plugins Instead
Plugins offer better solutions when:
- The functionality should persist across theme changes
- The code provides features unrelated to your theme’s appearance
- You need options that non-technical users can adjust
- The feature is complex enough to warrant its own settings page
Code Snippets Plugin Alternative
The Code Snippets plugin provides a user-friendly interface for adding PHP code without directly editing files. Benefits include:
- Code organization with descriptions and tags
- Ability to enable/disable snippets without deleting code
- Safety features that prevent broken snippets from running
- Persistence across theme changes
This approach combines the power of custom code with the convenience and safety of the WordPress admin interface.
Custom Plugin Development
For complex functionality, creating a custom plugin offers several advantages:
- Clean separation between design and functionality
- Portability across themes
- Better organization for extensive customizations
- Potential for distribution to other WordPress users
Even basic plugins are relatively simple to create and provide a more structured approach to extending WordPress.
Best Practices for Organizing Your functions.php File
As your functions.php file grows, organization becomes crucial for maintenance. Follow these practices to keep your code manageable.
Add descriptive comments to explain what each function does:
/**
* Adds custom image sizes for theme
*
* Creates additional image sizes for featured posts
* and sidebar thumbnails
*/
function my_custom_image_sizes() {
// Function code here
}Good comments make your code understandable months later when you need to update it.
Organize with Include Files
For complex themes, separate functionality into multiple files:
// Include theme customizer options
require_once get_template_directory() . '/inc/customizer.php';
// Include custom widgets
require_once get_template_directory() . '/inc/widgets.php';
// Include shortcodes
require_once get_template_directory() . '/inc/shortcodes.php';This approach improves organization and makes code easier to maintain. Many modern block themes also use this structure to separate different types of functionality.
Follow Naming Conventions
Use consistent, descriptive naming conventions:
- Prefix functions with your theme name or acronym
- Use lowercase letters and underscores
- Name functions based on their purpose
Example: mytheme_register_sidebars() clearly indicates both origin and purpose.
Avoid Conflicts
Prevent conflicts with plugins and WordPress core:
- Always check if a function exists before defining it
- Use unique function names with your theme’s prefix
- Wrap code in conditionals when appropriate
if (!function_exists('mytheme_custom_header')) {
function mytheme_custom_header() {
// Function code
}
}Consider Performance
Optimize your code for better performance:
- Hook into appropriate actions rather than running code on every page
- Use conditional tags to limit execution to specific pages
- Cache results for resource-intensive operations
- Minimize database queries
Well-optimized code improves site speed and user experience.
Separate Classic and Block Theme Functionality
If you’re building a theme that supports both classic and block editor experiences, organize your code accordingly:
// Functions for both classic and block editor support
require_once get_template_directory() . '/inc/common.php';
// Block editor specific functionality
if ( function_exists( 'register_block_pattern' ) ) {
require_once get_template_directory() . '/inc/block-patterns.php';
}
// Classic editor fallbacks
if ( ! function_exists( 'register_block_pattern' ) ) {
require_once get_template_directory() . '/inc/classic-editor.php';
}This approach ensures your theme works well regardless of which editor the user prefers.
Security Considerations for functions.php
The functions.php file can be a security vulnerability if not adequately protected. Be aware of these security risks:
- Direct file access from browsers
- Code injection attacks
- Cross-site scripting (XSS)
- Unauthorized file modifications
Properly securing functions.php protects against these threats. Take these measures:
- Use a security plugin
- Keep WordPress and themes updated
- Use strong passwords for FTP/SFTP
- Limit file permissions (644 for files, 755 for directories)
- Consider moving functions.php to a non-standard location
- Monitor file changes regularly
- Protect with .htaccess. Add this code to your .htaccess file in your theme directory to block direct access:
# Protect functions.php from direct access
Order Allow,Deny
Deny from all
Security requires vigilance and multiple layers of protection.
Upgrade Your Website with a Premium WordPress Theme
Find a theme that you love and get a 20% discount at checkout with the FLASH20 code


Useful Code Snippets for functions.php
Here are practical code snippets you can add to your functions.php file to enhance your WordPress site. Unless otherwise noted, these will work in both classic and block themes.
Display Last Modified Date on Posts
This snippet shows when a post was last updated, helping readers identify fresh content:
function display_last_modified_date($content) {
if (is_single() && !is_page()) {
$modified_date = get_the_modified_date('F j, Y');
$modified_time = get_the_modified_time('g:i a');
$modified_info = 'Last updated on ' . $modified_date . ' at ' . $modified_time . '
';
$content = $modified_info . $content;
}
return $content;
}
add_filter('the_content', 'display_last_modified_date');Customize WordPress Toolbar
Remove the WordPress toolbar for certain user roles:
function hide_admin_bar_for_specific_roles() {
if (current_user_can('editor') || current_user_can('author')) {
show_admin_bar(false);
}
}
add_action('after_setup_theme', 'hide_admin_bar_for_specific_roles');Delay posts from appearing in your RSS feed to give search engines time to index your content first:
function delay_posts_in_rss_feed($where) {
global $wpdb;
if (is_feed()) {
$now = gmdate('Y-m-d H:i:s');
$wait="12"; // Hours to wait
$where .= " AND TIMESTAMPDIFF(HOUR, $wpdb->posts.post_date_gmt, '$now') > $wait ";
}
return $where;
}
add_filter('posts_where', 'delay_posts_in_rss_feed');Keep certain content categories out of your RSS feed:
function exclude_category_from_rss($query) {
if ($query->is_feed) {
$query->set('cat', '-5'); // Replace 5 with your category ID
}
return $query;
}
add_filter('pre_get_posts', 'exclude_category_from_rss');Change Excerpt Length
Customize how many words appear in your post excerpts:
function custom_excerpt_length($length) {
return 30; // Change number of words
}
add_filter('excerpt_length', 'custom_excerpt_length');Add Support for SVG Files
Enable SVG file uploads to WordPress:
function allow_svg_upload($mime_types) {
$mime_types['svg'] = 'image/svg+xml';
return $mime_types;
}
add_filter('upload_mimes', 'allow_svg_upload');Create Custom Shortcodes
Make a shortcode that displays the current year (useful for copyright notices):
function year_shortcode() {
return date('Y');
}
add_shortcode('current_year', 'year_shortcode');Usage: Copyright © [current_year] Your Company
Hide Login Error Messages
Improve security by masking specific login error messages:
function custom_login_error_message() {
return 'Login credentials incorrect.';
}
add_filter('login_errors', 'custom_login_error_message');Customize Search Results Count
Change how many search results appear per page:
function modify_search_results_count($query) {
if ($query->is_search && !is_admin()) {
$query->set('posts_per_page', 15); // Change number as needed
}
return $query;
}
add_action('pre_get_posts', 'modify_search_results_count');Add featured images to your RSS feed content:
function add_featured_image_to_rss($content) {
global $post;
if (has_post_thumbnail($post->ID)) {
$content = get_the_post_thumbnail($post->ID, 'medium') . $content;
}
return $content;
}
add_filter('the_excerpt_rss', 'add_featured_image_to_rss');
add_filter('the_content_feed', 'add_featured_image_to_rss');Remove WordPress Version Number
Hide your WordPress version for security:
function remove_wordpress_version() {
return '';
}
add_filter('the_generator', 'remove_wordpress_version');Register Block Pattern Category (Block Themes)
Create a custom block pattern category for your block theme:
function register_custom_pattern_category() {
register_block_pattern_category(
'my-custom-patterns',
array( 'label' => __( 'My Custom Patterns', 'my-theme' ) )
);
}
add_action( 'init', 'register_custom_pattern_category' );Add Theme Support for Block Features
Add support for specific block editor features:
function add_block_theme_supports() {
// Add support for block styles
add_theme_support( 'wp-block-styles' );
// Add support for editor styles
add_theme_support( 'editor-styles' );
// Add support for responsive embeds
add_theme_support( 'responsive-embeds' );
}
add_action( 'after_setup_theme', 'add_block_theme_supports' );Enhance Your WordPress Site with WPZOOM
While understanding functions.php gives you powerful customization abilities, WPZOOM offers professionally designed themes that extend WordPress functionality without requiring custom code.
Our themes come with built-in customization options that are accessible through a user-friendly interface, eliminating the need for direct PHP editing. From food blogs to portfolio sites, WPZOOM provides solutions that combine stunning design with powerful features.
When you choose WPZOOM, you get more than beautiful designs. You get products built with performance, security, and usability in mind. Take your WordPress site to the next level today!