You’re ready to make essential updates or publish that new post, but suddenly, you can’t access wp-admin. We know just how frustrating it feels when your WordPress dashboard is not working, especially when everything seemed fine yesterday. You might be staring at a blank white screen, dealing with login redirects, or wondering if you’ve forgotten your credentials. Relax; you’re not alone, and fixing the problem isn’t complicated.
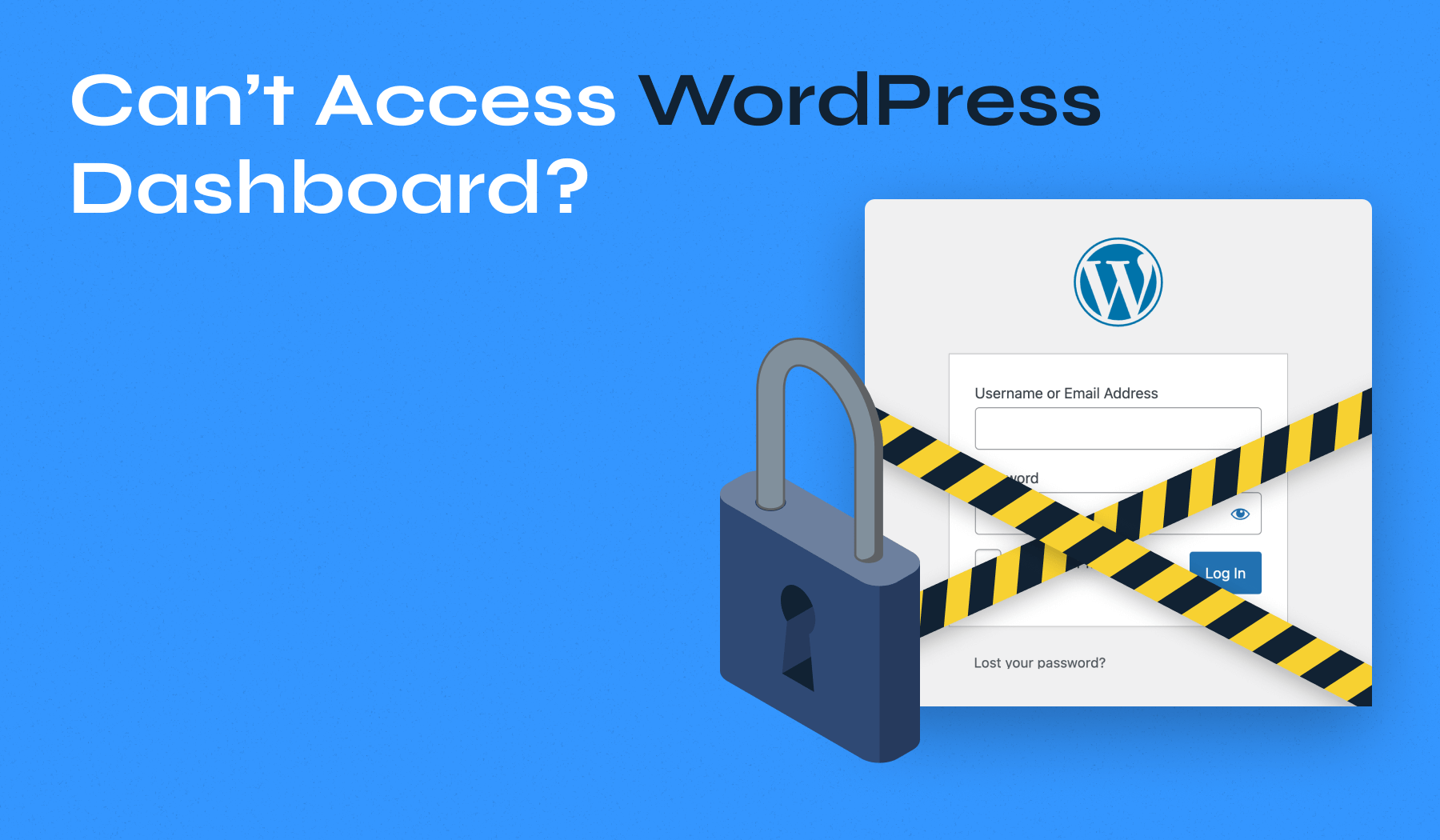
In this article, we’ve categorized the most common wp-admin access issues into clear sections. We’ll guide you through each scenario, making sure you’re back in your dashboard quickly and with minimal stress.
Table of Contents
- Incorrect or Changed Login URL
- White Screen of Death (WSOD) or Critical PHP Errors
- Your Site URL is Incorrect
- .htaccess File Issues
- Low PHP Memory Limit
- File Permission Issues
- Database Connection Errors
- IP Blocked by Your Web Host
- Corrupted WordPress Core Files
- Incorrect Username or Password
- Browser Cookies Disabled
- Browser or WordPress Caching Issues
- Your Security Plugin is Blocking Login
- Your WordPress User Role is Incorrect
- Antivirus Software Interference
We’ve organized this guide into two logical categories to help you pinpoint and solve your problem faster.
- Scenarios where you can’t even reach the login page, including technical barriers like the White Screen of Death, corrupted files, or site URL mismatches that prevent WordPress from displaying the login form.
- Situations where you can see the login page but can’t successfully sign in – ranging from forgotten credentials to browser cookie issues.
Let’s start with problems preventing you from accessing the login page.
Technical Barriers: Can’t Reach wp-admin Login Page
1. Incorrect or Changed Login URL
Have you modified your WordPress login URL for security reasons? Many site owners change the default login page to prevent brute force attacks. While this practice enhances security, it can backfire when you forget the custom URL.
If you manually changed your login page and can’t remember the new address, you’ll need to access your site files via FTP or your hosting’s file manager. Look for the wp-login.php and .htaccess files to identify the custom login URL you set.
For sites using a security plugin to modify the login URL, follow these steps:
- Connect to your server using FTP or your host’s file manager
- Navigate to the wp-content/plugins directory
- Find the folder of the security plugin managing your login URL
- Rename this folder (add “-disabled” to the end)
- Try accessing your site using the default wp-admin URL
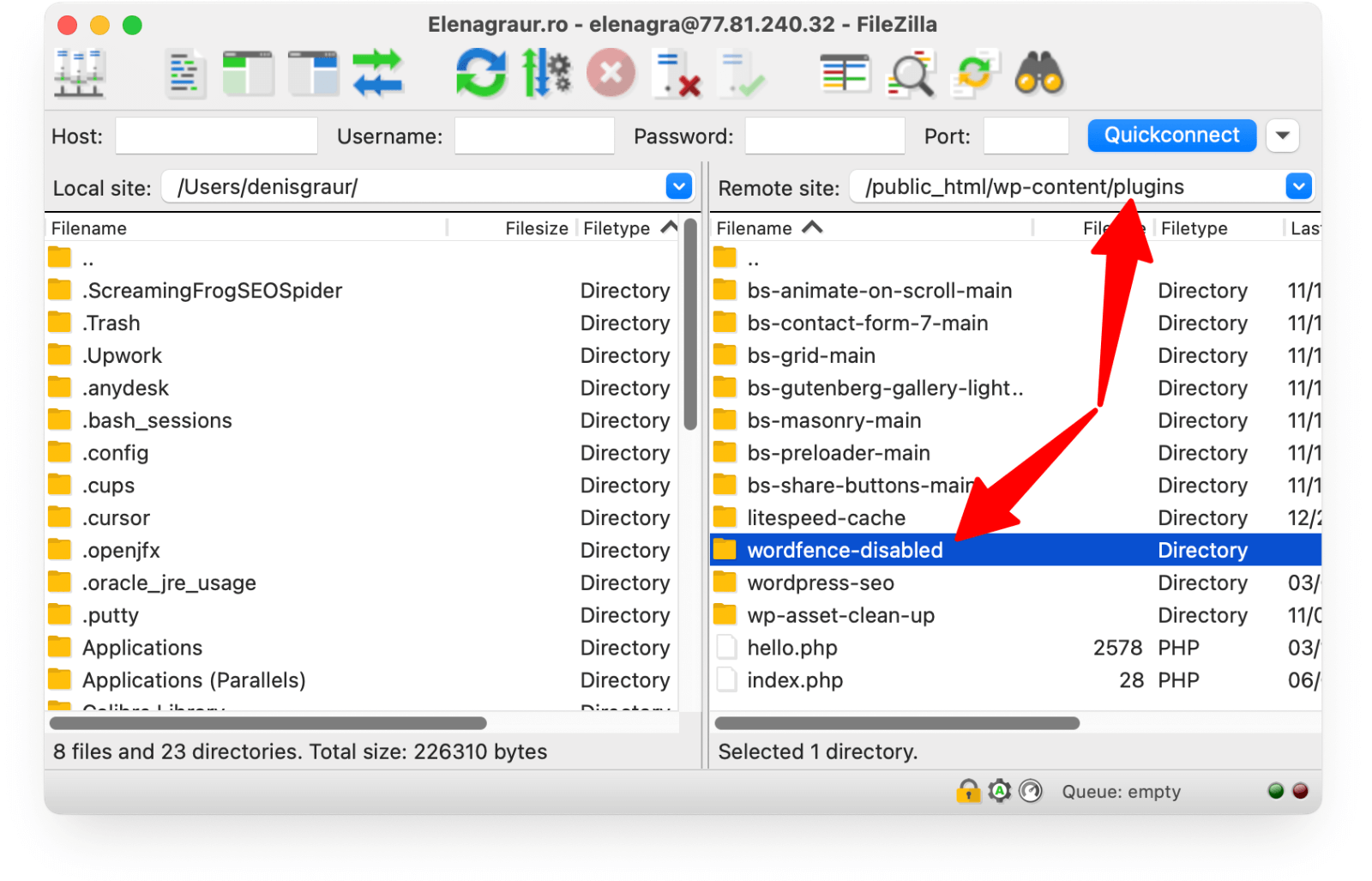 disable Wordfence” srcset=”https://b8f4g5a7.delivery.rocketcdn.me/wp-content/uploads/2025/03/filezilla-plugins-wordfence-disabled.png 1600w, https://b8f4g5a7.delivery.rocketcdn.me/wp-content/uploads/2025/03/filezilla-plugins-wordfence-disabled-734×471.png 734w, https://b8f4g5a7.delivery.rocketcdn.me/wp-content/uploads/2025/03/filezilla-plugins-wordfence-disabled-1024×657.png 1024w, https://b8f4g5a7.delivery.rocketcdn.me/wp-content/uploads/2025/03/filezilla-plugins-wordfence-disabled-1536×986.png 1536w” sizes=”(max-width: 1600px) 100vw, 1600px”/>
disable Wordfence” srcset=”https://b8f4g5a7.delivery.rocketcdn.me/wp-content/uploads/2025/03/filezilla-plugins-wordfence-disabled.png 1600w, https://b8f4g5a7.delivery.rocketcdn.me/wp-content/uploads/2025/03/filezilla-plugins-wordfence-disabled-734×471.png 734w, https://b8f4g5a7.delivery.rocketcdn.me/wp-content/uploads/2025/03/filezilla-plugins-wordfence-disabled-1024×657.png 1024w, https://b8f4g5a7.delivery.rocketcdn.me/wp-content/uploads/2025/03/filezilla-plugins-wordfence-disabled-1536×986.png 1536w” sizes=”(max-width: 1600px) 100vw, 1600px”/>
This temporary deactivation allows you to regain access. After logging in, you can rename the plugin folder back to its original name and adjust the settings to prevent future lockouts.
Remember that while changing login URLs adds a layer of protection, implementing a comprehensive security solution often works better than relying solely on URL modifications.
2. White Screen of Death (WSOD) or Critical PHP Errors
The dreaded White Screen of Death or PHP critical errors can completely block access to your admin area. When this happens, your browser displays either a blank white page or a PHP error message.
To diagnose these issues, enable WordPress debug mode:
1. Connect to your site via FTP
2. Locate and edit your wp-config.php file
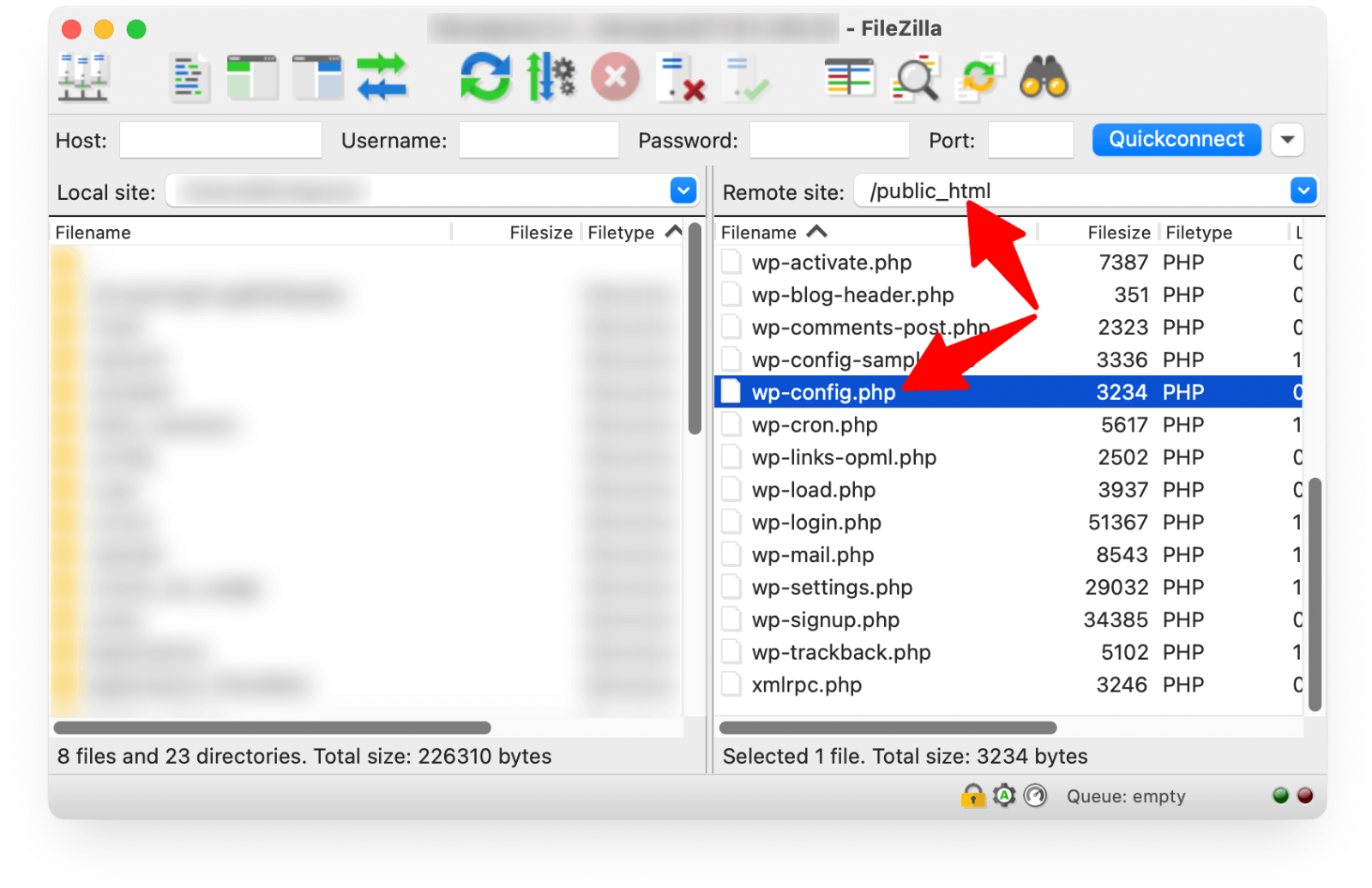 wp-config.php file” srcset=”https://b8f4g5a7.delivery.rocketcdn.me/wp-content/uploads/2025/03/filezilla-wp-config.png 1600w, https://b8f4g5a7.delivery.rocketcdn.me/wp-content/uploads/2025/03/filezilla-wp-config-734×475.png 734w, https://b8f4g5a7.delivery.rocketcdn.me/wp-content/uploads/2025/03/filezilla-wp-config-1024×662.png 1024w, https://b8f4g5a7.delivery.rocketcdn.me/wp-content/uploads/2025/03/filezilla-wp-config-1536×994.png 1536w” sizes=”(max-width: 1600px) 100vw, 1600px”/>
wp-config.php file” srcset=”https://b8f4g5a7.delivery.rocketcdn.me/wp-content/uploads/2025/03/filezilla-wp-config.png 1600w, https://b8f4g5a7.delivery.rocketcdn.me/wp-content/uploads/2025/03/filezilla-wp-config-734×475.png 734w, https://b8f4g5a7.delivery.rocketcdn.me/wp-content/uploads/2025/03/filezilla-wp-config-1024×662.png 1024w, https://b8f4g5a7.delivery.rocketcdn.me/wp-content/uploads/2025/03/filezilla-wp-config-1536×994.png 1536w” sizes=”(max-width: 1600px) 100vw, 1600px”/>
3. Add these lines of code before the “That’s all, stop editing!” comment:
define('WP_DEBUG', true);
define('WP_DEBUG_LOG', true);
define('WP_DEBUG_DISPLAY', false);4. Save the file and try accessing your admin area again
The debug mode creates a debug.log file in your wp-content folder that reveals the source of the problem. Common culprits include plugin conflicts, theme issues, or PHP compatibility problems.
To fix plugin-related issues without dashboard access:
- Connect to your server via FTP
- Navigate to wp-content/plugins
- Rename the entire plugins folder to “plugins-disabled”
- Try accessing wp-admin again


If this works, the issue lies with a plugin. Rename the folder back, then rename individual plugin folders one by one to identify the problematic plugin.
For theme-related issues, rename your active theme folder in the wp-content/themes directory to force WordPress to use a default theme.
3. Your Site URL is Incorrect
A mismatched site URL often prevents access to the wp-admin by causing redirect loops or sending you to non-existent pages. This typically happens after moving your site to a new domain or switching between www and non-www versions of your site.
WordPress stores your site URL in two locations: the wp-config.php file and your database. When these don’t match your actual domain, login problems occur.
To fix this issue:
1. Connect to your site using FTP or your host’s file manager
2. Open the wp-config.php file in your root directory
3. Add these two lines above the “That’s all, stop editing!” comment:
define('WP_HOME','https://yoursite.com');
define('WP_SITEURL','https://yoursite.com');4. Replace “https://yoursite.com” with your actual site URL
5. Save the file and try accessing your admin area
If you can access phpMyAdmin through your hosting account, you should also check the database:
1. Log in to phpMyAdmin
2. Select your WordPress database
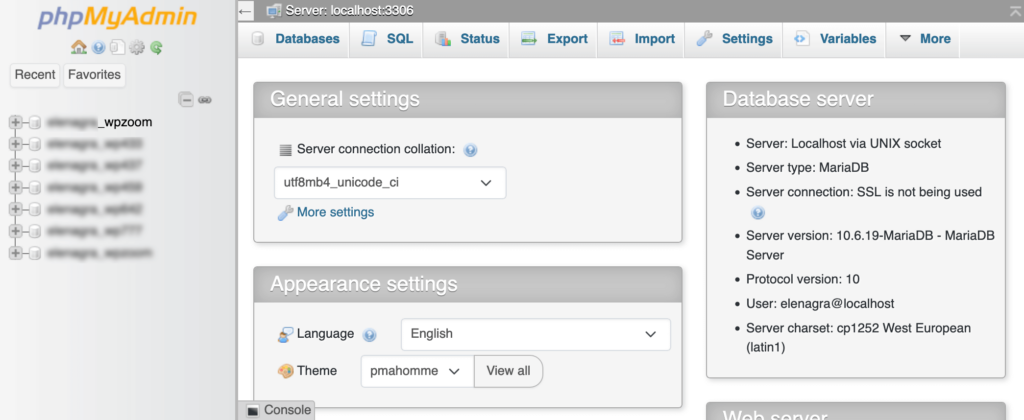
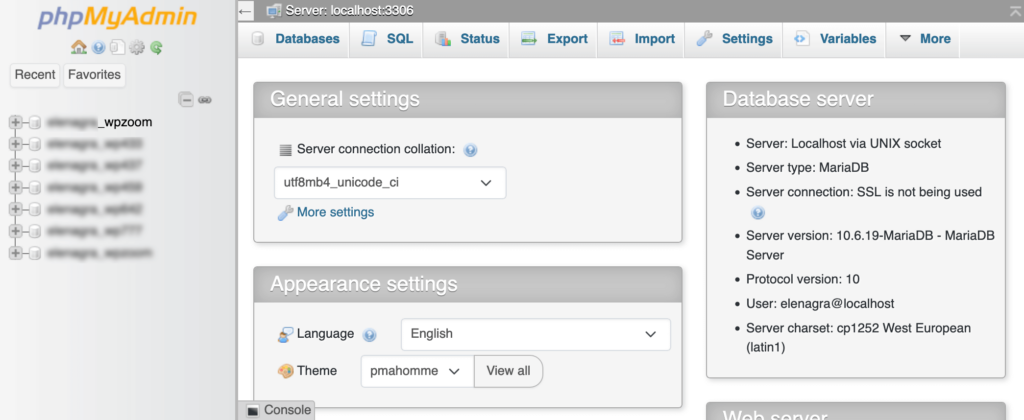
3. Look for the wp_options table (note: the prefix might be different if you changed it during installation)
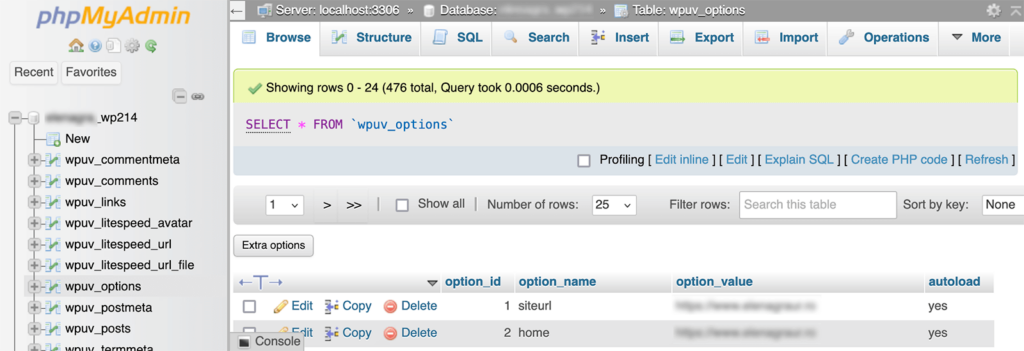
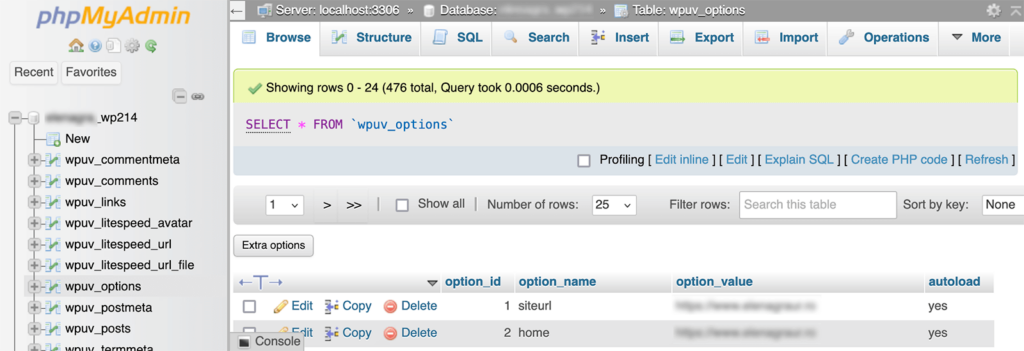
4. Find the “siteurl” and “home” options
5. Make sure both contain your correct website URL
Fixing URL mismatches often resolves mysterious login problems and redirect loops that block wp-admin access.
4. .htaccess File Issues
The .htaccess file controls important aspects of your site, including permalinks and redirects. Corrupted or incorrectly configured .htaccess files frequently cause redirect loops or 404 errors when trying to access wp-admin.
Signs of .htaccess problems include:
- Endless redirect loops
- “Too many redirects” errors in your browser
- 404 errors when accessing wp-admin
- Only the login page works, but logging in fails
To fix .htaccess issues:
1. Connect to your site using FTP or file manager
2. Locate the .htaccess file in your root directory
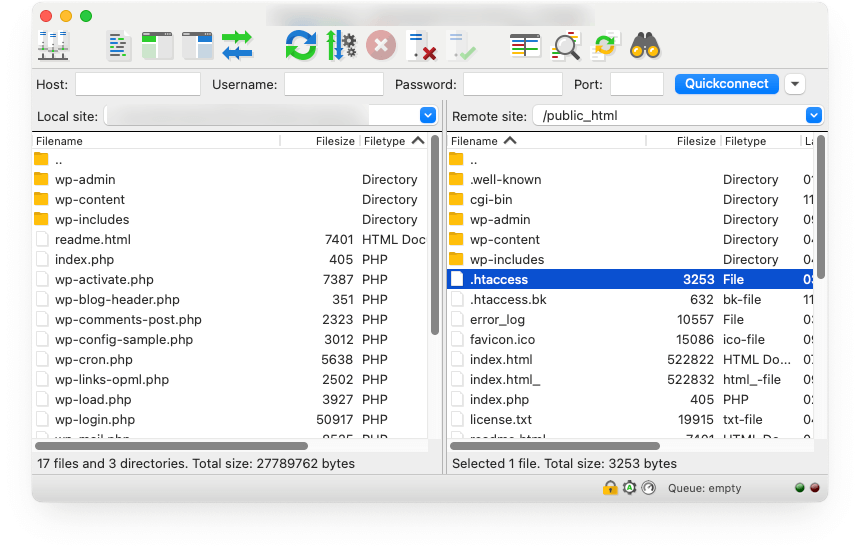
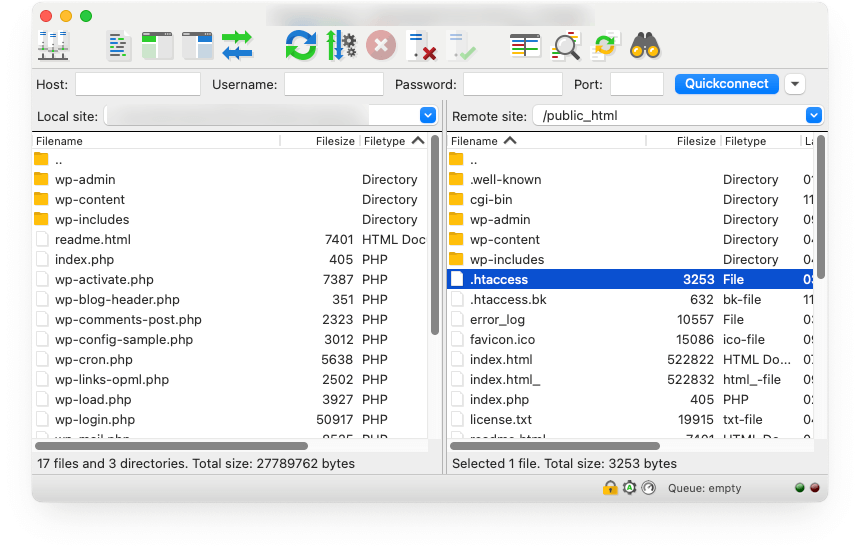
3. Download a backup copy to your computer
4. Delete the .htaccess file from your server
5. Try accessing your site again
If you can now log in, the problem was in your .htaccess file. To generate a fresh, properly formatted .htaccess:
1. Go to Settings > Permalinks in your WordPress dashboard
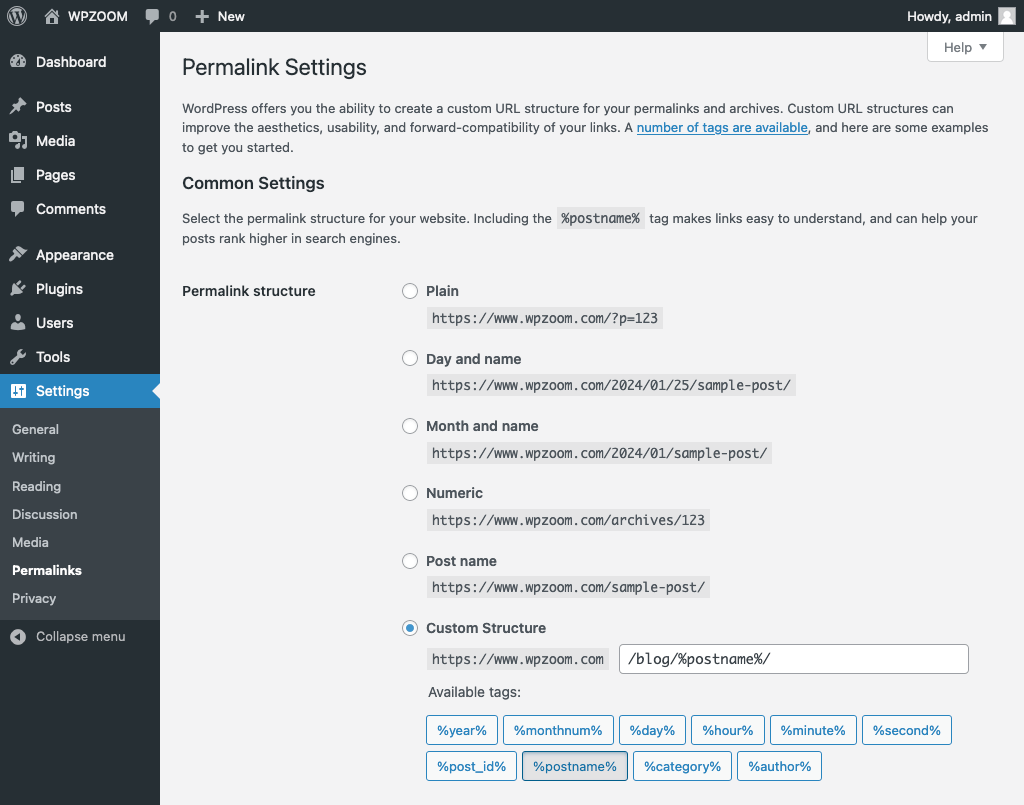
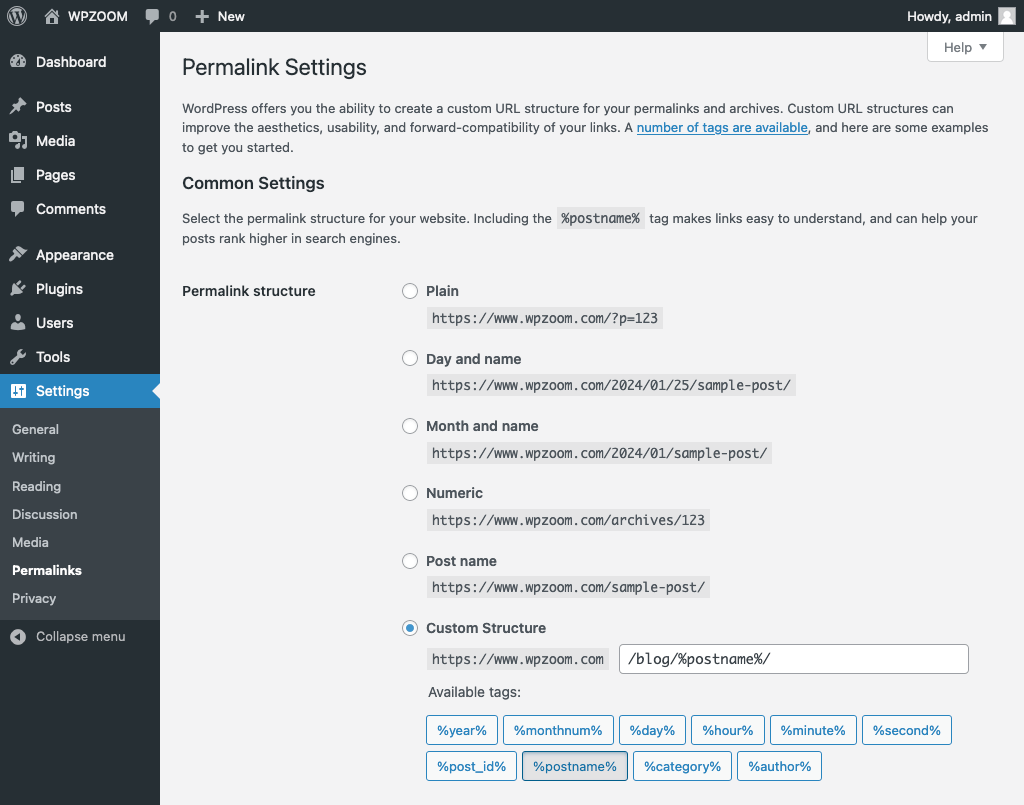
2. Without changing any settings, click Save
3. WordPress will create a new .htaccess file with the correct settings
This regeneration process resolves most .htaccess-related problems and restores admin access.
5. Low PHP Memory Limit
WordPress requires adequate memory to run properly. When your site exhausts its PHP memory allocation, you might see the “Allowed Memory Size Exhausted” error or simply fail to access wp-admin without any specific error message.
Memory issues often appear intermittently – you might access your dashboard sometimes but get locked out during memory-intensive operations.
To increase your WordPress memory limit:
1. Connect to your site via FTP
2. Open your wp-config.php file
3. Add this line before the “That’s all, stop editing!” comment:
define('WP_MEMORY_LIMIT', '256M');4. Save the file and try accessing your admin area again
If this doesn’t work, your hosting provider might have set strict server-level memory restrictions. Contact your host and ask them to increase your PHP memory limit. Many hosts offer this adjustment through their control panel or as a quick support request.
Upgrading to a better hosting plan sometimes becomes necessary for growing websites that regularly hit memory limits. More robust hosting provides the resources needed for smooth WordPress operation.
Upgrade Your Website with a Premium WordPress Theme
Find a theme that you love and get a 20% discount at checkout with the FLASH20 code


6. File Permission Issues
Incorrect file permissions can prevent WordPress from functioning properly and block access to wp-admin. The system needs specific permission levels to read, write, and execute various files.
For WordPress to work correctly:
- Files should typically have permissions set to 644
- Directories should have permissions set to 755
- The wp-config.php file might need 600 for tighter security
To check and fix permissions via FTP:
1. Connect to your site using an FTP client
2. Navigate to your WordPress installation folder
3. Right-click on a file or folder and select “File Permissions” (or a similar option)
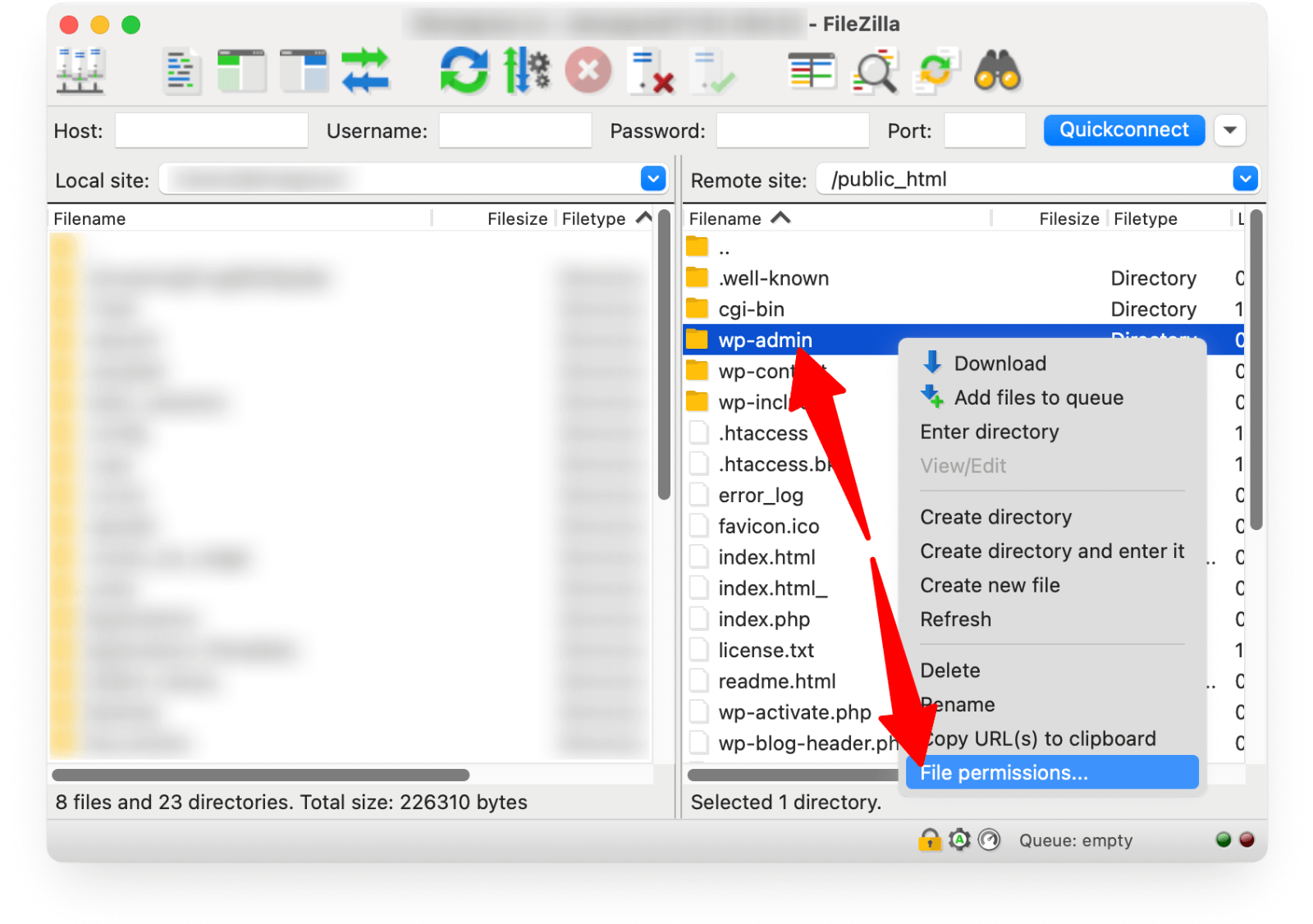 File permissions” srcset=”https://b8f4g5a7.delivery.rocketcdn.me/wp-content/uploads/2025/03/filezilla-file-premissions.png 1600w, https://b8f4g5a7.delivery.rocketcdn.me/wp-content/uploads/2025/03/filezilla-file-premissions-734×517.png 734w, https://b8f4g5a7.delivery.rocketcdn.me/wp-content/uploads/2025/03/filezilla-file-premissions-1024×721.png 1024w, https://b8f4g5a7.delivery.rocketcdn.me/wp-content/uploads/2025/03/filezilla-file-premissions-1536×1081.png 1536w” sizes=”(max-width: 1600px) 100vw, 1600px”/>
File permissions” srcset=”https://b8f4g5a7.delivery.rocketcdn.me/wp-content/uploads/2025/03/filezilla-file-premissions.png 1600w, https://b8f4g5a7.delivery.rocketcdn.me/wp-content/uploads/2025/03/filezilla-file-premissions-734×517.png 734w, https://b8f4g5a7.delivery.rocketcdn.me/wp-content/uploads/2025/03/filezilla-file-premissions-1024×721.png 1024w, https://b8f4g5a7.delivery.rocketcdn.me/wp-content/uploads/2025/03/filezilla-file-premissions-1536×1081.png 1536w” sizes=”(max-width: 1600px) 100vw, 1600px”/>
4. Set the correct permissions based on the guidelines above
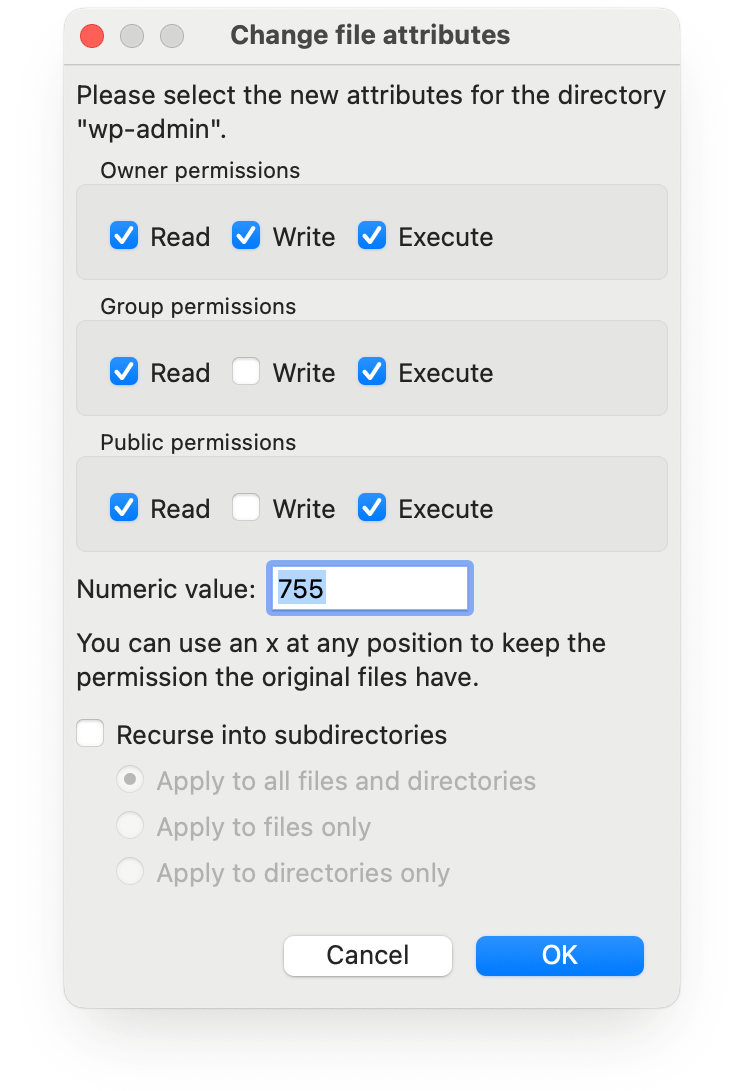 Change file permissions” srcset=”https://b8f4g5a7.delivery.rocketcdn.me/wp-content/uploads/2025/03/filezilla-change-file-permissions.png 745w, https://b8f4g5a7.delivery.rocketcdn.me/wp-content/uploads/2025/03/filezilla-change-file-permissions-501×734.png 501w, https://b8f4g5a7.delivery.rocketcdn.me/wp-content/uploads/2025/03/filezilla-change-file-permissions-699×1024.png 699w” sizes=”(max-width: 745px) 100vw, 745px”/>
Change file permissions” srcset=”https://b8f4g5a7.delivery.rocketcdn.me/wp-content/uploads/2025/03/filezilla-change-file-permissions.png 745w, https://b8f4g5a7.delivery.rocketcdn.me/wp-content/uploads/2025/03/filezilla-change-file-permissions-501×734.png 501w, https://b8f4g5a7.delivery.rocketcdn.me/wp-content/uploads/2025/03/filezilla-change-file-permissions-699×1024.png 699w” sizes=”(max-width: 745px) 100vw, 745px”/>
5. Apply changes
Pay special attention to these critical components:
- The wp-admin folder (755)
- The wp-login.php file (644)
- The wp-config.php file (600)
- The wp-content folder and its subdirectories (755)
Correcting file permissions often resolves mysterious access problems that don’t generate specific error messages.
7. Database Connection Errors
Database connection issues typically display “Error establishing a database connection” messages. When WordPress can’t communicate with its database, you can’t access any part of your site, including wp-admin.
This problem usually stems from:
- Incorrect database credentials in wp-config.php
- Database server issues
- Corrupted database tables
To fix database connection problems:
1. Open your wp-config.php file via FTP
2. Verify that these settings match your actual database information:
define('DB_NAME', 'database_name_here');
define('DB_USER', 'username_here');
define('DB_PASSWORD', 'password_here');
define('DB_HOST', 'localhost');3. Check with your hosting provider to confirm correct database credentials
4. Make sure the database server is running properly
If your credentials are correct but problems persist, your database might be corrupted. Most hosts provide database repair tools through phpMyAdmin or their control panel.
8. IP Blocked by Your Web Host
Some hosting providers use security measures that might block your IP address if they detect suspicious activity. This security feature protects your site but can accidentally lock you out.
Signs your host blocked your IP include:
- Unable to access wp-admin while other visitors can
- Receiving 403 Forbidden errors
- Getting security notification messages
To test if this is happening:
- Try accessing your site using a different internet connection
- Use your mobile data instead of WiFi
- Connect through a VPN service
If you can log in using a different connection, your original IP is likely blocked. Contact your hosting provider’s support team to explain the situation and request that they unblock your IP address. Most hosts respond quickly to these requests once they verify you’re the legitimate site owner.
9. Corrupted WordPress Core Files
Sometimes, WordPress core files become corrupted during updates, transfers, or due to malware. When critical system files are damaged, you may be unable to access your admin area.
Symptoms of corrupted core files include:
- Broken functionality throughout your site
- PHP errors referring to missing functions or files
- White screens or partial loading of admin pages
To fix this problem:
- Download a fresh copy of WordPress from WordPress.org
- Extract the files on your computer
- Connect to your site via FTP
- Upload the wp-admin and wp-includes folders to replace the existing ones
- Upload individual files in the root directory EXCEPT wp-config.php
This method replaces potentially corrupted system files while preserving your content, themes, plugins, and settings. Always back up your site before performing this repair.
Upgrade Your Website with a Premium WordPress Theme
Find a theme that you love and get a 20% discount at checkout with the FLASH20 code


Authentication Issues: Stuck at the Login Form
10. Incorrect Username or Password
The most common reason for login failures is simply entering incorrect credentials. This happens to everyone occasionally – especially if you manage multiple WordPress sites with different logins.
If you can reach the login page but can’t get past it:
- Double-check for typing errors or caps lock issues
- Try your email address instead of a username
- Use the “Lost your password?” link to reset your password via email
If the password reset email doesn’t arrive:
- Check your spam folder
- Verify that your email address is correct in the database
- As a last resort, reset your password directly in the database
This database method bypasses the need for email confirmation and gets you back into your site quickly.
11. Browser Cookies Disabled
WordPress uses cookies to track your login status. If your browser blocks or restricts cookies, you won’t be able to log in even with correct credentials.
When cookie issues prevent login, you’ll often see a message like “Cookies are blocked or not supported by your browser” after attempting to log in.
To fix cookie-related login problems:
- Open your browser settings
- Navigate to privacy or cookie settings
- Make sure cookies are enabled, at least for your WordPress site
For Chrome: Go to Settings > Privacy and Security > Delete browsing data
For Firefox: Go to Options > Privacy & Security > Cookies and Site Data
For Safari: Go to Preferences > Privacy > Cookies and website data
After adjusting the cookie settings, clear your browser cache and try logging in again. If you’re using private/incognito browsing mode, try normal mode instead, as private browsing sometimes restricts cookie functionality.
12. Browser or WordPress Caching Issues
Caching plays a crucial role in site performance but can occasionally interfere with the login process. Outdated cached versions of login pages might prevent successful authentication.
Caching issues typically cause:
- Login attempts that seem to work but return to the login screen
- Strange behavior after logging in
- Missing dashboard elements
To resolve caching problems:
- Clear your browser cache completely
- Try using a different browser
- If using a caching plugin, temporarily disable it via FTP: Navigate to wp-content/plugins and rename your caching plugin’s folder (add “-disabled”)
- If your host uses server-level caching, contact them to purge the cache
Remember that some hosts implement aggressive caching that might require their intervention to reset. For sites behind CDN services like Cloudflare, you may also need to purge the CDN cache.
13. Your Security Plugin is Blocking Login
Security plugins protect your site from attacks but sometimes block legitimate users. Features like login attempt limitations, IP restrictions, or country blocking can prevent admin access.
Signs a security plugin is blocking you:
- Error messages mentioning security restrictions
- Being blocked after several failed login attempts
- Unusual CAPTCHAs or two-factor requirements you don’t remember setting up
To regain access:
- Connect to your site via FTP
- Navigate to wp-content/plugins
- Locate your security plugin’s folder
- Rename it (add “-disabled”) to deactivate the plugin
- Try logging in again with the standard wp-admin URL
Once logged in, you can reconfigure your security plugin with settings that protect your site without locking you out. Consider whitelisting your IP address or setting up backup access methods like emergency passwords.
14. Your WordPress User Role is Incorrect
Sometimes, you can log in but find yourself with limited dashboard access. If key admin features are missing, your user account might have the wrong role assigned.
Signs of incorrect user roles:
- You can access the dashboard but can’t see plugins, themes, or settings
- You receive “You don’t have permission” messages
- The admin bar shows limited options
To check and fix your user role:
- If another admin exists, ask them to check your role
- If you’re the only admin, access your database via phpMyAdmin
- Find the wp_usermeta table
- Locate your user ID in the user_id column
- Find the record with meta_key = wp_capabilities
- Ensure the meta_value contains “administrator“
- If not, change it to: a:1:{s:13:”administrator”;b:1;}
This direct database edit restores full admin privileges to your account. User role issues often occur after site migrations, updates, or security plugin malfunctions.
15. Antivirus Software Interference
Desktop antivirus programs sometimes block legitimate website functionalities, including WordPress login processes. This happens when security software misinterprets normal login activities as suspicious.
To determine if your antivirus is causing problems:
- Temporarily disable your antivirus software
- Try logging in to WordPress
- If successful, check your antivirus settings and add exceptions for your WordPress site
- Test using a different device without the same antivirus installed
BitDefender, Avast, and some other security suites have been known to occasionally interfere with WordPress admin access. Adjusting their web shield or firewall settings often resolves these conflicts without compromising overall security.
Back in Control? Now, Make Your Site Shine!
Now that you’ve solved your wp-admin access issues, it’s time to focus on what really matters – creating a stunning website that delivers results. Why not upgrade your site with a professionally designed WordPress theme that combines beauty with performance?
WPZOOM offers a collection of expertly crafted themes built specifically for small business owners and web designers like you. Our themes feature clean code, responsive designs, and user-friendly customization options that won’t cause technical headaches.
Take your newly-accessible WordPress site to the next level today by exploring our theme collection!

