Really Simple Syndication (RSS) feeds are a vital component of the WordPress ecosystem. They act as a bridge between your content and your audience. They let users subscribe to your updates with ease and stay connected with your website’s latest posts. However, WordPress RSS feed errors can be a frustrating experience, as they often impact how you distribute content, and how users access it.
From simple misconfigurations to more complex issues, these errors can vary in nature but are usually solvable with the right approach. This is often due to a formatting error, a misconfiguration, or even a server-side issue. As such, you may need to dig into WordPress to find the exact cause.
This guide will demystify WordPress RSS feed errors, first looking to understand what they are. From there, we’ll walk you through how to resolve them and get your site back to normal.
Understanding WordPress RSS Feed Errors
WordPress RSS feed errors can be perplexing, especially if you’re not familiar with how these types of feeds work. Essentially, an RSS feed is an XML file that will automatically update whenever your site posts new content.
It’s one of the oldest web technologies, yet is still an important way to help readers subscribe to your blog and receive updates. This often happens through a dedicated RSS feed reader.
However, errors can disrupt this flow. Of course this can be detrimental to your site’s reach and audience engagement. Fortunately, you’ll spot an error message when something goes wrong, often when accessing the feed itself.
While these messages can vary, you’ll still know that the browser or feed reader can’t correctly interpret the feed. Ultimately, you’ll see a sign that something’s wrong with the feed’s XML code. There are a few causes for this, which we’ll get onto soon.
However, there are other symptoms to spot too:
- Subscribers may not receive updates – this is often something you’ll need to investigate. For instance, while you may get direct messages from readers expecting content, it could be that your engagement and traffic numbers tail off.
- Your feed validator may flag an error. These tools check the health and accessibility of your RSS feed. They’re useful because they can pinpoint the exact line in your XML file where an error occurs. This lessens the guesswork you need to diagnose the issue.
Understanding the nature of RSS feed errors is the first step towards fixing them. In the following sections, we’ll delve into common causes and step-by-step solutions to ensure your WordPress RSS feed runs smoothly, keeping your audience consistently engaged with your content.
The Common Causes of WordPress RSS Feed Errors
WordPress RSS feed errors often stem from a few common sources. You’ll want to understand these to sort out your own issues with greater ease, and restore your feed’s functionality for your visitors.
Here’s a quick breakdown of some of the key causes for errors:
- XML formatting issues. The most frequent cause of RSS feed errors is improper XML formatting. XML is strict about structure; even a minor mistake like a missing tag or an extra space can break the feed. These errors often arise from manual edits to theme or plugin files.
- WordPress configuration errors. If WordPress’ settings have a misconfiguration – especially with permalinks – this can lead to RSS feed issues. You’ll need to set permalinks up in the right way, otherwise it can result in feed issues such as 404 errors.
- Server issues. Server-side problems, such as incorrect file permissions or server configuration issues, can also disrupt RSS feeds. Your server has to have the right configuration to handle XML files. In addition, its file permissions also need to be correct to enable your RSS feed to be accessible.
- Character encoding problems. Non-standard or incorrect characters and encoding can corrupt your RSS feed. This will often occur when you copy and paste text from certain word processing apps. Characters with invisible formatting can wreak havoc on your RSS feed in this way.
As with many WordPress-specific errors, the plugins and themes on your site can sometimes interfere with your RSS feed too. This will always be a possibility when you ‘bolt on’ extra functionality.
For example, a plugin might add extra, non-XML compliant content to your feed. Alternatively, a theme could have faulty code that affects the XML structure. However, you need to find the specific feed error before you resolve it. Let’s explore this next.
How to Diagnose WordPress RSS Feed Errors
To diagnose an RSS feed error, you can start with your feed’s URL. This will likely be
If this doesn’t come up with anything, yet you still suspect an issue, you can use a feed validator. The W3C Feed Validation Service is ideal here. Simply enter your feed URL, and it will list any errors or issues:
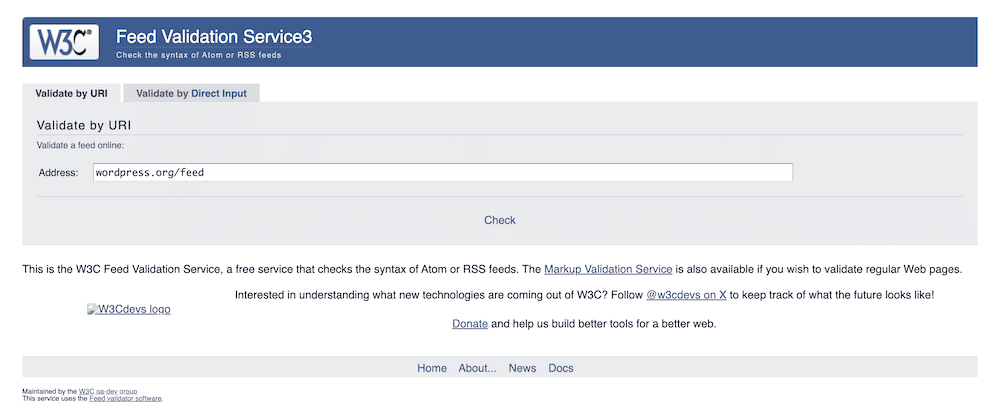
From here, you should spot the issue, and maybe even a way to resolve it. Next, we’ll discuss some general steps on how to fix feed errors in WordPress.
How to Resolve WordPress RSS Feed Errors (4 Methods)
Given that there are a few reasons for WordPress RSS feed errors, it makes sense to have a plan to combat each one. This will be the focus on the next few sections. Here’s what we’ll cover:
Let’s take a look at each of these in turn, starting with XML formatting.
1. Fixing XML Formatting Errors
Issues relating to XML formatting will likely be one of the most common reasons for an RSS feed error. As such, this method is the first we’ll look at.
If you have followed along with this post, you will already have used a feed validator to check for RSS errors. Our choice is the W3C Feed Validation Service, as it’s as near to ‘official’ as you can find. In this instance, you’ll want to check for obvious syntax errors, and to pinpoint the exact location of the feed error:
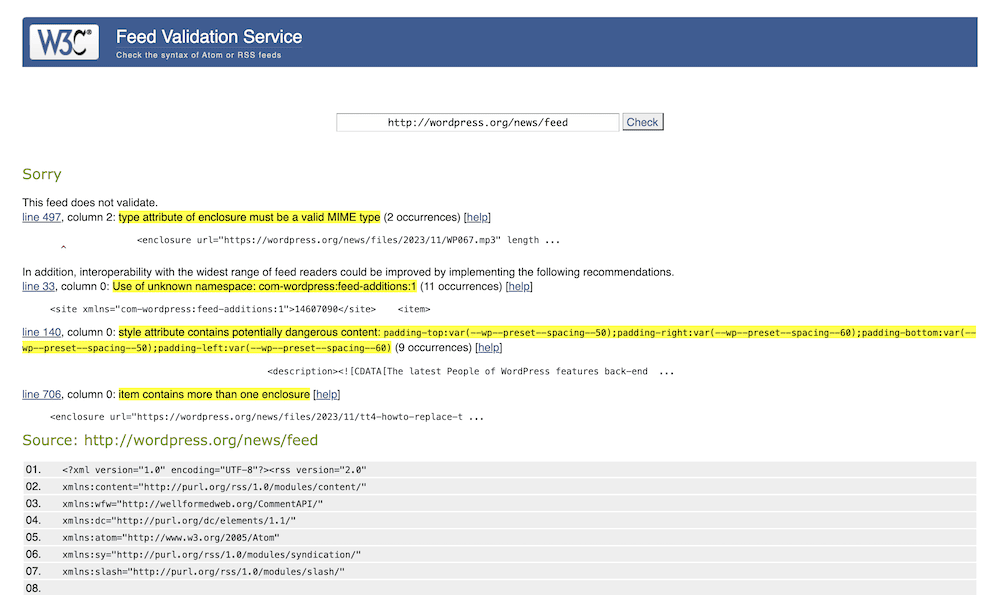
Regardless of the nature of the error, there are two areas to focus on. First, open up your theme’s functions.php file and check for any typos or syntax issues. We cover how to access and use the functions.php file in our post on WordPress child themes. You’ll also want to do the same for any code snippets you use on your site. Any and all of these could be the source of a problem.
Finally, it’s important to check the syntax in every PHP file you site hosts – especially functions.php. Specifically, no file should end with a closing PHP tag – ?>:
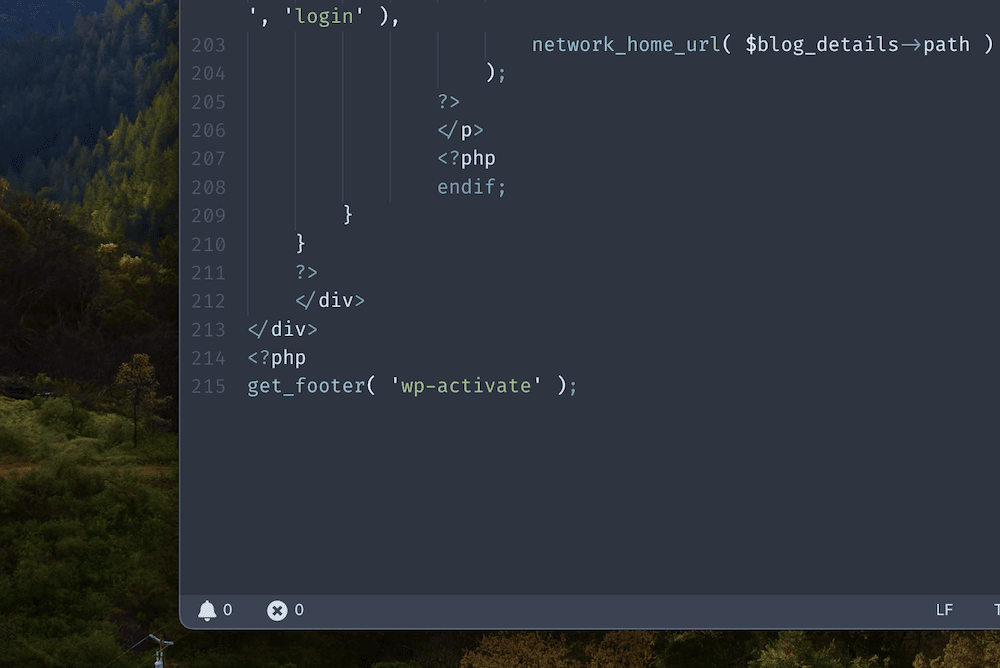
By not being present, this will prevent accidental whitespace or characters after that tag. It’s a common way that your XML can become corrupt.
2. Correcting WordPress Configuration File Issues
There are other files within your WordPress core folder that could be the nucleus of WordPress RSS feed errors. Your .htaccess file is an Apache configuration file, and as with functions.php, if you type something wrong in here, you can cause much more than RSS errors.
For this specific case, use the guidance in our post on fixing the Sorry You Are Not Allowed to Access This Page error to open your .htaccess file. Once you have the file open, look for incorrect rewrites or redirects that may have an impact on your RSS feed. If necessary, you may need to restore the .htaccess file to the default.
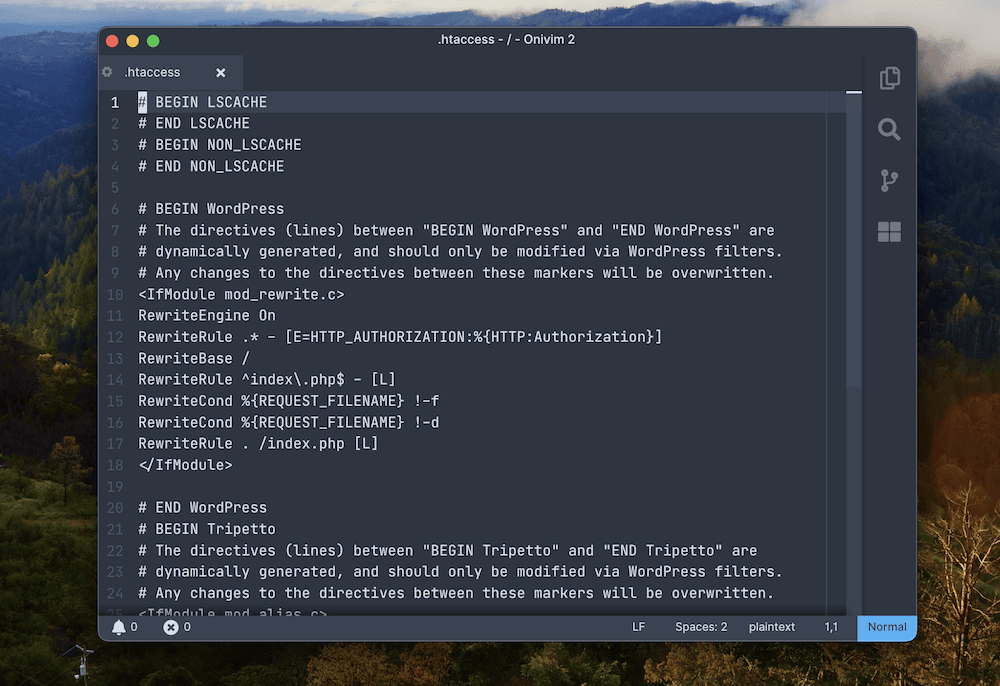
Also, check that you have a correct permalink structure. Our guide on troubleshooting permalinks will be essential reading here, as it covers how to reset permalinks, working with faulty plugins and themes, and much more.
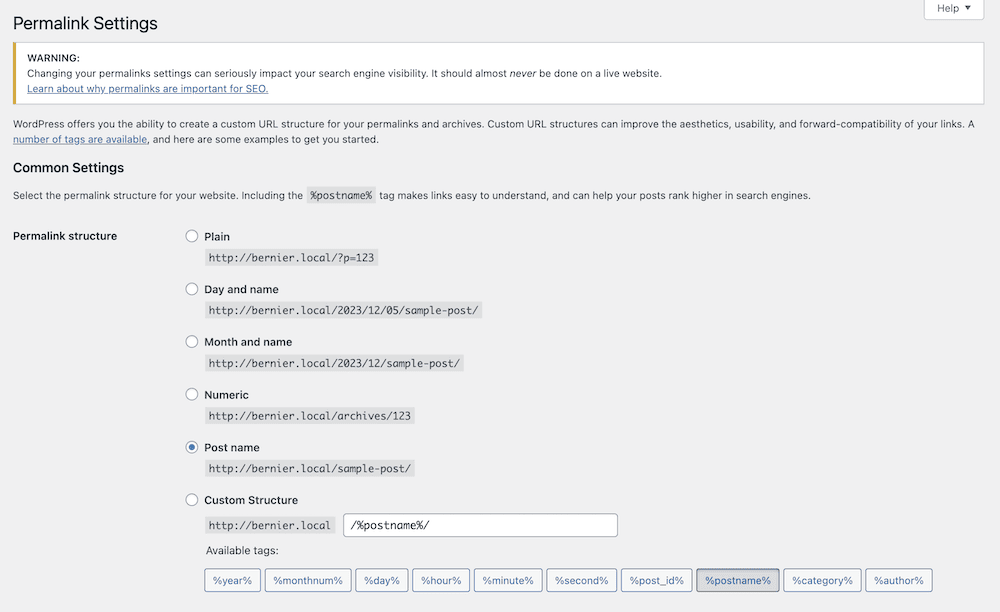
If you get WordPress RSS feed errors as a result of config issues, both of these methods should resolve it. However, if not, you’ll want to look at the rest of the approaches in this post.
3. Addressing Server-Side Problems
If a server can’t access certain files or folders, it will likely give you more headaches than just RSS feed errors. File permissions are something you can check without fuss though.
In a nutshell, certain files and folders within WordPress’ core directory need to have specific access permissions. This designation is often a set of three digits: 644 or 755. Our post on hardening WordPress should help you ensure your files and folders have the right permissions.
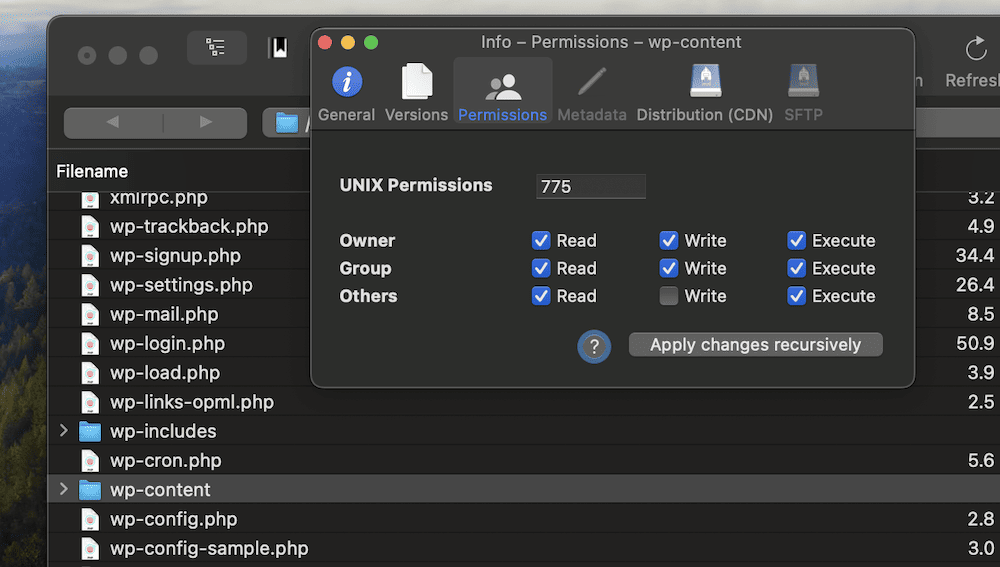
A final check here is to verify that your server has the correct configurations to serve XML files. This is something your hosting provider can do for you, so we’d recommend you jump on a support ticket and ask them directly.
4. Fixing Character Encoding Problems
Character encoding issues is something Classic Editor users would have to deal with often. To remind your self, open up an old WordPress install that uses the Classic Editor, paste in some text from Google Docs or Word, and view it on the front end. Then, take a look at how it renders in the editor:
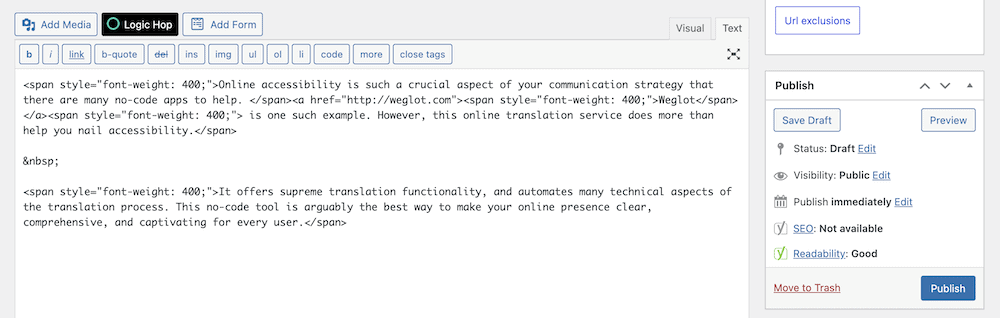
In a nutshell, if your RSS feed contains non-standard characters, or the character encoding is non-typical, it could produce errors. The way to resolve this is to look at your latest posts and review them in the editor for any unusual characters and formatting:
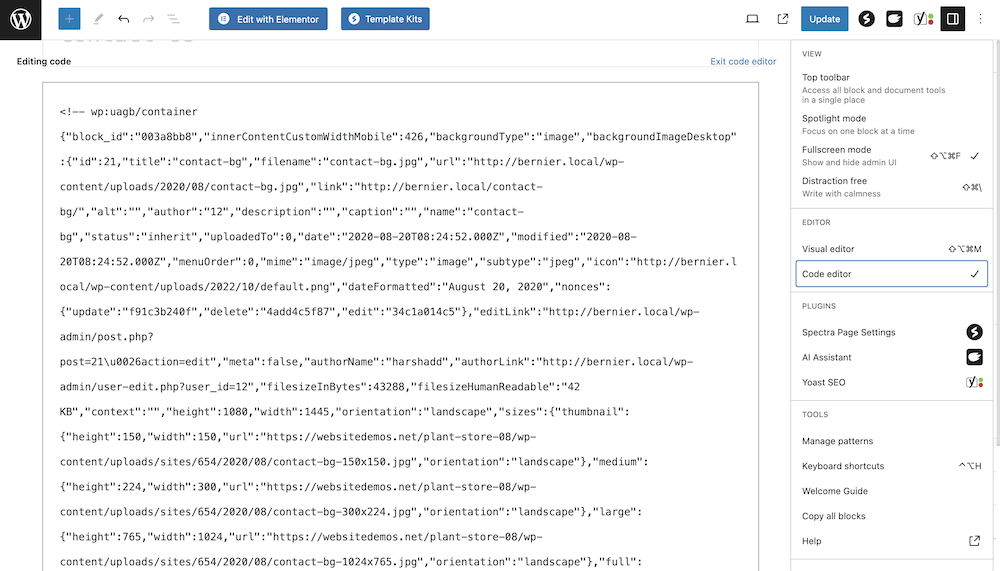
While you’re here, you should also check whether your site uses the correct character encoding. This may be in your .htaccess file, but our approach is to open up the wp-config.php file. Look for the line, define( 'DB_CHARSET', 'utf8' ); If you see anything else other than utf8 in there, simply change it and save the file.
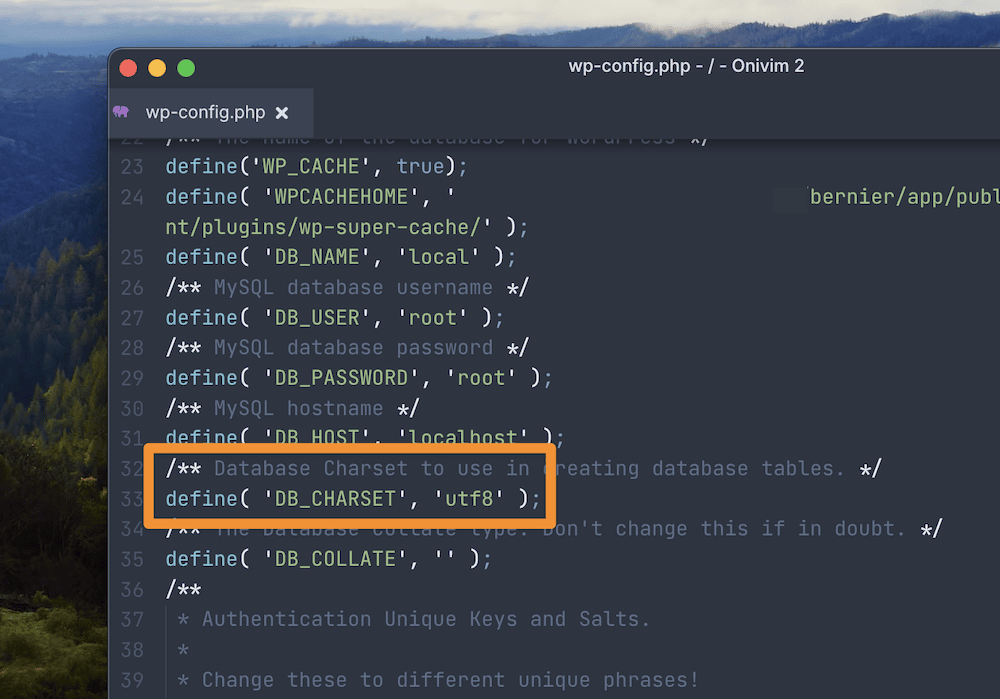
While all of these methods need you to get stuck into your WordPress core files, you may wonder about whether WordPress plugins can help here. Let’s quickly talk about this aspect, as it’s atypical when it comes to WordPress on this occasion.
Using Plugins to Fix WordPress RSS Feed Errors
Most WordPress tutorials talk about using plugins to resolve myriad of issues. However, when it comes to WordPress RSS feed errors, this isn’t possible. There are, in fact, no plugins available to help right issues with your RSS feed. However, there are plugins to help you set up and fetch RSS fees. These can help prevent some of the issues you’ll come across.
Also, in an indirect way, plugins and themes can help to fix WordPress RSS feed errors. If you choose bad quality solutions, they can introduce errors, including with your RSS feed. As such, make sure you choose themes and plugins that get good ratings and reviews, and get regular updates.
However, if you still aren’t able to resolve your WordPress RSS feed errors, we recommend contacting your hosting provider. They should be able to look into the issue at a deeper level than you have the ability to do. We don’t recommend using a plugin to turn off your RSS feed. Instead, make sure the whole system works as it should, rather than paper over the cracks.
Conclusion
Navigating WordPress RSS feed errors can be a challenge. However, with the right approach, you can manage these issues and often prevent them before they appear. Once you understand the common causes, coupled with a systematic troubleshooting process, you can address most problems.
In short, regular maintenance, cautious editing of your core files, and even using reliable themes and plugins are the keys to prevent WordPress RSS feed errors. What’s more, proactivity will ensure your WordPress RSS feed remains healthy and functional, and let your content reach your audience as you intend.
Which of these techniques help you resolve WordPress RSS feed errors for your site? Let us know in the comments section below!

