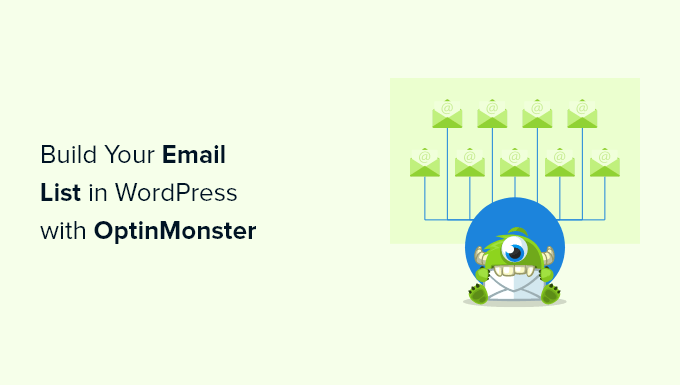Do you want to build your email list with OptinMonster?
OptinMonster is a well-known popup and lead generation plugin that makes it easy to grow your email list in WordPress and convert website visitors into subscribers.
In this article, we’ll show you how to build your email list in WordPress by using OptinMonster.
Note: OptinMonster is the plugin that we use to grow our email list on WPBeginner, and it was created by WPBeginner founder, Syed Balkhi to help us get more email subscribers.
What is OptinMonster and Why Use it to Build Your Email List?
More than 70% of the people visiting your website will never return again. That’s why it’s important to build an email list so you can stay in touch with your visitors and bring them back to your website.
But getting website visitors to sign up for your email list can be a challenge.
That’s where OptinMonster comes in.
OptinMonster is one of the best email capture plugins for WordPress used by over 1.2 million websites. It’s equipped with everything you need to turn website visitors into email subscribers.
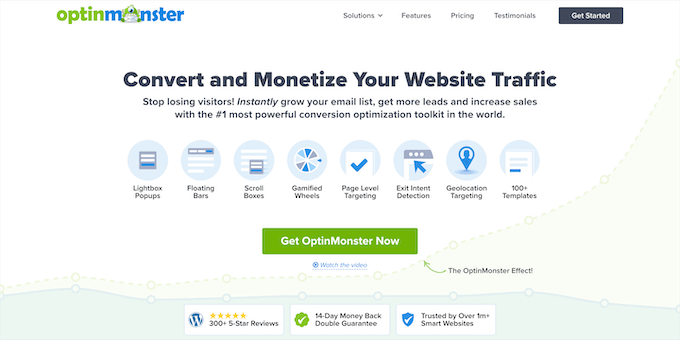
OptinMonster is a tool for creating email signup forms including popups, floating bars, full screen welcome mats, slide-in scroll boxes, inline personalized lead forms, gamified spin to win optins, and more.
It includes a template library of 400+ high converting templates you can fully customize with the drag and drop builder.
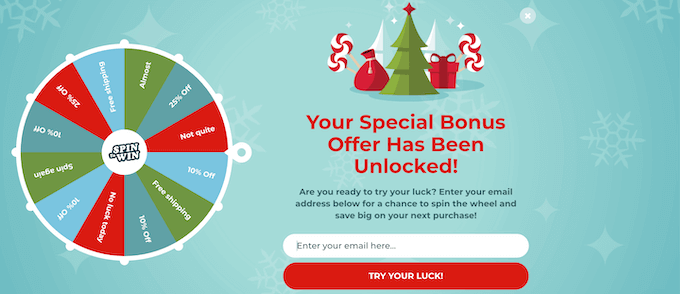
There’s a lot of useful features like the Exit-Intent technology which lets you show a popup the exact moment when someone is about to leave your site. This helps convert your abandoning website visitors into email subscribers.
Plus, it’s incredibly beginner friendly, so you can create high converting optin forms to grow your email newsletter without writing any code.
Unlike other WordPress popup plugins, OptinMonster will NOT slow down your website, and features like A/B testing and conversion analytics will actually work.
This sounds crazy, but unfortunately most WordPress lead generation plugins don’t work properly when caching plugins are active, so as a website owner you’re forced to choose between faster website or more subscribers. With OptinMonster, you don’t.
With that said, let’s take a look at how you can build your email list in WordPress using OptinMonster, step by step.
Building Your Email List in WordPress with OptinMonster
First thing you need to do is head over to the OptinMonster website and click the ‘Get OptinMonster Now’ button.
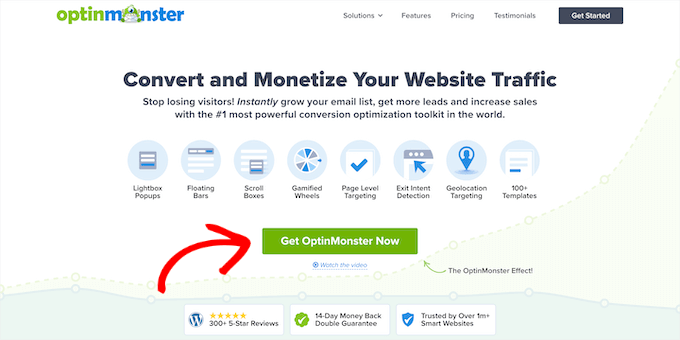
This brings you to the pricing page, where you need to click the ‘Get Started’ button under the plan that’s best for your needs.
We recommend the Pro plan, which is the most popular and includes Exit Intent. You can get an additional 10% off with our exclusive OptinMonster coupon code.
After that, you need to enter your payment details and complete your purchase.
Next, you need to install and activate the OptinMonster WordPress plugin. For more details, see our step by step guide on how to install a WordPress plugin.
This plugin connects your WordPress website to the OptinMonster software.
Upon activation, you need to connect your account. To start, simply head over to OptinMonster » Settings in your WordPress admin panel.
Then, click the ‘Connect an Existing Account’ button.
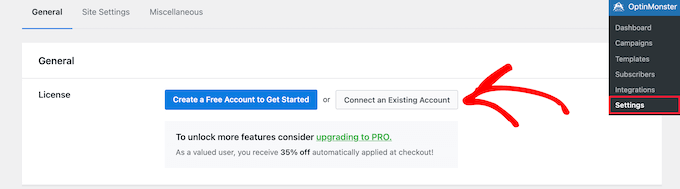
If you want to create a free account to test out the software, then simply click the ‘Create a Free Account to Get Started’ button.
Now, you’ll see a popup that will ask you to enter your email address.
Simply enter the email address you used to create your account and click the ‘Connect to WordPress’ button.
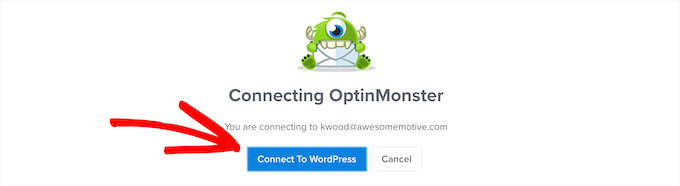
Next, there are a series of on screen prompts to finish connecting your website with OptinMonster.
Once you complete the steps, your WordPress site and OptinMonster will be connected, and you can create your first campaign.
Creating an Optin Form in WordPress With OptinMonster
To create your first campaign go to OptinMonster » Campaigns in your WordPress dashboard and click the ‘Create Your First Campaign’ button.

First, you need to choose your campaign type. There are all kinds of campaigns to choose from, including popups, full screen welcome mats, inline optins, and more.
For the sake of this tutorial, we’ll select the ‘Popup’ campaign type that allows you to display a high converting popup on your site.
To choose a campaign type, simply click on it.

Below this, there’s a list of templates that will form the foundation for your popup campaign. You can choose any template you’d like.
To choose a template, simply hover over it and click the ‘Use Template’ button.
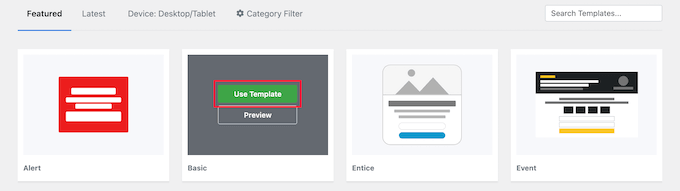
Next, you need to enter a name for your campaign. This won’t appear on your website, but is to help you remember what the campaign is for.
Then, click the ’Start Building’ button.

This launches the OptinMonster campaign builder that shows a live preview of your campaign in the right panel.
You can simply point and click on any item in the preview section to make changes, move it, or delete it.
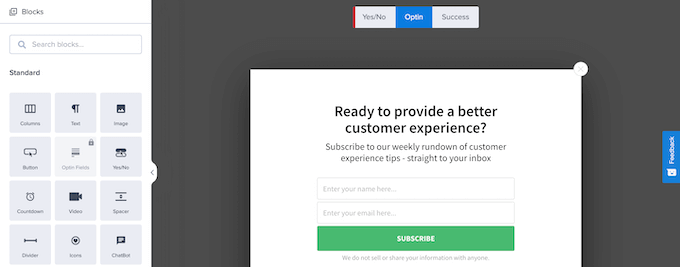
For this tutorial, we’ll keep the default design but change the text.
To do this, simply click on the existing text, and then you can make changes directly in the popup preview.
The left hand menu controls the font colors, spacing, and more.
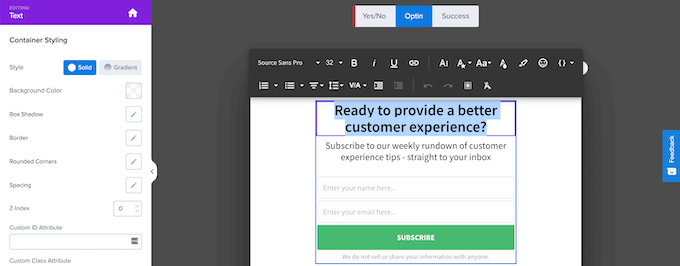
You can also add new features to your popup with the included blocks.
Simply drag blocks from the left hand ‘Blocks’ menu to your popup to add new features.
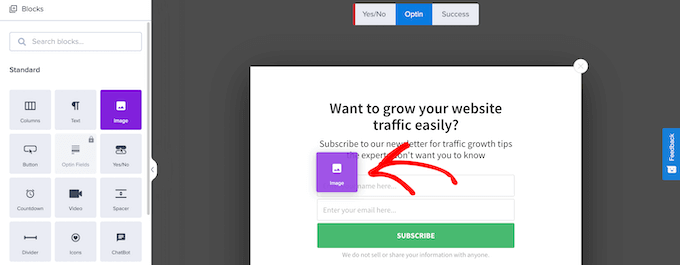
Once you’re finished customizing how your popup looks, you need to set the rules for how it will display.
To do this, simply click the ‘Display Rules’ tab at the top of the screen. Here, you can set the conditions for when the popup will appear. You can completely customize these display rules so you can show the right message to the right person at the right time.
For this tutorial, we’ll create a simple display rule so the popup shows up after the user spends a certain amount of time on your site.
To do this, you need to select ‘time on page’ and set the number of seconds you want to pass before the popup displays.
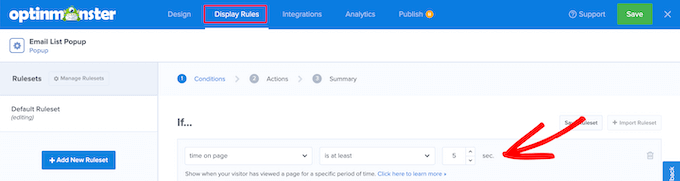
Then, to have your popup display on every page make sure the ‘current URL path’ is set to ‘is any page’.
After that, click the ‘Next Step’ button.
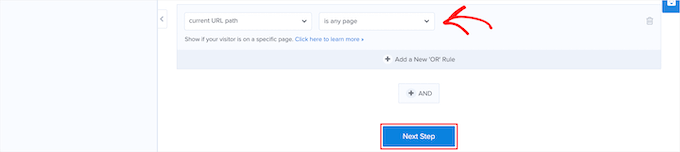
This brings you to the ‘Actions’ screen where you’ll set what happens after the time has passed.
First, make sure ‘Optin’ is selected in the ‘show the campaign view’ box, then you can add effects and sound effects if you’d like.
Then, click the ‘Next’ button.
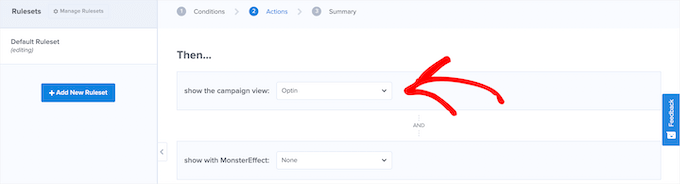
After that, you can review your display rules to make sure they’re correct.
Then, click the ‘Save’ button to save your campaign so far.
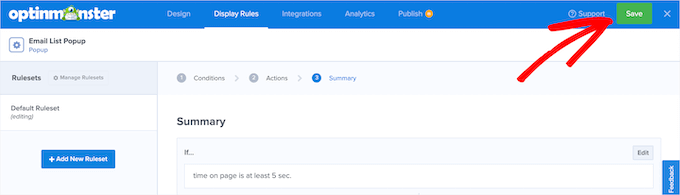
Connecting Your WordPress Popup to an Email Marketing Service
Next, you can connect your popup to an email marketing service. That way, when a visitor enters their email address, it will automatically get added to your email list.
OptinMonster also includes a feature called Monster Leads. This will independently store your leads, so you can always import these to your email marketing provider later on if you’d like.
If you don’t have an email marketing service yet, then we recommend using Constant Contact. It’s one of the most popular email marketing services in the world and offers great support for those just getting started.
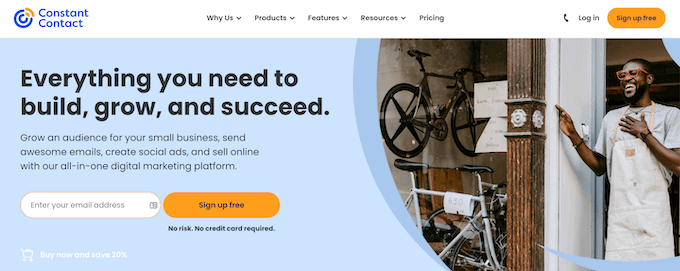
Some other great choices include Sendinblue, Drip, and ConvertKit.
To connect your email marketing provider to your popup, simply click the ‘Integrations’ tab at the top of the page.
Then click the ‘Add New Integration’ button.
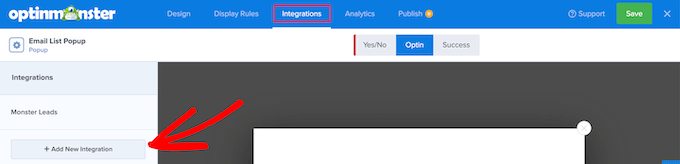
Next, scroll down until you find your email marketing provider and click it.
OptinMonster will walk you through the steps of connecting the two together. For most email marketing providers, all you need to do is copy over your API key.
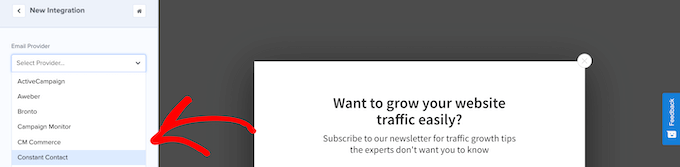
After that, you’re ready to launch your campaign.
Launching Your OptinMonster Popup Campaign in WordPress
To get started setting your campaign live, click the ‘Publish’ button at the top of the page.
This brings you to a screen where you can review your campaign before making it live.
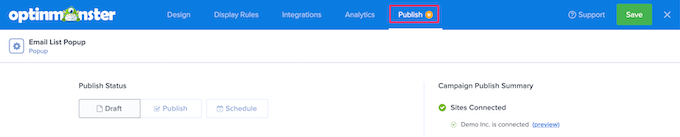
If you’re satisfied with how your campaign looks, then switch the status in the ‘Publish Status’ box from ‘Draft’ to ‘Publish’.
Now, your campaign is running and live on your website. Make sure you click the ‘Save’ button before leaving the page.

You may also want to verify that your campaign is active by going to OptinMonster » Campaigns in your WordPress admin panel.
Then, make sure your campaign is switched to ‘Publish’ in the ‘Status’ column.
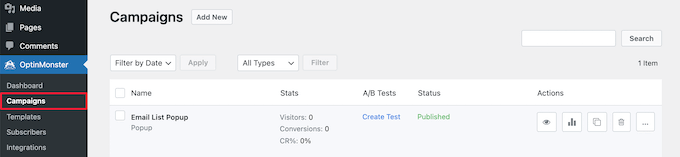
This screen also shows all of the campaigns you’ve created and which ones are active or paused on your website.
A/B Split Testing For Optins in WordPress
Once your campaign has been running for a while and you’re growing your email list, you might want to improve your campaign by doing A/B split testing.
A/B split testing is when you make slights changes to the appearance, text, and even colors in your popup campaigns. These slight tweaks can lead to huge improvements in conversions.
OptinMonster comes with an easy-to-use A/B split testing feature that eliminates the guesswork for you.
Note: You’ll need to be using the Plus or higher plan to use the split testing feature.
To start, go to OptinMonster » Campaigns, then click on the ‘Create Test’ link to create a new split test.
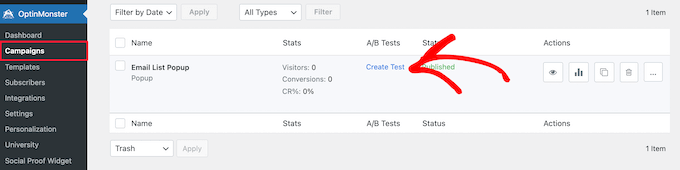
This brings up a popup window where you can add notes about the campaign.
Then, click the ‘Create Split Test’ button.
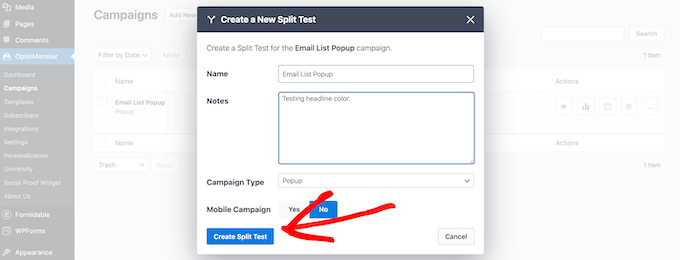
This brings you back to the same campaign builder screen, where you can make changes.
Once you’re finished, click the ‘Save’ button, and the OptinMonster will automatically run the split test for you.
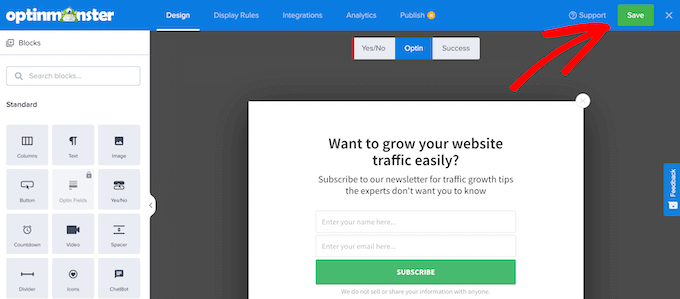
Over time, you’ll be able to see which campaign leads to a better conversion rate.
To view your campaign data, simply navigate back to OptinMonster » Campaigns and it will show your results over time.
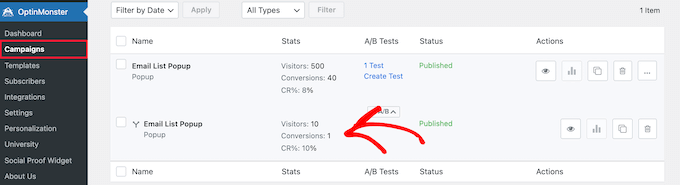
Next, you might want to experiment with adding content upgrades or a simple yes/no campaign to increase your conversions and get even more email subscribers.
Final Thoughts
Over the years, we have tested just about every WordPress popup and lead generation plugin, and we continue to use OptinMonster for a good reason.
Most other WordPress lead generation plugins have two major flaws:
- They slow down your website because by design they have to store analytics data in your website’s database. This is really resource intensive and may get your WordPress hosting account suspended.
- Powerful features like A/B testing and page level targeting do not work properly with WordPress caching plugins. But you can’t not use caching on your site because that will significantly slow down your site.
Since OptinMonster started out as a standard WordPress plugin, it also had these issues in the early days, but the team adapted and converted the plugin into a proper SaaS application in 2015.
Now OptinMonster can work independently of WordPress which means you can use it on any website builder, but more importantly it has a robust code architecture that overcomes the above issues which no other WordPress plugin has been able to do thus far.
This is why over 1.2 million websites are using OptinMonster and it’s the market leader when it comes to lead generation and conversion optimization.
We hope this article helped you learn how to build your email list in WordPress with OptinMonster. You may also want to see our guide on how to choose the best web design software, and our expert picks of the best virtual business phone number apps with free options.
If you liked this article, then please subscribe to our YouTube Channel for WordPress video tutorials. You can also find us on Twitter and Facebook.