Ever updated your WordPress site only to refresh the page and find the old version stubbornly staring back at you? That’s the magic—and the occasional frustration—of caching.
Caching is like your website’s shortcut to speed—temporarily storing data such as HTML files, images, and CSS stylesheets to make pages load faster for returning visitors. Instead of fetching everything from scratch, a cached version is served, reducing server load and improving delivery times.
But caching isn’t always flawless. Sometimes, it clings to outdated data, preventing your latest updates from showing on your site. That’s why knowing how to clear cache in WordPress is so important. Clearing your cache ensures visitors see your most recent changes, resolves display issues and keeps your site running smoothly.
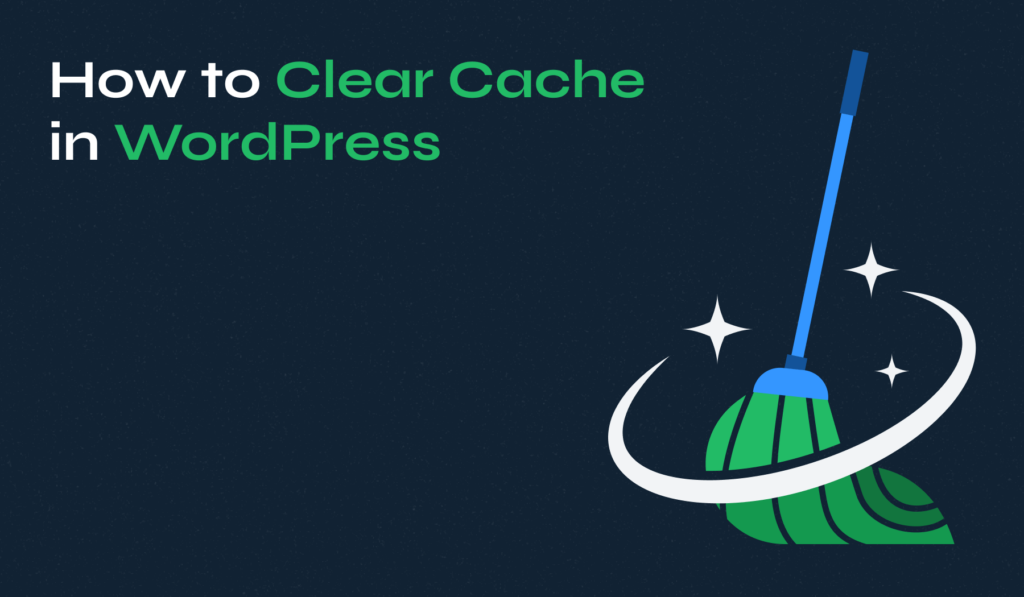
Table of Contents
- Does WordPress Have Its Own Caching System?
- Wait, Then How is WordPress Cache Working?
- How to Clear WordPress Cache: Step-by-Step
Does WordPress Have Its Own Caching System?
No, WordPress doesn’t have a built-in caching system by default. While the platform is designed to be powerful, flexible, and extendable, caching is not part of its core functionality. This decision allows WordPress to remain lightweight and adaptable, accommodating a wide range of user needs and hosting environments.
Wait, Then How is WordPress Cache Working?
Even though WordPress doesn’t have built-in caching, it doesn’t mean your site is cache-free! Instead, caching is handled by plugins, hosting providers, and third-party tools like Content Delivery Networks (CDNs). These solutions work together to optimize your site’s speed and performance by storing temporary files that can be quickly retrieved.
Let’s break down the main types of caching:
- Browser Cache: When visitors access your site, their browser stores static content like images and CSS files. This way, the next time they visit, the browser doesn’t need to re-download everything, making the page load faster.
- Server Cache: Managed by your hosting provider, this stores pre-built pages on the server, reducing the need for repeated processing. It’s great for handling high traffic without overloading your site.
- Plugin-Based Cache: Popular WordPress caching plugins, like WP Rocket or W3 Total Cache, create cached versions of your site’s pages, making them load faster while reducing the strain on your server.
Each type of caching plays a role in delivering a smoother, faster experience for your visitors, but when outdated data lingers, clearing the cache becomes essential.
Clearing your WordPress cache might sound intimidating, but it’s actually super simple!
Upgrade Your Website with a Premium WordPress Theme
Find a theme that you love and get a 20% discount at checkout with the FLASH20 code


How to Clear WordPress Cache: Step-by-Step
When dealing with cache-related problems, your first step should always be to clear your browser cache.
1. Clearing Browser Cache
Your browser stores a local version of your site to load pages faster. But sometimes, it clings to old files, preventing updates from showing. Here’s how to clear it in popular browsers:
Google Chrome
Click the three-dot menu in the top-right corner and navigate to Delete Browsing Data…
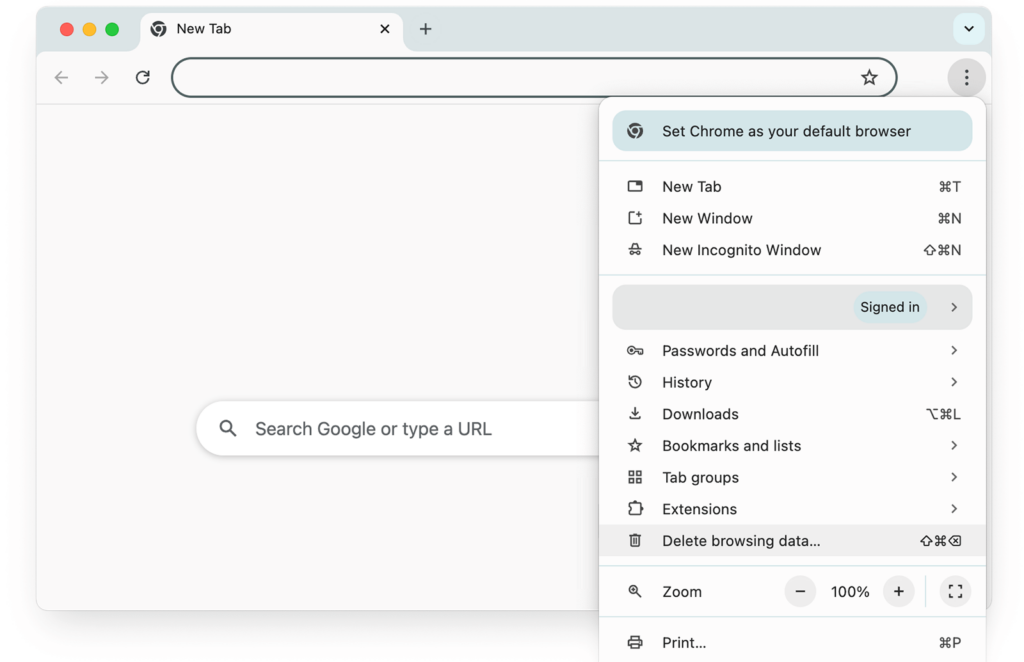
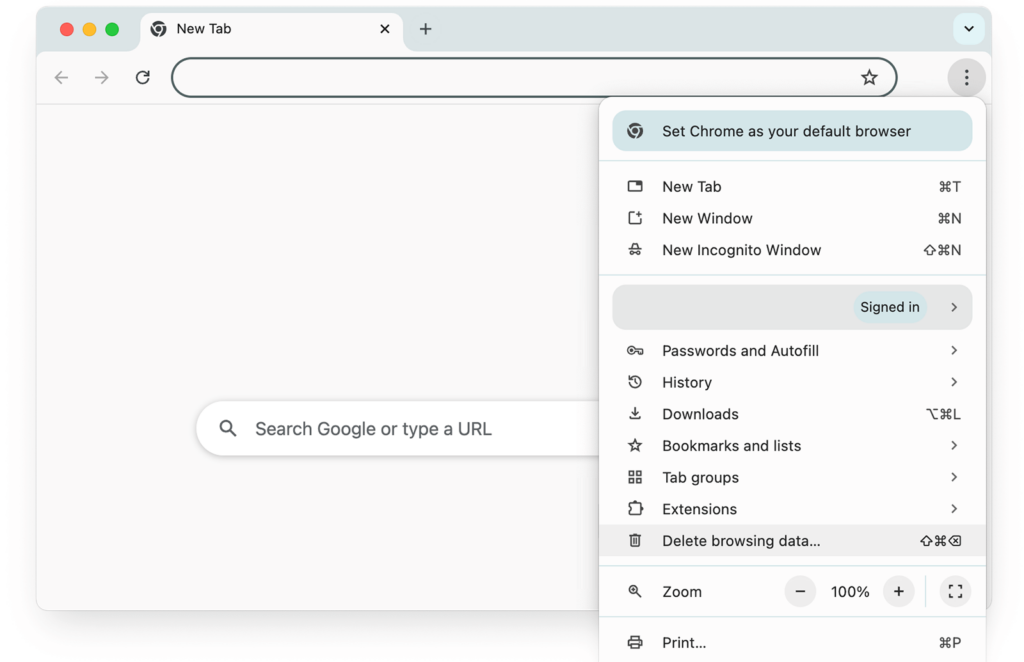
Select a time range (e.g., “All Time”), check Cached Images and Files and click Clear data.
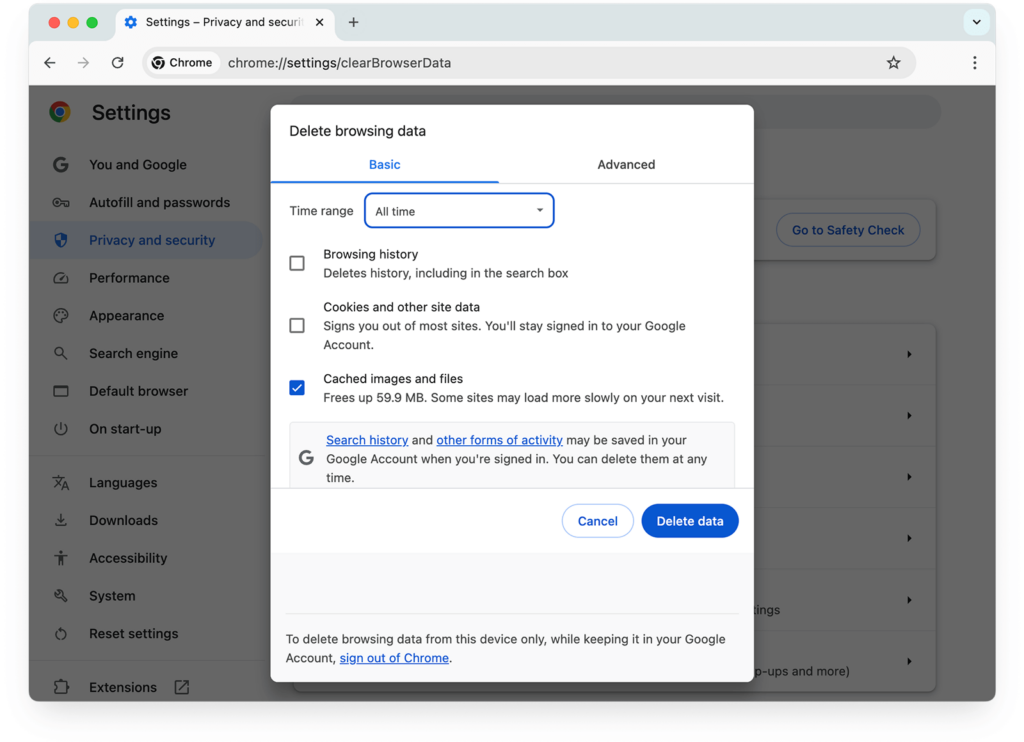
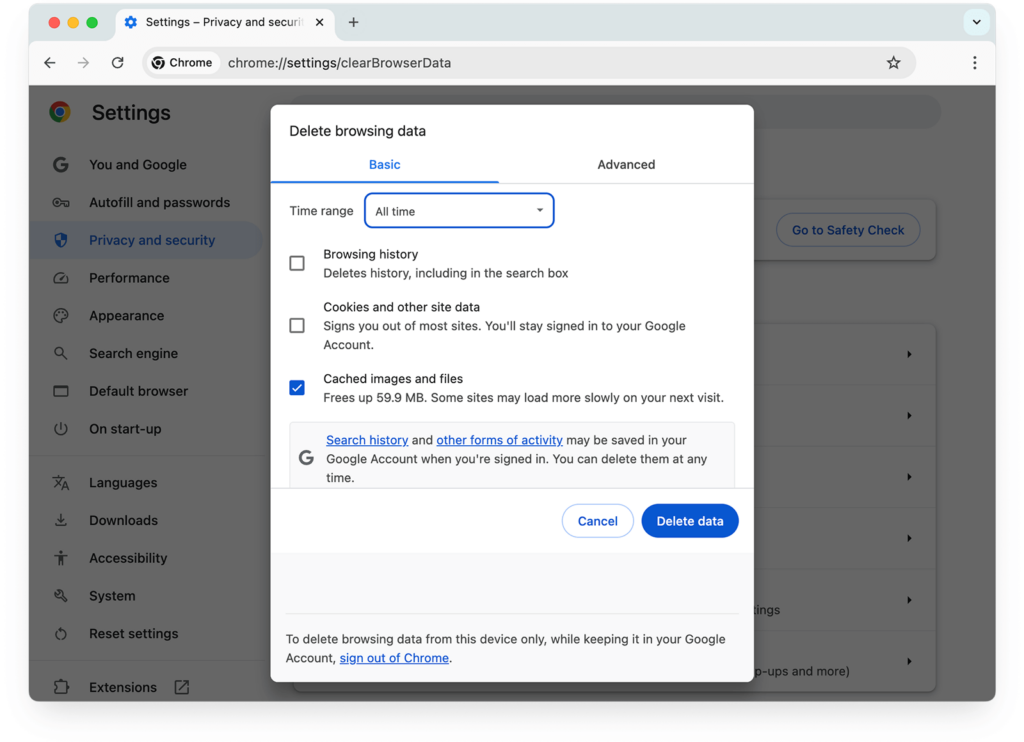
Firefox
- Open the hamburger menu in the top-right corner and go to Settings > Privacy & Security.
- Scroll down to Cookies and Site Data and click Clear Data.
- Check Temporary cached files and pages and click Clear.
Safari (Mac)
- Click Safari in the top menu bar and go to Settings… > Privacy.
- Select Manage Website Data…, then click Remove All.
For other browsers, the process is similar—just look for options like Clear History or Delete Cache in their settings.
If clearing your browser cache doesn’t resolve the issue, the next step is to check if your WordPress site uses a caching plugin.
2. Clearing Cache Using WordPress Plugins
These plugins are specifically designed to manage cache for your site, and they often hold onto old versions of your pages to speed up loading times.
Clearing the cache directly from the plugin ensures that any outdated files stored there are refreshed, allowing visitors to see the latest version of your site.
Let’s walk through how to clear cache using some of the most popular WordPress caching plugins.
WP Rocket
WP Rocket is one of the most powerful caching plugins, making it incredibly easy to clear your cache:
1. Log in to your WordPress dashboard and navigate to Settings > WP Rocket.
2. On the plugin’s dashboard, click the Clear and Preload button.
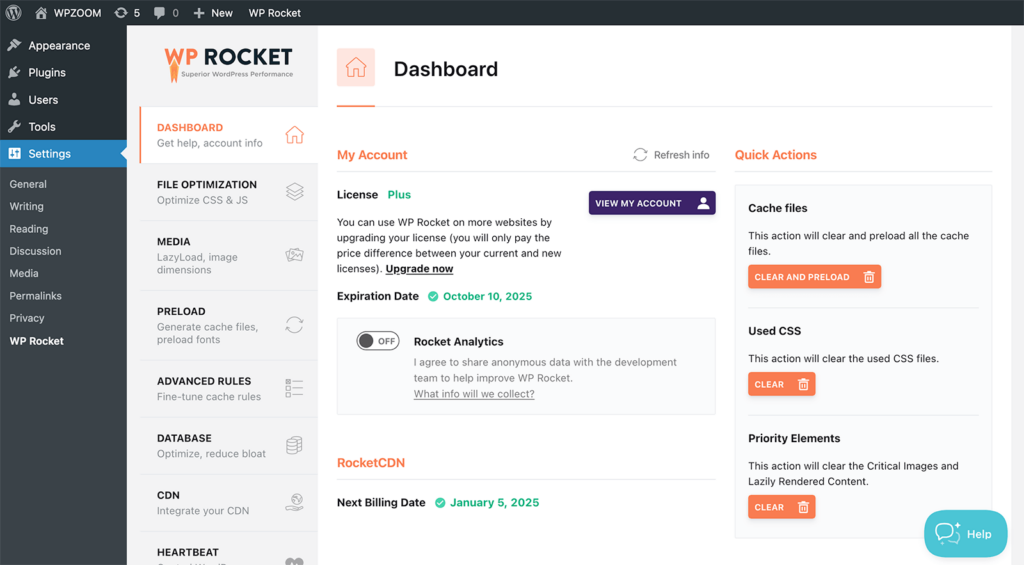
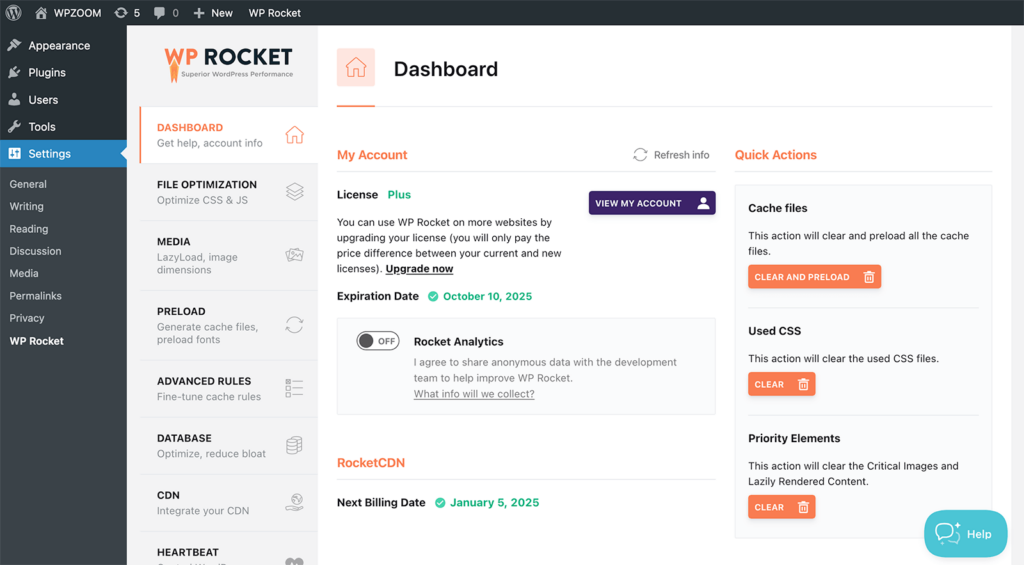
That’s it! WP Rocket will automatically remove all cached files.
Other Popular Plugins
Here’s how to do it with other popular plugins:
- WP Super Cache: Go to Settings > WP Super Cache and click Delete Cache.
- W3 Total Cache: Open Performance > Dashboard and select Empty All Caches.
- LiteSpeed Cache: Visit LiteSpeed Cache > Toolbox and choose Purge All.
For other caching plugins, the process is similar—just navigate to the plugin’s settings and look for an option like Clear Cache or Purge Cache.
If clearing your browser and plugin cache didn’t work, your hosting provider might be the next piece of the puzzle.
3. Clearing Cache in WordPress Hosting
Many WordPress hosting providers include built-in caching features to improve performance. Clearing this server-side cache is essential when changes aren’t reflected on your live site.
SiteGround
Here’s how to do it with SiteGround:
From your hosting dashboard, navigate to Site Tools > Speed > Caching.


Under the Dynamic Cache tab, click the Flush Cache menu icon next to your domain under Actions.
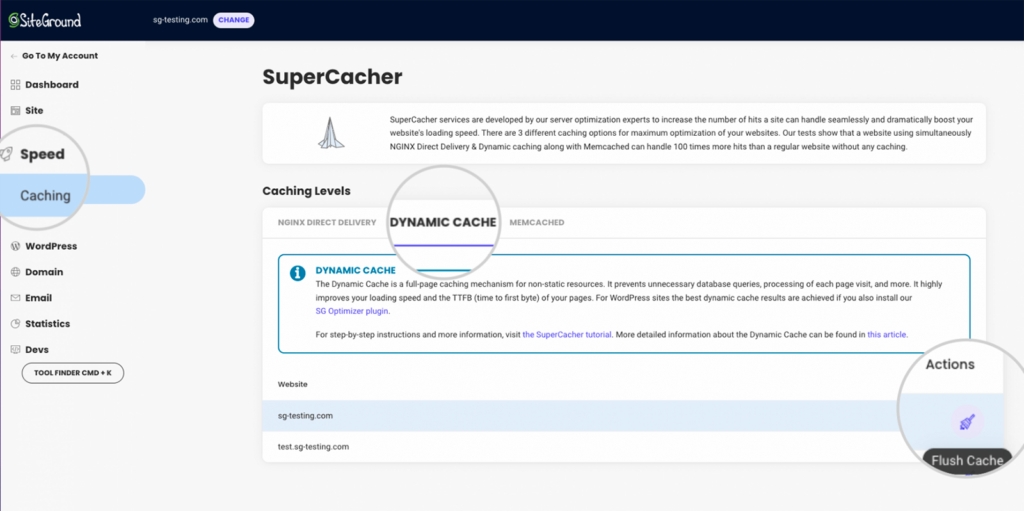
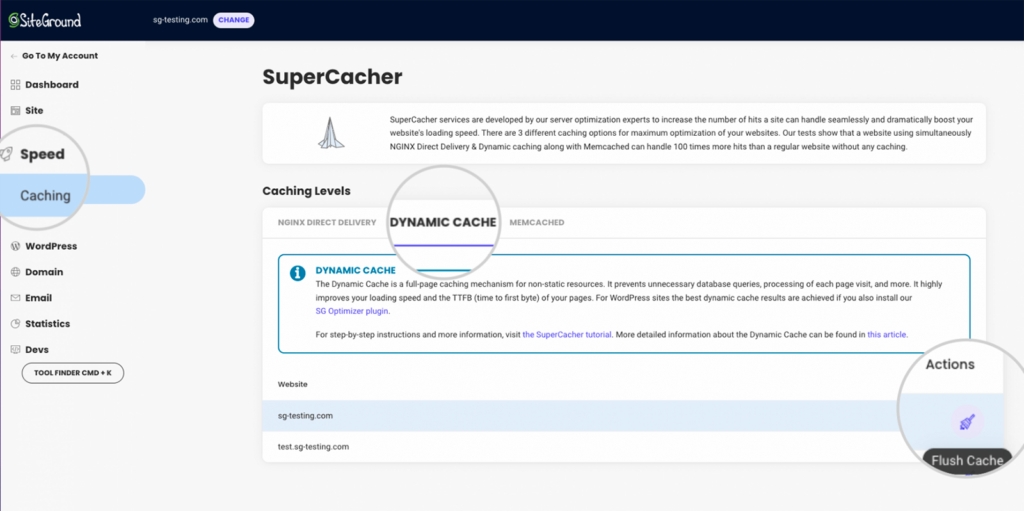
Other Popular Hosting Providers
Here’s how to do with other popular hosts:
- Bluehost: Use the Caching option in your WordPress admin toolbar and select Purge All.
- Kinsta: Log in to your MyKinsta dashboard, navigate to Sites, select your site, and click Clear Cache under Tools.
- Hostinger: Access hPanel, go to Advanced > Cache Manager, and click Purge All.
For other hosts, the process is similar—check your hosting dashboard or admin panel for a cache management section and select Clear or Purge Cache.
4. Clearing CDN Cache
If your website uses a Content Delivery Network (CDN) like Cloudflare, clearing the CDN cache is crucial to ensuring updated content is delivered to visitors worldwide. Here’s how to do it:
- Log in to your Cloudflare dashboard.
- Go to the Caching > Configuration section in the sidebar.
- Under Purge Cache, select Purge Everything to remove all cached files.
This ensures that outdated versions of your site are replaced with the latest updates across all CDN servers.
Your Site’s Cache Is Clear—What’s Next?
We hope these instructions helped you solve your caching issues and get your WordPress site back on track.
Once your cache is under control, it’s time to think bigger—like optimizing your site for speed, design, and functionality. That’s where WPZOOM comes in. Our premium WordPress themes and plugins are designed with speed, customization, and user experience in mind. Whether you’re building a blog, portfolio, or business website, WPZOOM offers everything you need to create a professional, high-performing site.
Explore our collection today and take your WordPress site to the next level!
Subscribe to the WPZOOM newsletter.
Join 150,000 people. Get our latest news & releases delivered to your inbox.

