Do you want to learn how to create multi-step form with progress bar in WordPress? We got you!
A multi-part form divides long forms into multiple steps. So, the form fields are more organized and easier for users to fill.
Similarly, the progress bar shows the quantity of work that’s completed and tracks users’ progress while filling out the form.
So, this article will give you a detailed guide on how you can create multi-step form in WordPress with a progress bar.
Let’s begin.
Why Create Multi-Step Form in WordPress with Progress Bar?
Like said before, a multi-step form is exactly how it sounds, a long form broken into multiple parts.
Thus, it improves the user experience, increases conversion rates, and improves data accuracy.
Below we’ve listed more points on why you should create multi-step form in WordPress with a progress bar.
- Form fillers can review, go back, amend, and change the information they provided if necessary.
- Progress Bar improves the usability of a multi-step form and makes it easier for users to navigate and understand.
- It also provides feedback to the users on their progress and allows them to adjust their approach.
- It also reduces errors by ensuring users complete all the required steps before submitting the form.
These are just some benefits of a multi-step form in WordPress with a progress bar. If you dig a little deeper, you can come up with more.
Creating Multi-Step Form with Progress Bar in WordPress (Tutorial)
After knowing all the benefits of the multi-part form with a progress bar, you should embed it in your forms immediately.
But choosing the right tool to move on with the process is very important. This is where the best form builder plugin Everest Forms, steps in.
You can create various online forms using Everest Forms, including Job Application Forms, Contact Forms, Surveys, Polls, etc.
But above all, you can create a multi-step form in WordPress with a progress bar in just a few simple steps.
Now without further ado, let’s go through a step-by-step process to create a multi-step form in WordPress with a progress bar.
Step 1: Install and Activate Everest Forms and Everest Forms Pro
The very first thing you need to do is install Everest Forms and Everest Forms Pro on your WordPress dashboard.
You can indeed create simple forms with the free version of the plugin.
But to get the Multi-Part Forms add-on you’ll need an upgrade to a premium plan (Plus or above).
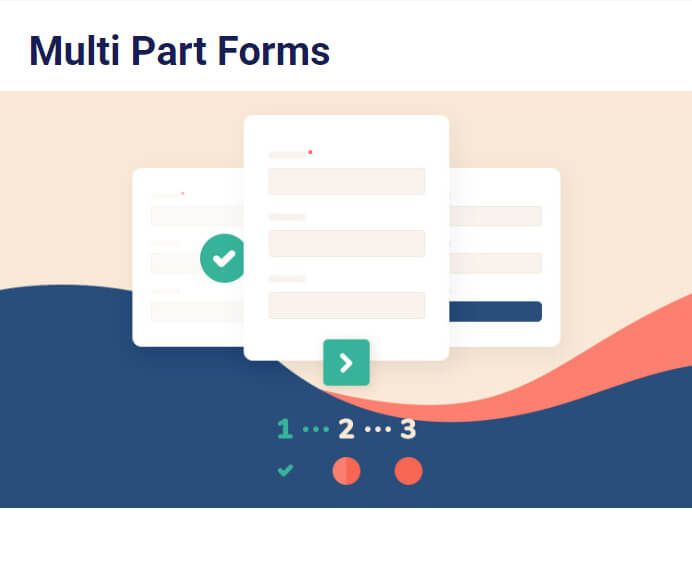
The installation process of the Everest Forms Pro is pretty simple. Just visit the plugin’s official site, where you’ll see 4 different plans.
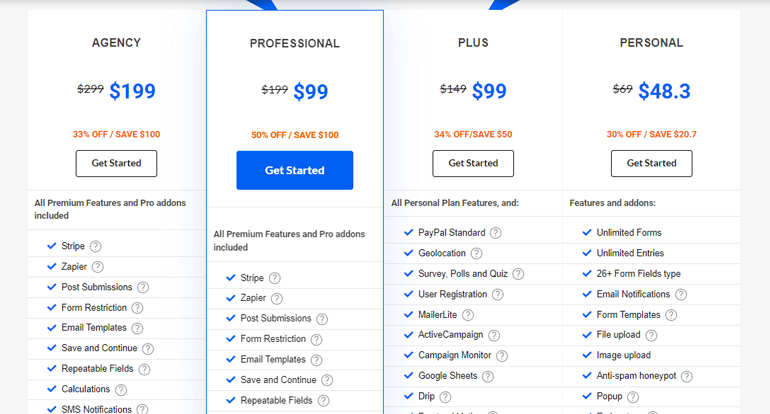
Select the plan according to your budget and requirement.
After that, you’ll receive a link to your email. Follow the link and get access to your account dashboard.
From there, you can download the pro zip of the plugin and get the license key under the License Key tab.
Afterward, return to your WordPress dashboard and navigate to Plugins >> Add New. And simply click on the Upload Plugin button.
Next, choose the Everest Forms pro zip file you’ve downloaded before and hit Install Now.
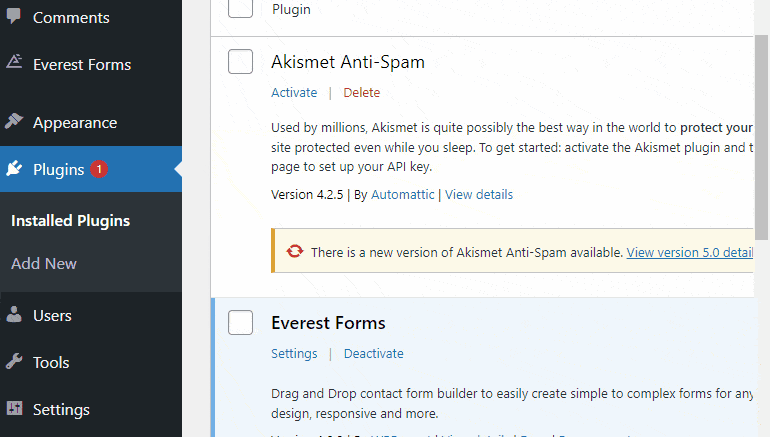
Now, paste the license key in the required area and Activate the plugin on your site.
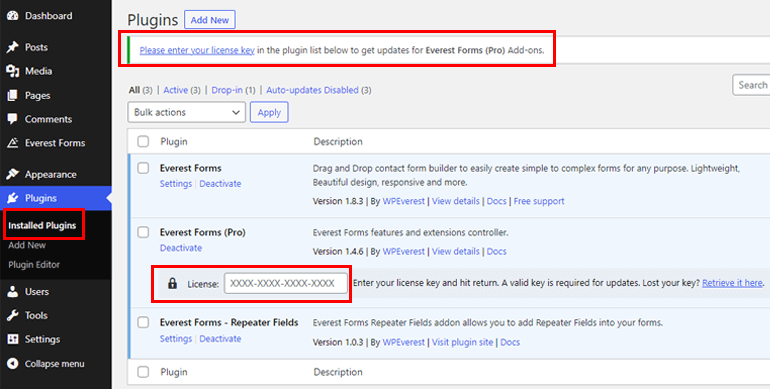
If you need the entire installation and setup process in detail, follow this link on how to install Everest Forms pro.
Once you’ve set up the plugin correctly, you can move on to the next step.
Step 2: Install and Activate Multi-Part Forms Add-on
Since you’ve got the pro version, you can now easily install the Multi Part Forms add-on. First, navigate to Everest Forms >> Add-on.
After that, search for Multi Part add-on. Then simply click on the Install Addon button and press Activate.
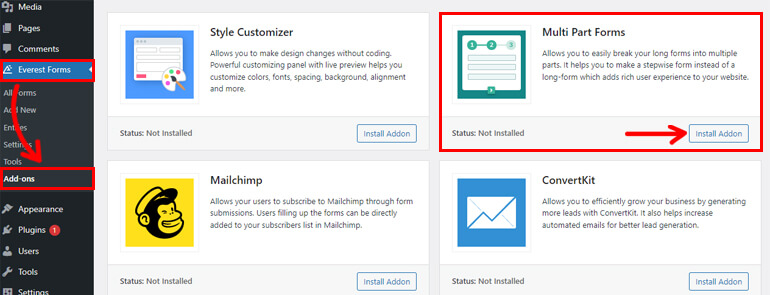
You’ll know the add-on is active when the status says Activated.
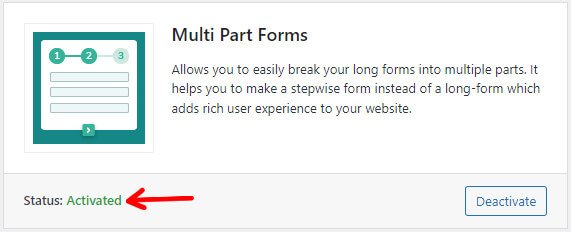
Step 3: Create a New Form
Once you’ve installed and activated the Multi-Part Form add-on, it’s time to create a new form.
So go to Everest Forms >> Add new.
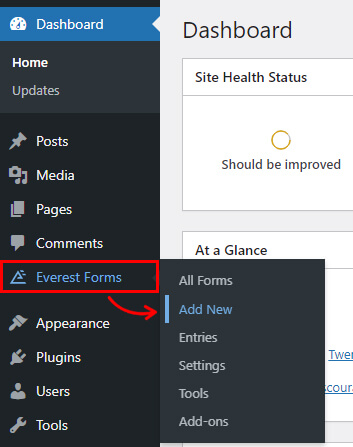
You’ll find a collection of pre-built form templates on the Add New form page. However, you can also start from scratch.
In this tutorial, we’ll show how to create multi-step form in WordPress from scratch.
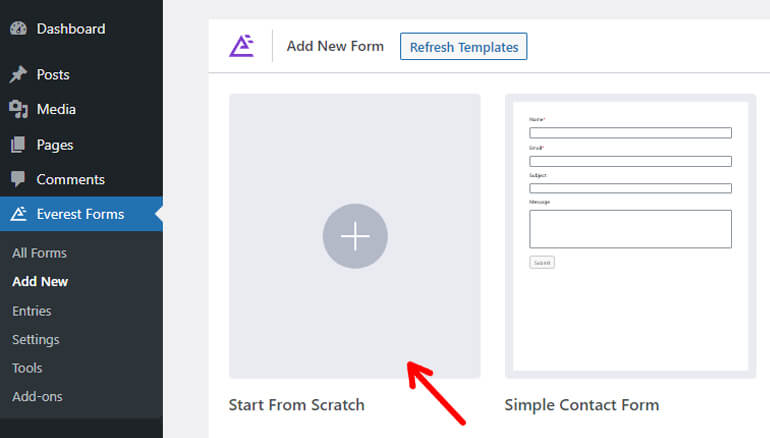
So, click on Start From Scratch and name your form.
We’ll call it the “Employee Evaluation Form” and press Continue.
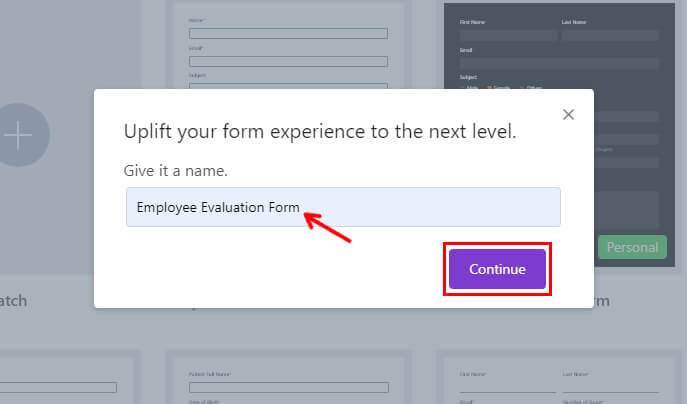
After that, you’ll see the Everest Forms form editor screen, which looks like the one below.
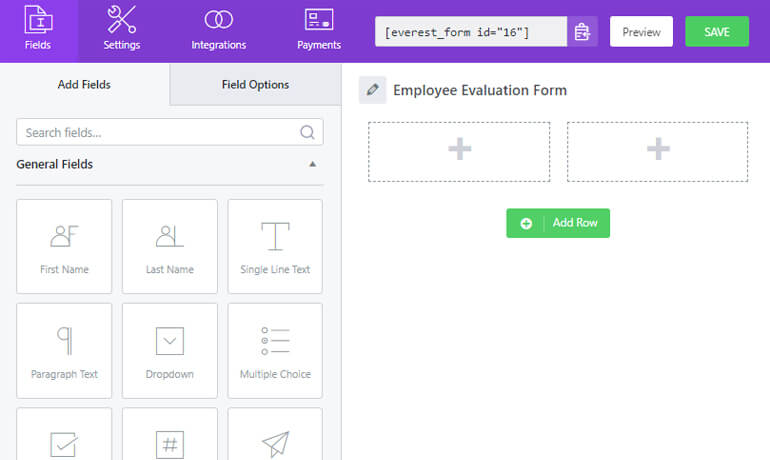
Step 4: Enable Multi-Part Form Settings
Now it’s time to break your form into multi-parts. For that, you need to enable the Multi-Part feature first.
Navigate to the Settings tab on the top. And click on the Multi-Part settings.
Next, you’ll see the check box to enable the Multi-Part Form option. Tick the check box, and just like that your option is enabled.
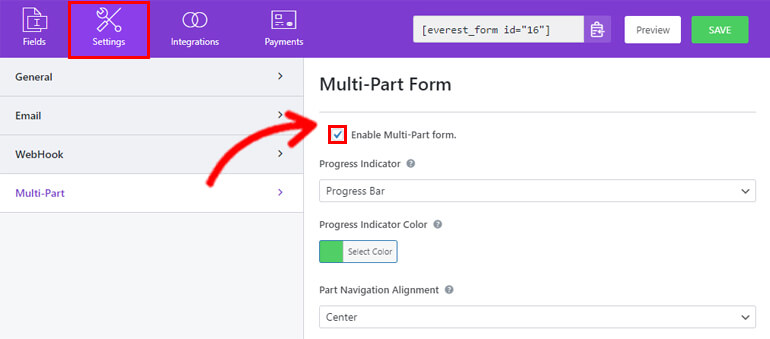
On the same page, you will also see a few customization options for the part indicator like:
Progress Indicator:
From here, you can select the theme for the part from the drop-down which will be visible at the top of your form like:
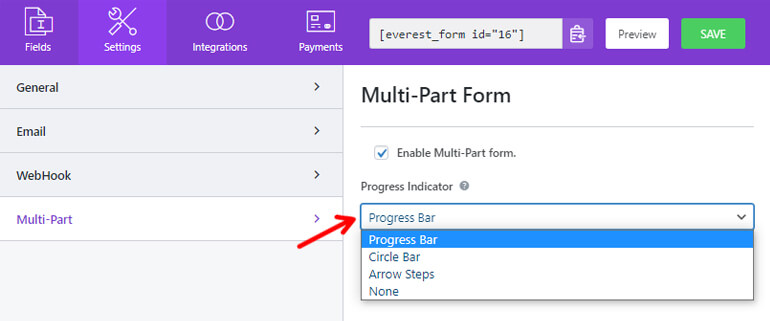
1. Progress Bar
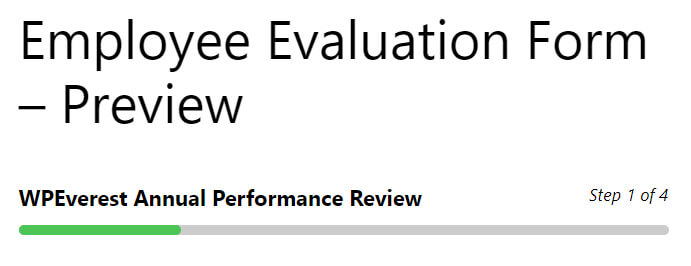
2. Circle Bar
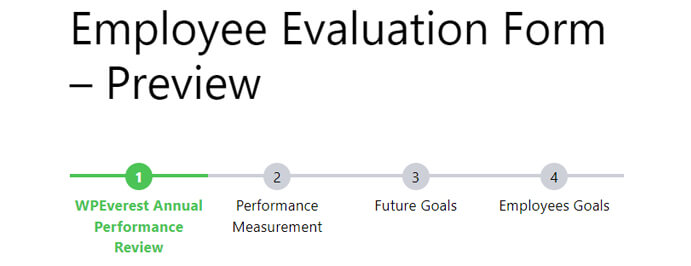
3. Arrow Steps
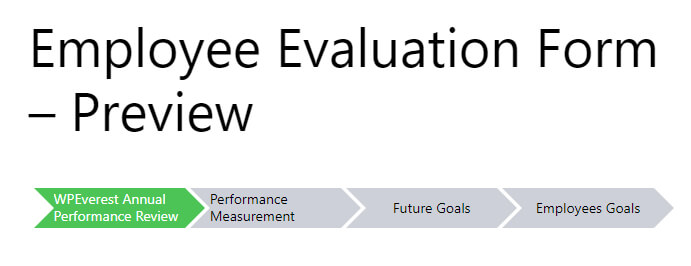
Progress Indicator Color:
This option will let you choose a color for your part indicator. You can select any color according to your preference.
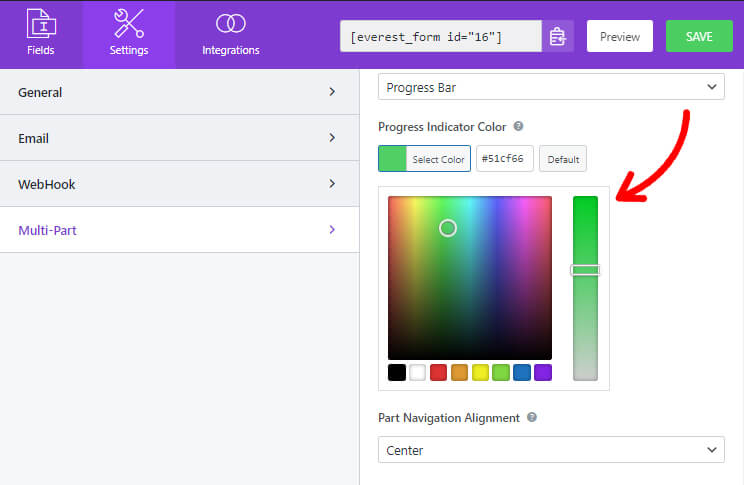
Part Navigation Alignment:
You can select the alignment for the part navigation button like:
1. Left
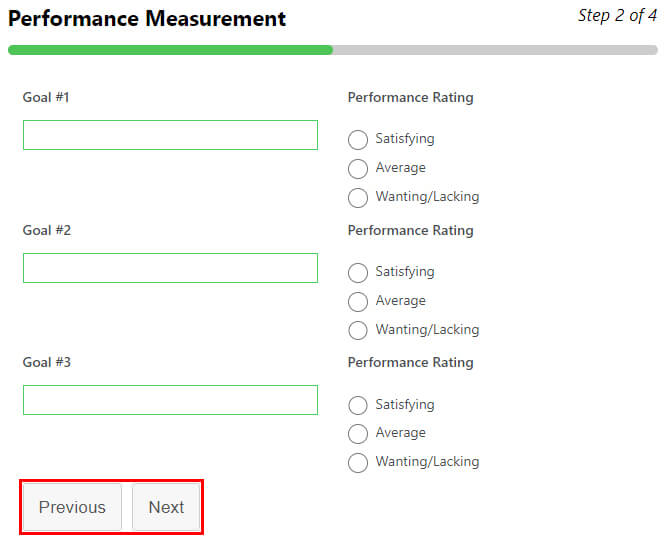
2. Right
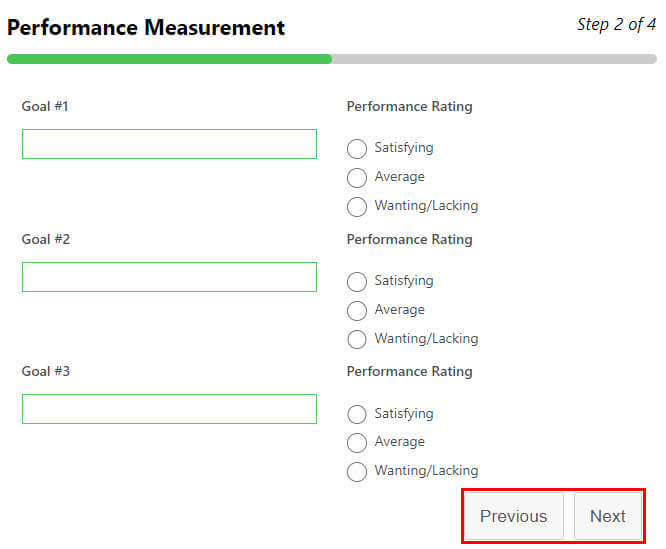
3. Center
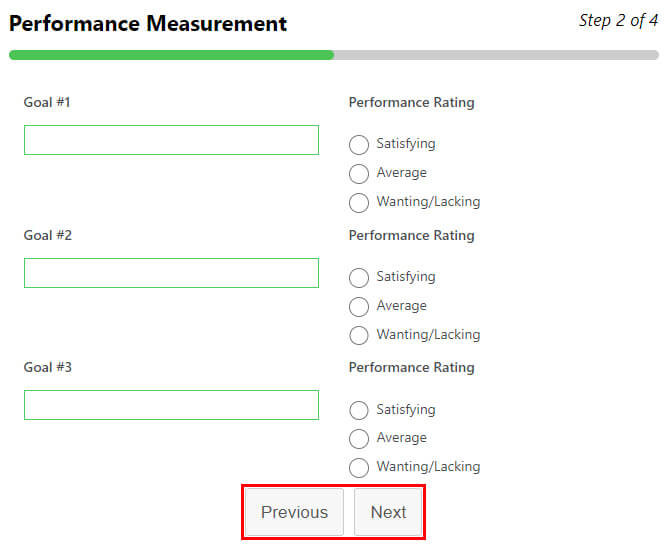
4. Split
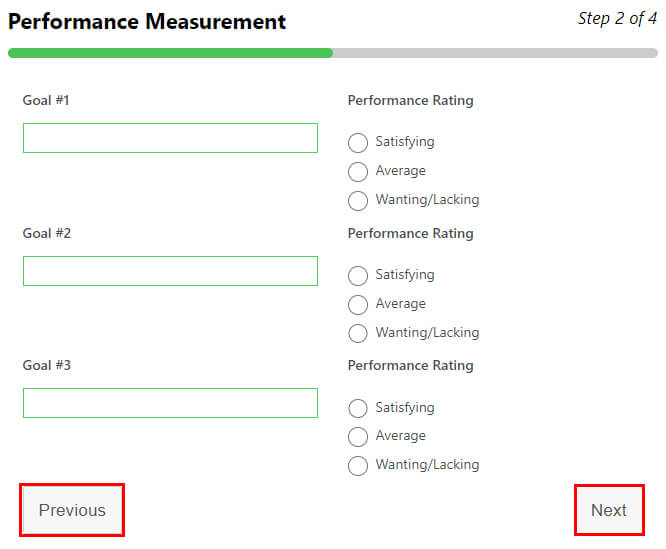
After making all the changes, don’t forget to Save it.
Step 5: Add Fields & Build Your Multi-Step Form
Right after you enable the Multi-Part form option, the first part appears in the form builder.
It’s titled Part Title, which you can later change from the Page Options.
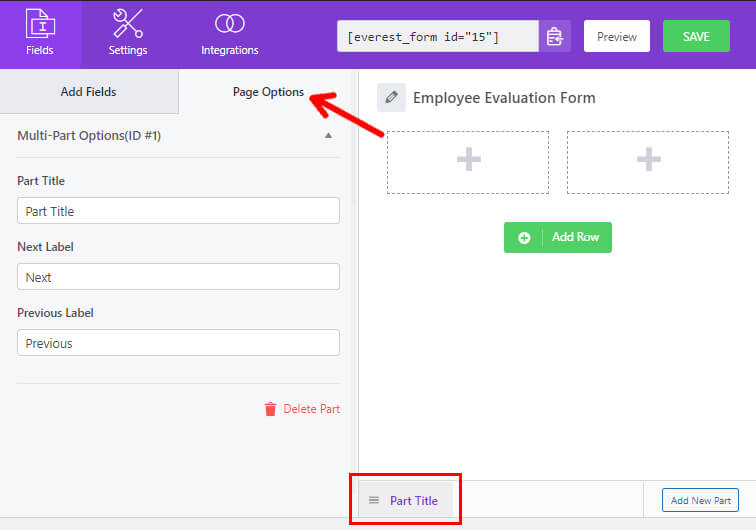
Next, drag and drop all the required fields into your form.
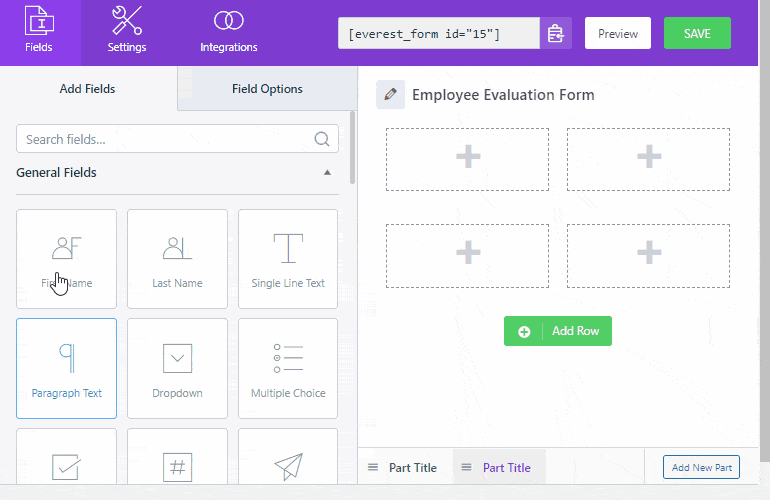
And to add another part to your form, click on Add New Part, which you can find at the bottom.
This will open up the next blank page where you can add desired fields like before.
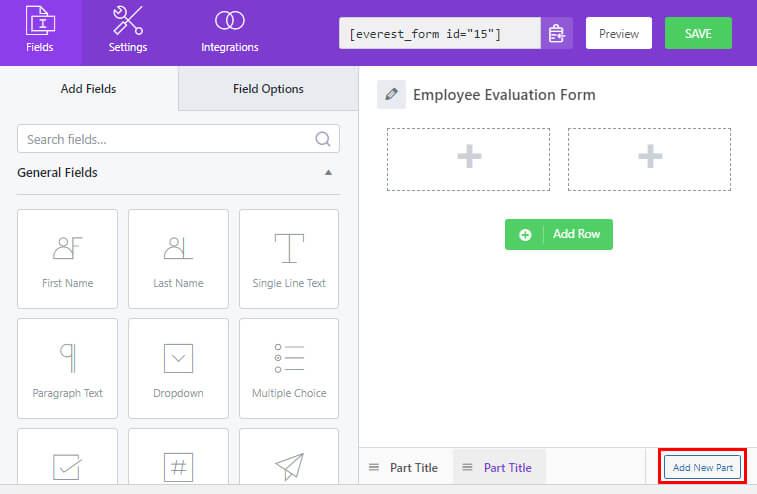
You can also adjust the individual parts or move their position. Simply drag the part right or left for that.
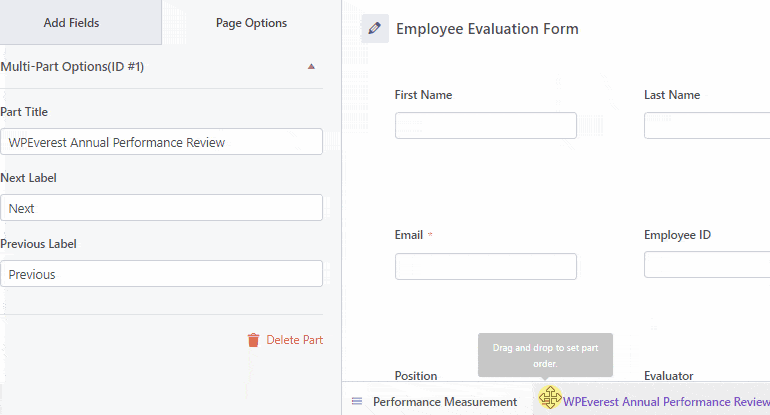
Similarly, you can edit the Part Title and Labels under the Page Options like before.
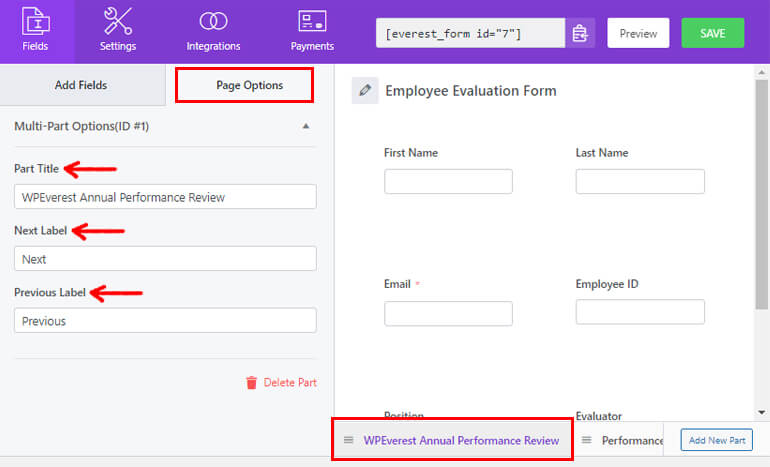
Here we’ve added four parts and named them WPEverest Annual Performance Review, Performance Measurement, Future Goals, and Additional Information, respectively.
Finally, click the Save button to save the changes you made to your form.
Step 6: Configure the Form Settings
Next, you can open the Settings tab of the form to configure your form’s settings.
Here, you’ll find different sections with various customization options.
1. General
With the General settings, you can edit Form Description, Form Disabled Message, Enable Conditional Logic, Layout Designs, etc.
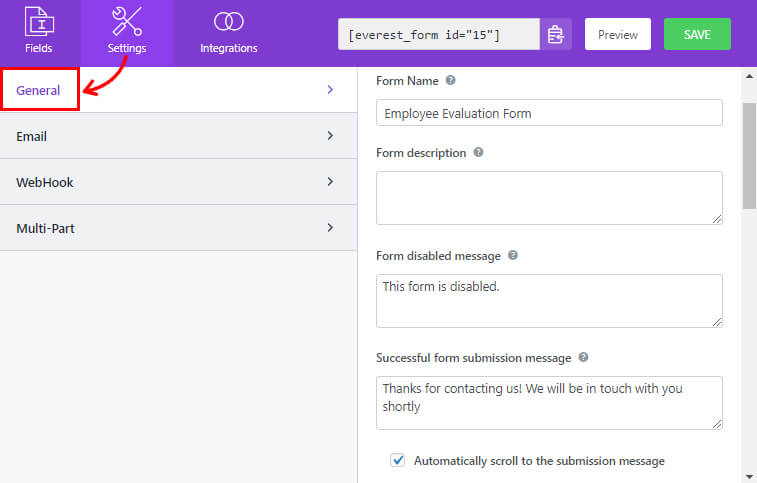
2. Email
The Email Settings allow you to create the admin and user email notification templates.
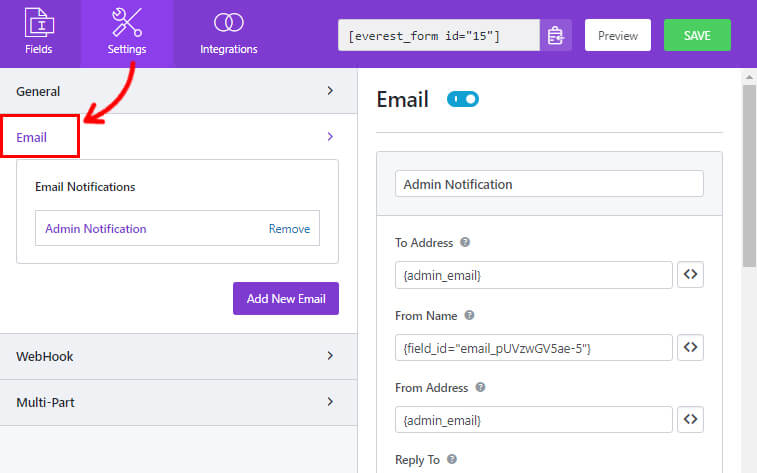
3. WebHook
Using a WebHook, you can send the form data to any external URL. You must set the Request URL, Request Method, Request Format, and Request Header.
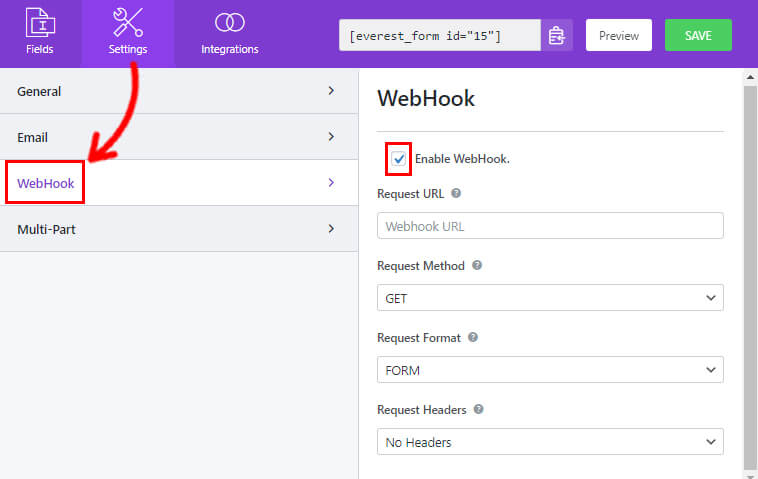
You can now click on Save to save the changes you’ve made to the form.
Step 7: Preview and Publish Your Form
You’ve successfully created a multi-part form with a progress field using Everest Forms.
But it will only be visible to your users if you display your form on your WordPress website.
So, give your form a final check. You can also have a preview of your form. Simply click the Preview button next to the Save button.
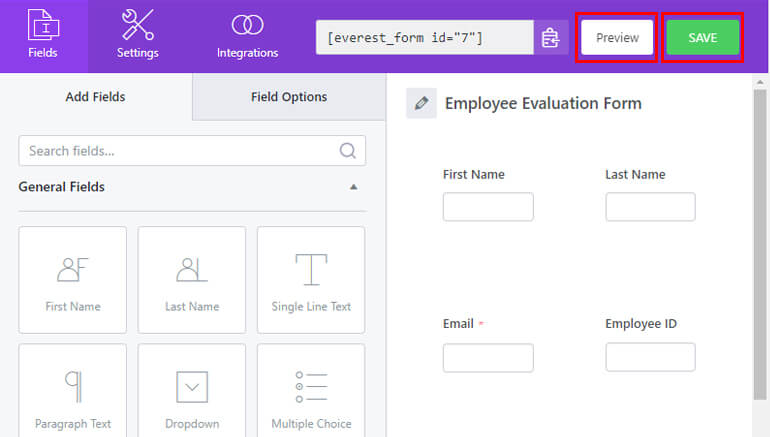
Next, to add the form to your site, you can use the Everest Forms block to display your form.
Go to Post/Page >> Add New.
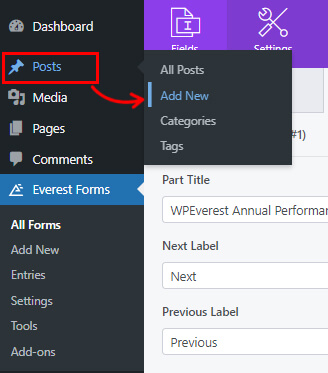
You’ll land on a block editor. Click the Add Block (+) button and search for the Everest Forms block.
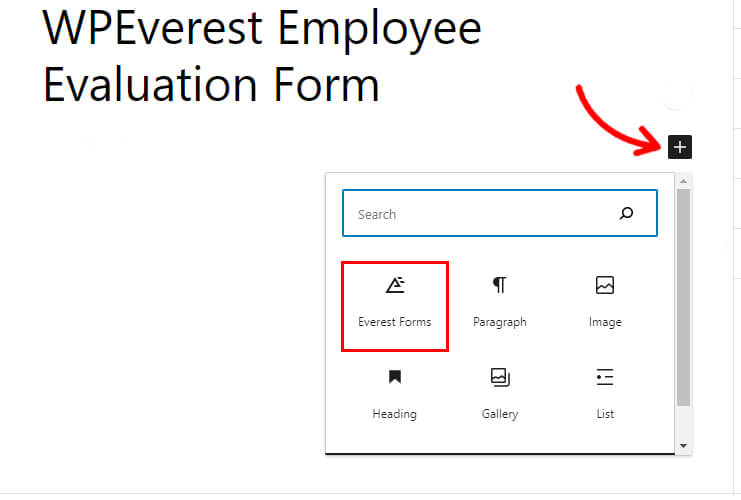
Add it to the page and select your WordPress Employee Evaluation Form from the drop-down.
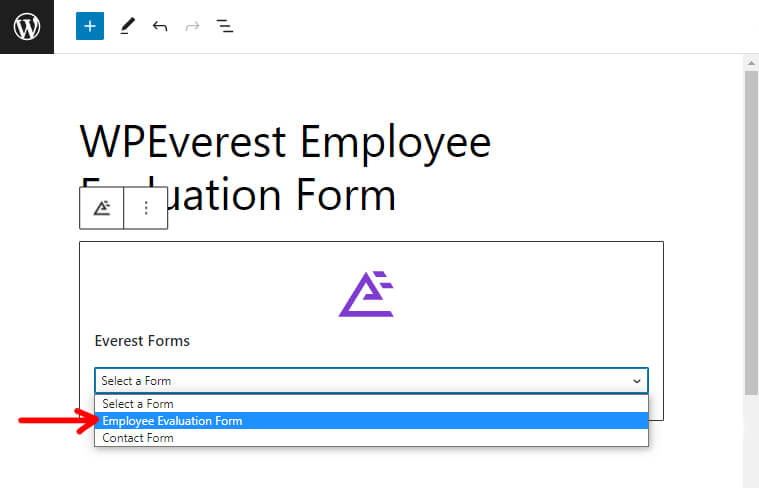
Finally, you can hit the Publish button at the top.
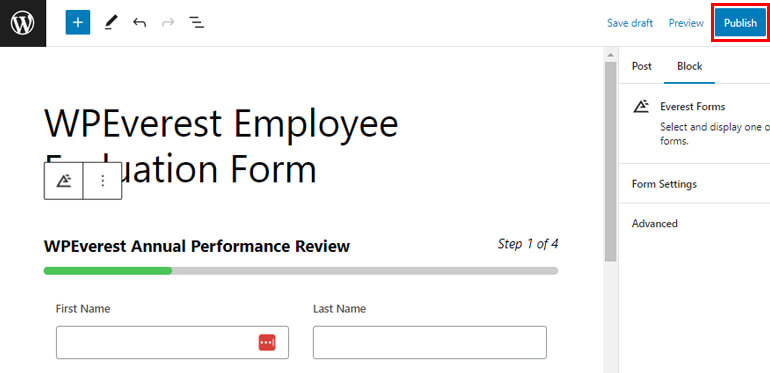
Wrapping it Up!
That’s it with our guide on how to create multi-step form in WordPress with a progress bar. We’re pretty sure that this tutorial was helpful for you.
Now you can easily create multi-step form in WordPress with a progress bar using Everest Forms without breaking a sweat.
Everest Forms is so much more than your basic form builder tool. To get more reviews about the plugin, read our article on Everest Forms reviews.
Next, you can also read how to change the WordPress theme without losing content.
Finally, if you love our content, follow us on social media for future updates.
We’re available on Facebook and Twitter. And for easy video tutorials, subscribe to our YouTube channel.

