WordPress updates usually bring better security, improved performance, and new features. But sometimes, an update can create unexpected problems. Maybe a plugin stops working, a theme breaks, or a key feature changes in a way that disrupts your workflow. When that happens, rolling back to a previous version can be a temporary fix while you troubleshoot.
Downgrading WordPress isn’t something you should do lightly. Running an older version can introduce security risks, so it’s essential to have a solid plan. In this guide, we’ll go over how to downgrade your WordPress version safely and the steps to take after rolling back.
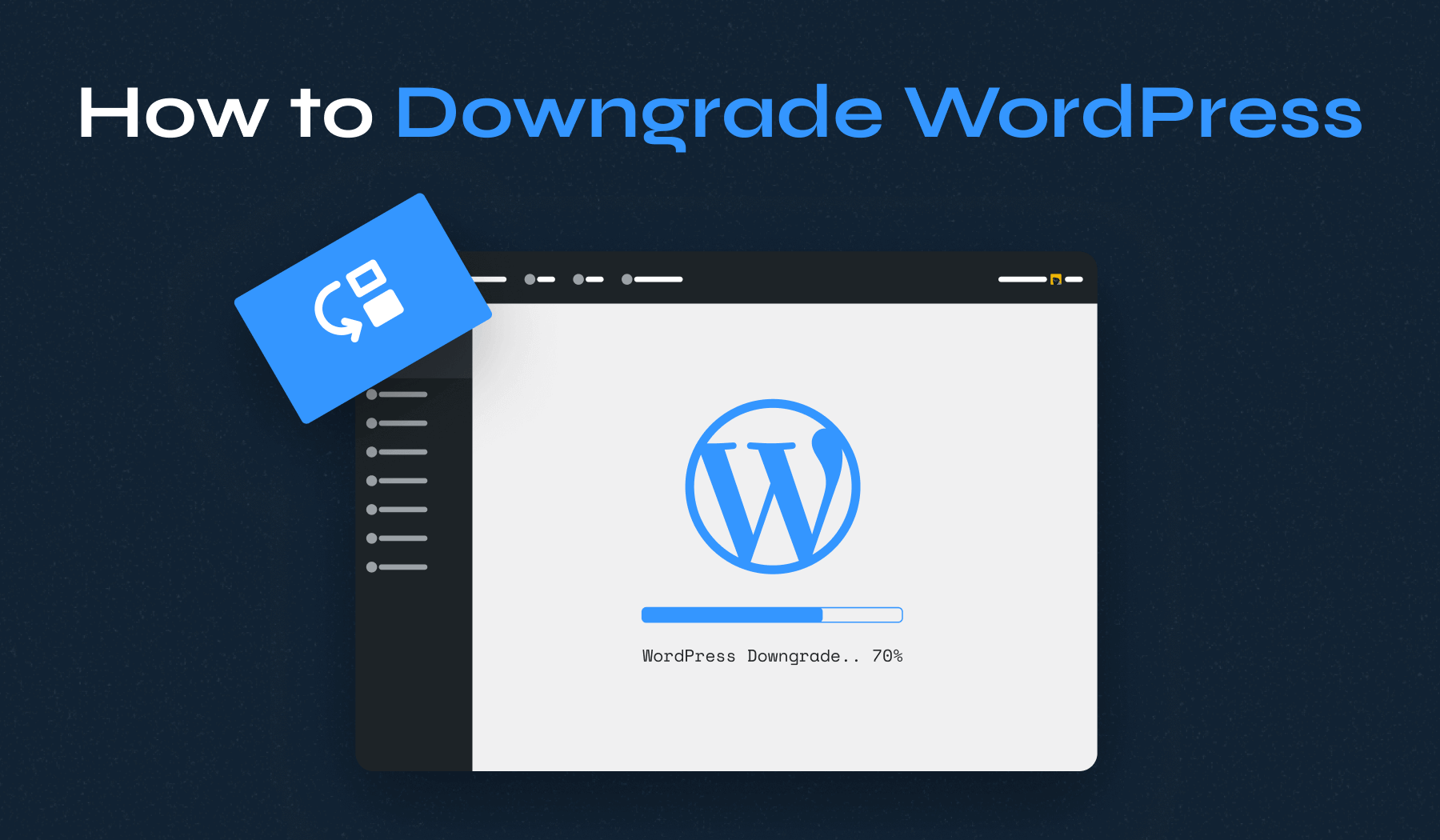
Table of Contents
- Pre-Downgrade Preparation
- Manual Downgrade via FTP
- Downgrading Using the Core Rollback Plugin
- Post-Downgrade Steps & Best Practices
- When and Why You Might Need to Rollback WordPress Version
Pre-Downgrade Preparation
Before you downgrade WordPress, you must take a few essential steps to avoid data loss, security risks, and unexpected issues. Rushing into a rollback without preparation can make things worse. Follow these steps to ensure a smooth process.
- Create a Full Backup. Any significant change to your website carries risk, so backing up your site is the most crucial first step. If something goes wrong, you’ll be able to restore everything.
- Set Up a Staging Site. Test the downgrade on a staging site before applying it to your live site. It lets you catch potential issues without affecting visitors.
- Deactivate Plugins & Switch to a Default Theme. Before rolling back WordPress, disable all plugins and switch to a default theme like Twenty Twenty-Five. It helps prevent conflicts during the downgrade process. You can reactivate everything after the downgrade is complete.
- Check Your PHP Version. If you’re downgrading to an older WordPress version, ensure your hosting environment supports it. Some versions require a specific PHP version to function correctly. In your WordPress dashboard, go to Tools > Site Health > Info and check the PHP version. Compare it with the PHP Compatibility and WordPress Versions to ensure compatibility. If needed, update or downgrade PHP using your hosting control panel.
Taking these steps minimizes risks and ensures a smoother rollback. Now, let’s look at how to downgrade the WordPress version using manual and plugin-based methods.
How to Downgrade the WordPress Core Version
Now that your site is backed up and prepared, it’s time to downgrade the WordPress version. There are two main ways to do this: manually using an SFTP/FTP file transfer or with a plugin. The method you choose depends on your comfort level and whether you have access to the WordPress dashboard.
Manual Downgrade via FTP
If you can’t access your WordPress dashboard or prefer a hands-on approach, you can manually downgrade WordPress using FTP (File Transfer Protocol) or your hosting file manager.
Step 1: Download an Older Version of WordPress
Visit the WordPress Release Archive.
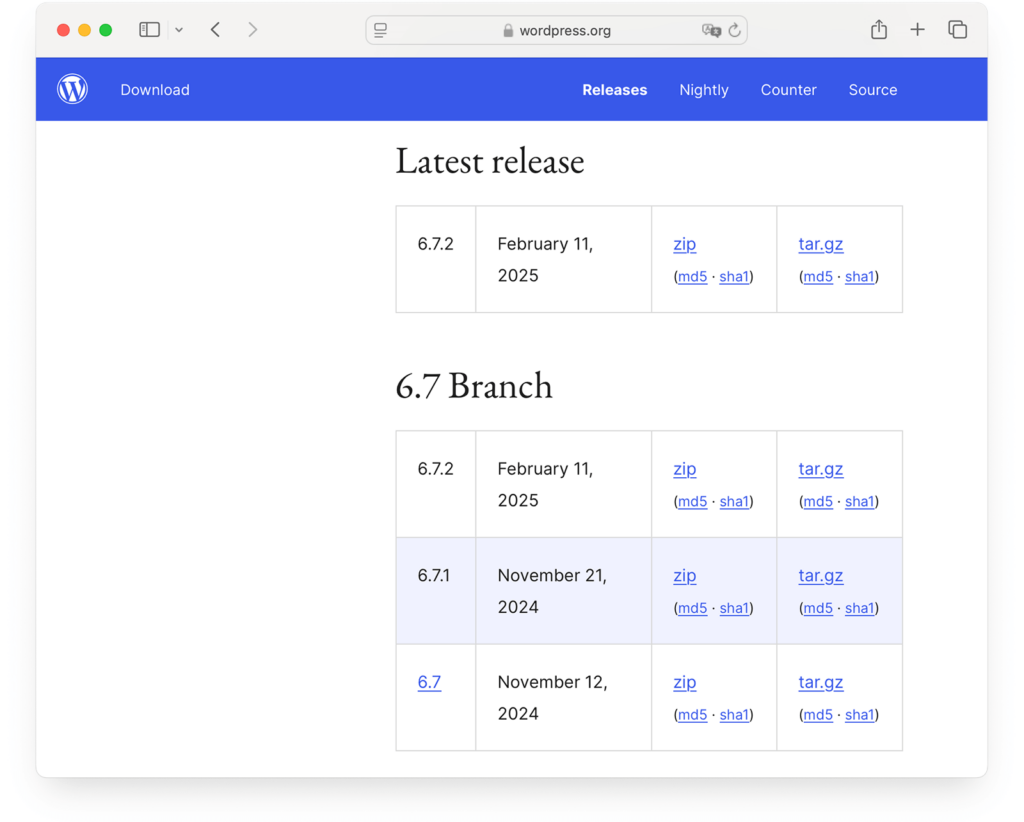
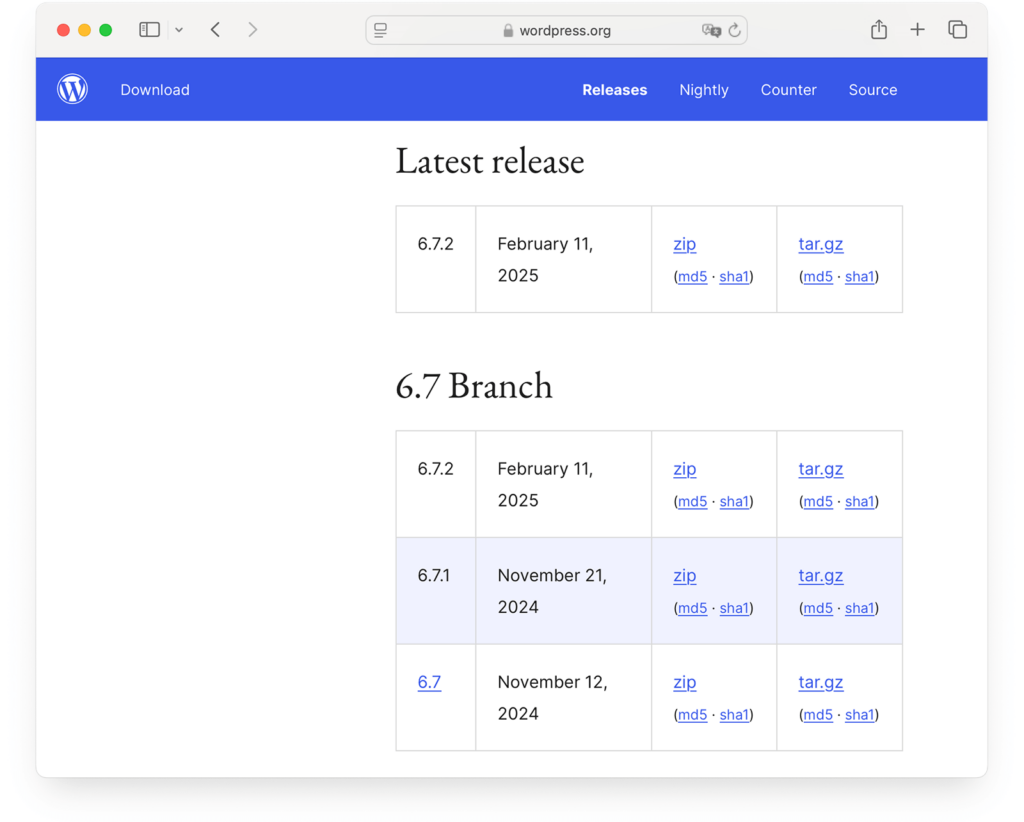
Find the version you want and download the ZIP file.
Extract the file on your computer.
Step 2: Connect to Your Website via FTP
You’ll need an FTP client like FileZilla or your hosting provider’s cPanel File Manager to access your website files.
Open FileZilla and enter your FTP credentials (provided by your host).
Navigate to the public_html folder (this contains your WordPress files).
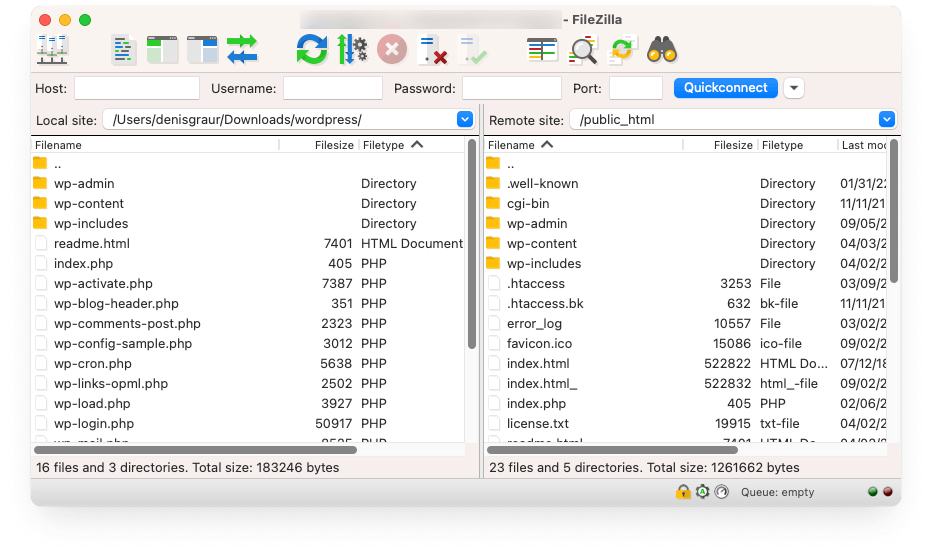
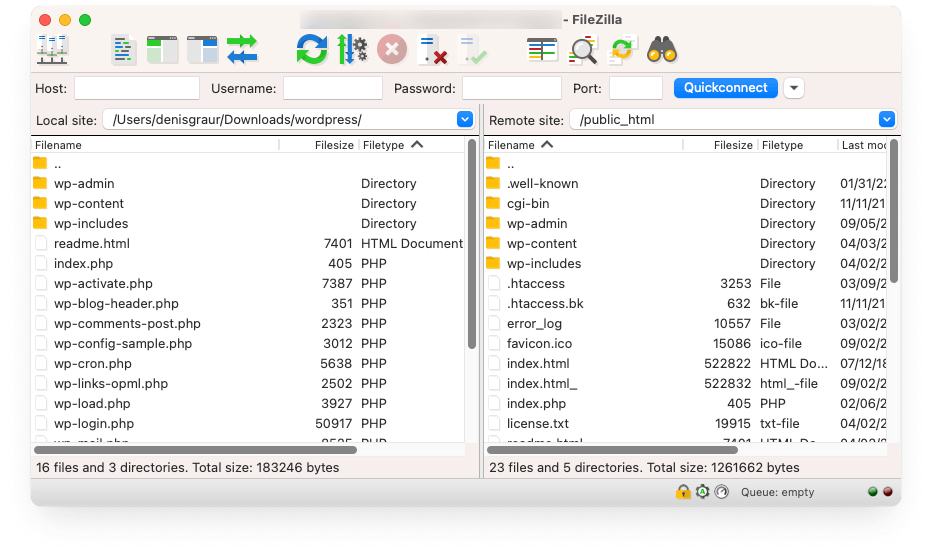
Step 3: Delete wp-admin & wp-includes Folders
⚠️ DO NOT delete the wp-content folder. It contains your WordPress themes, plugins, and uploads.
In the public_html folder, delete the wp-admin and wp-includes directories.
Leave the wp-content folder and wp-config.php file untouched.
Step 4: Upload the Older WordPress Version
From the extracted WordPress folder on your computer, upload everything except the wp-content folder and the wp-config.php file.
Allow the FTP client to overwrite the existing WordPress files.
Step 5: Run the WordPress Database Update
After uploading the files, log in to your WordPress dashboard.
If prompted, click Update WordPress Database to ensure compatibility.
Upgrade Your Website with a Premium WordPress Theme
Find a theme that you love and get a 15% discount at checkout with the FLASH20 code


Downgrading Using the Core Rollback Plugin
If you can still access your WordPress dashboard, using a WordPress downgrade plugin is the easiest way to rollback the WordPress version.
1. Go to Plugins > Add New Plugin.
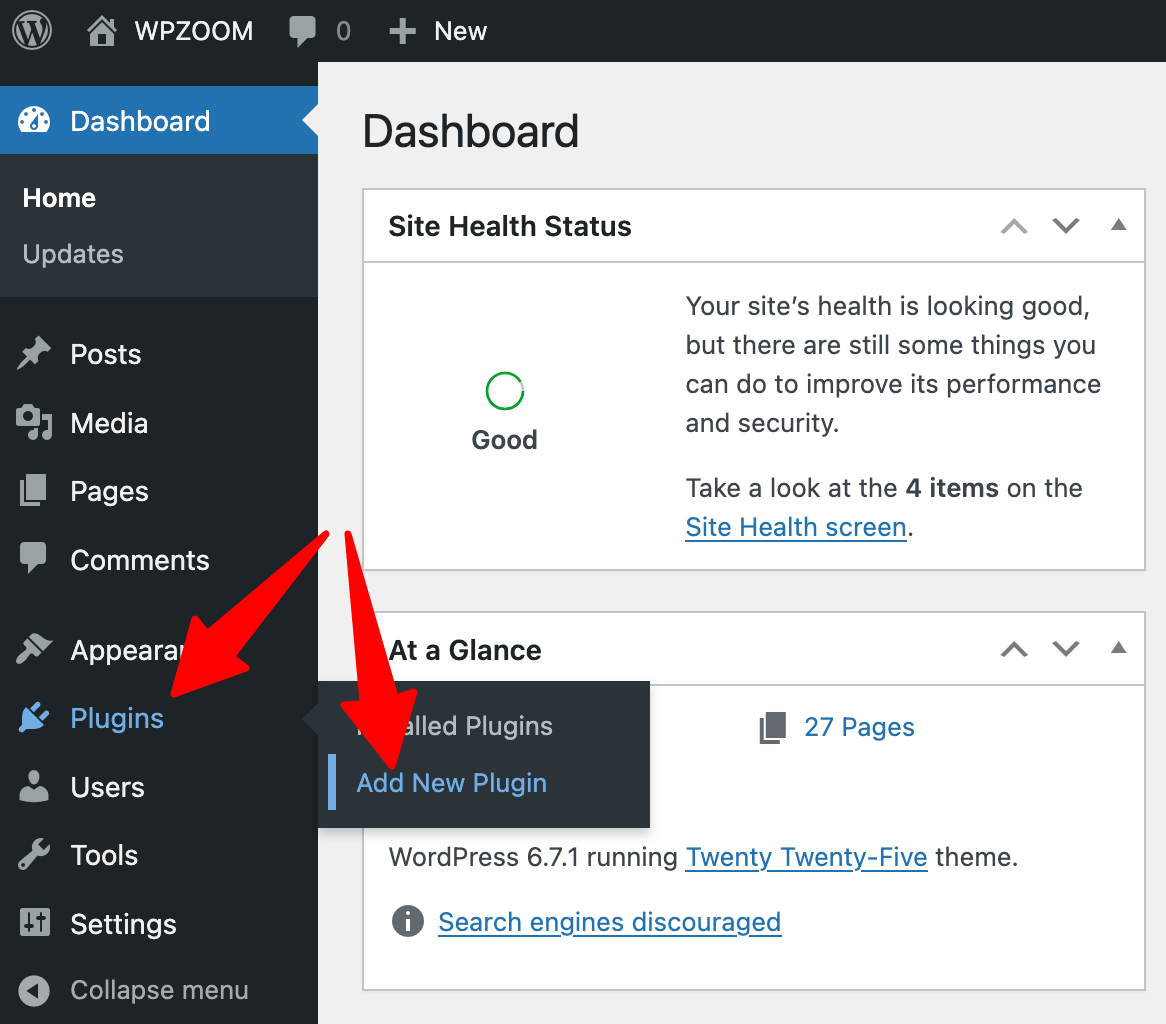
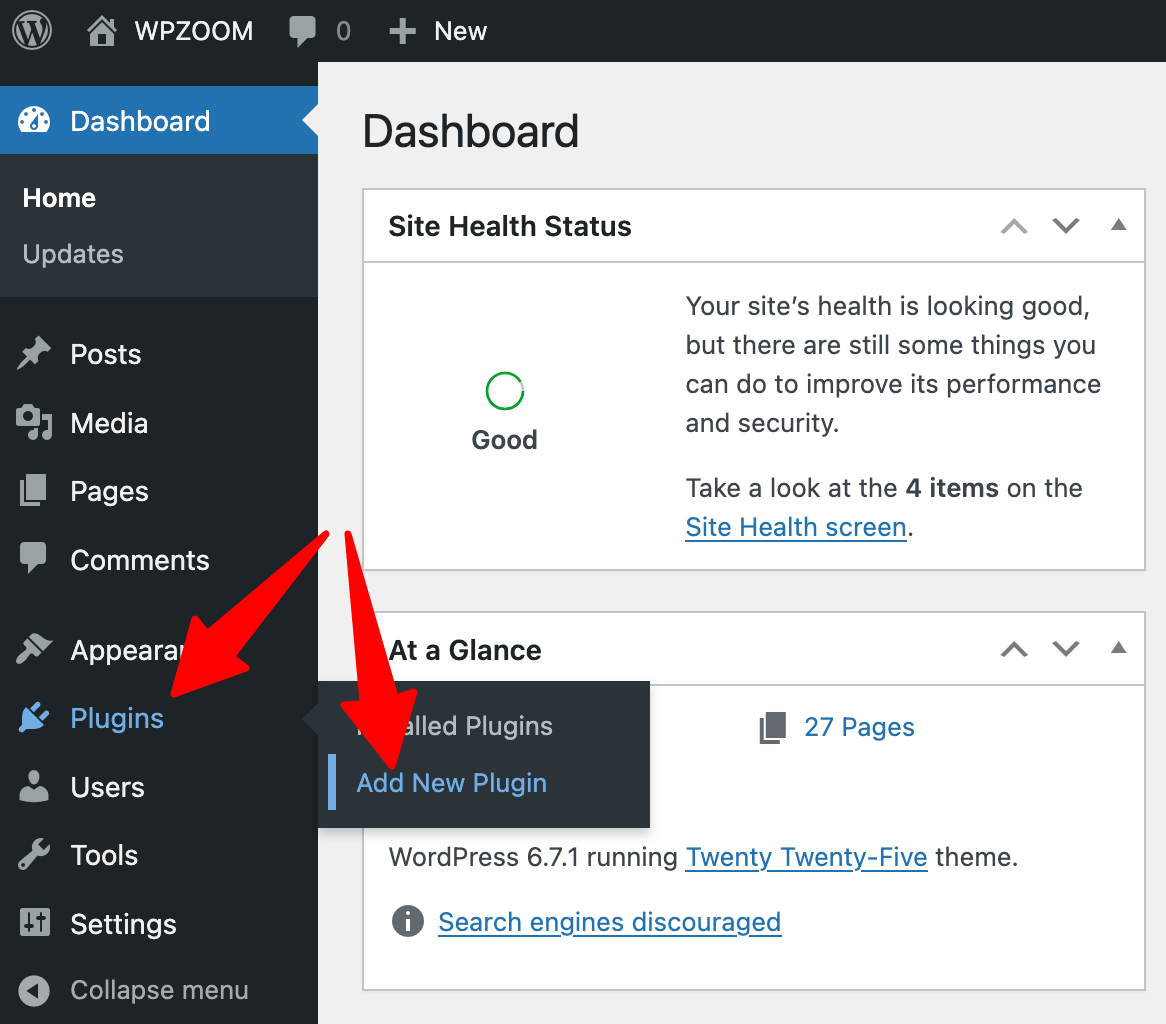
2. Search for Core Rollback, install and activate it.
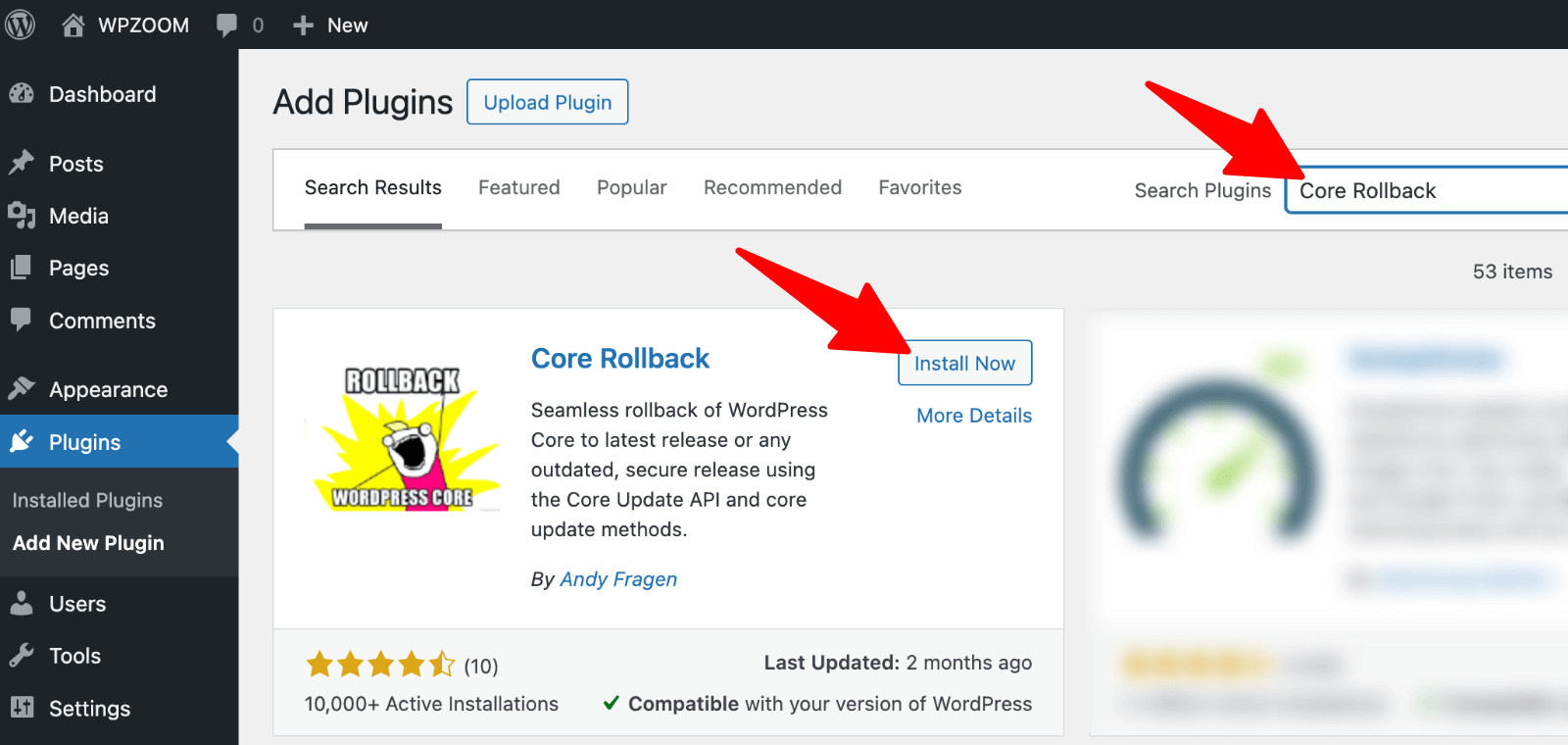
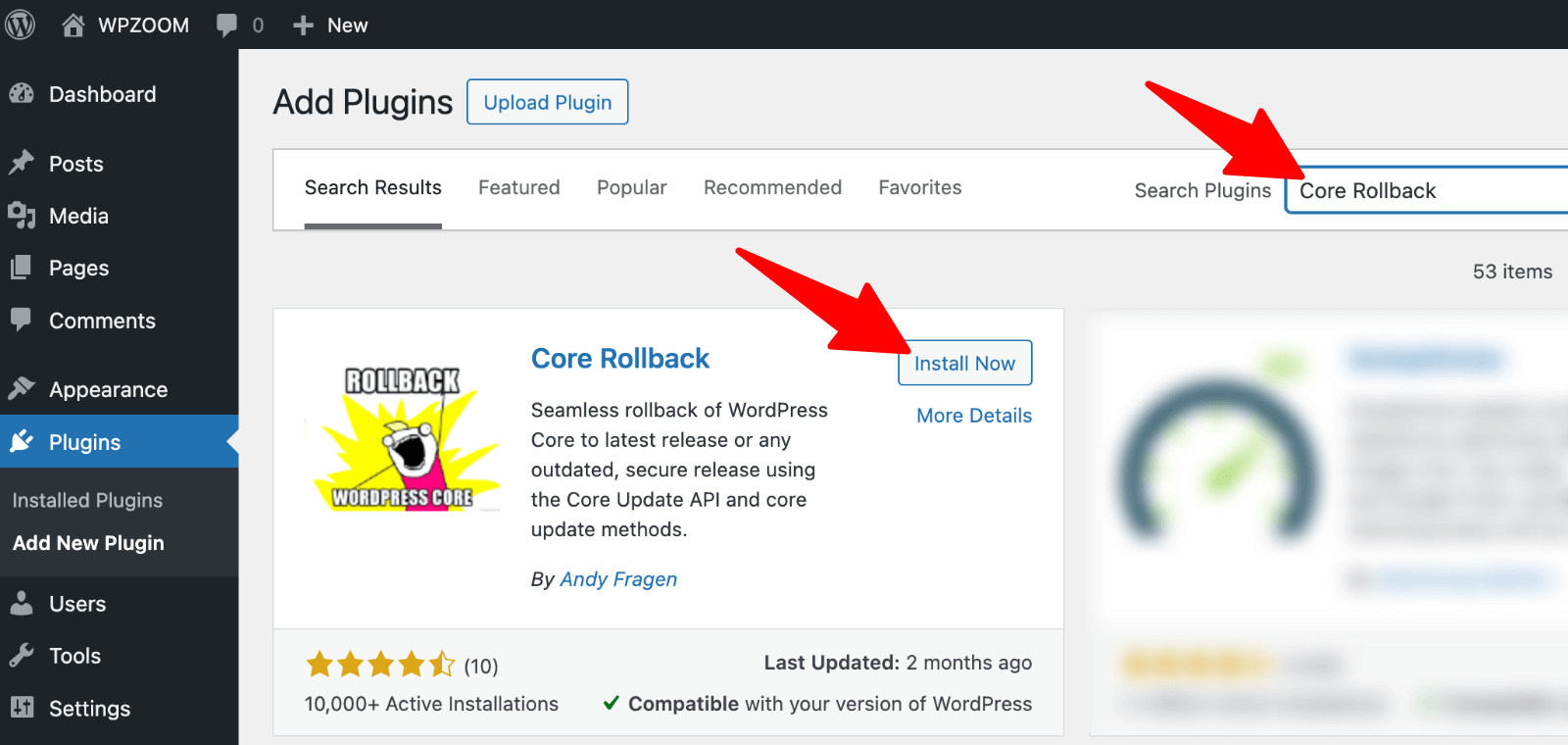
2. Navigate to Tools > Rollback Core.
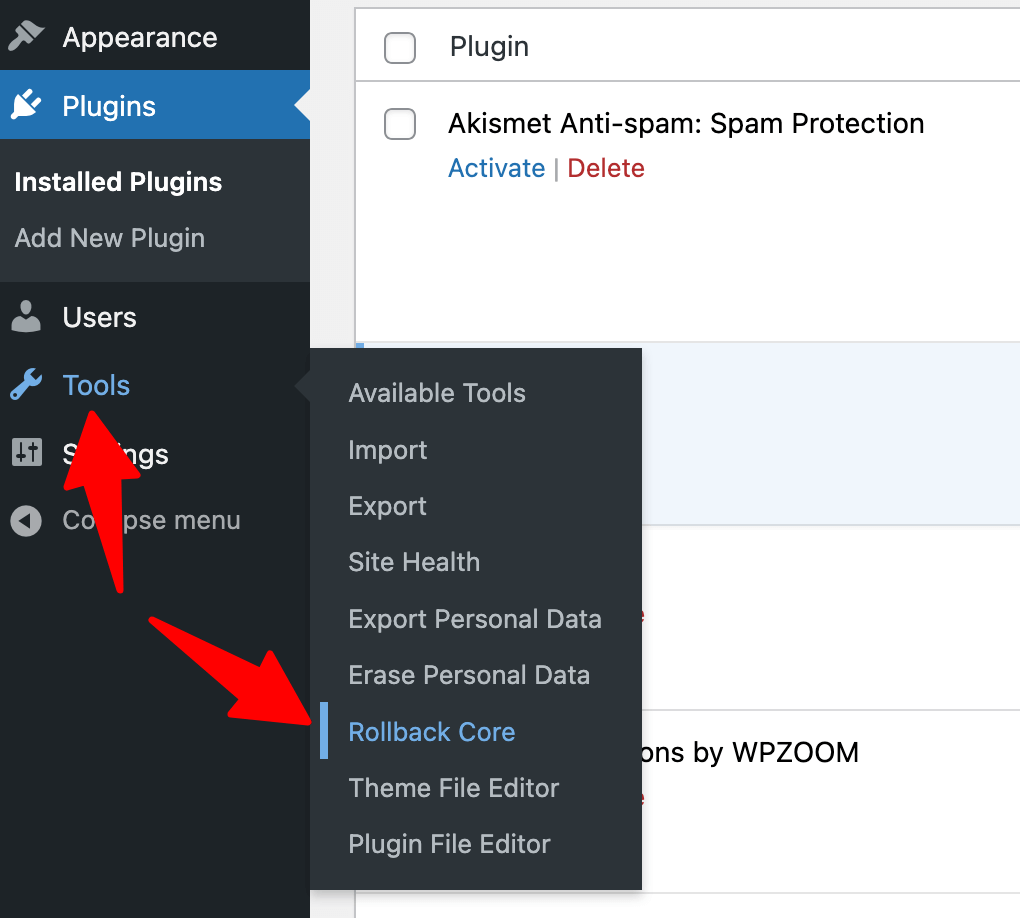 Rollback Core” class=”wp-image-806435″ style=”width:550px” srcset=”https://b8f4g5a7.delivery.rocketcdn.me/wp-content/uploads/2025/02/tools-rollback-core.png 1020w, https://b8f4g5a7.delivery.rocketcdn.me/wp-content/uploads/2025/02/tools-rollback-core-734×661.png 734w” sizes=”(max-width: 1020px) 100vw, 1020px”/>
Rollback Core” class=”wp-image-806435″ style=”width:550px” srcset=”https://b8f4g5a7.delivery.rocketcdn.me/wp-content/uploads/2025/02/tools-rollback-core.png 1020w, https://b8f4g5a7.delivery.rocketcdn.me/wp-content/uploads/2025/02/tools-rollback-core-734×661.png 734w” sizes=”(max-width: 1020px) 100vw, 1020px”/>3. From the Core Releases drop-down menu, select the WordPress version you want to downgrade to (for example, 7.6.1) and click Rollback.
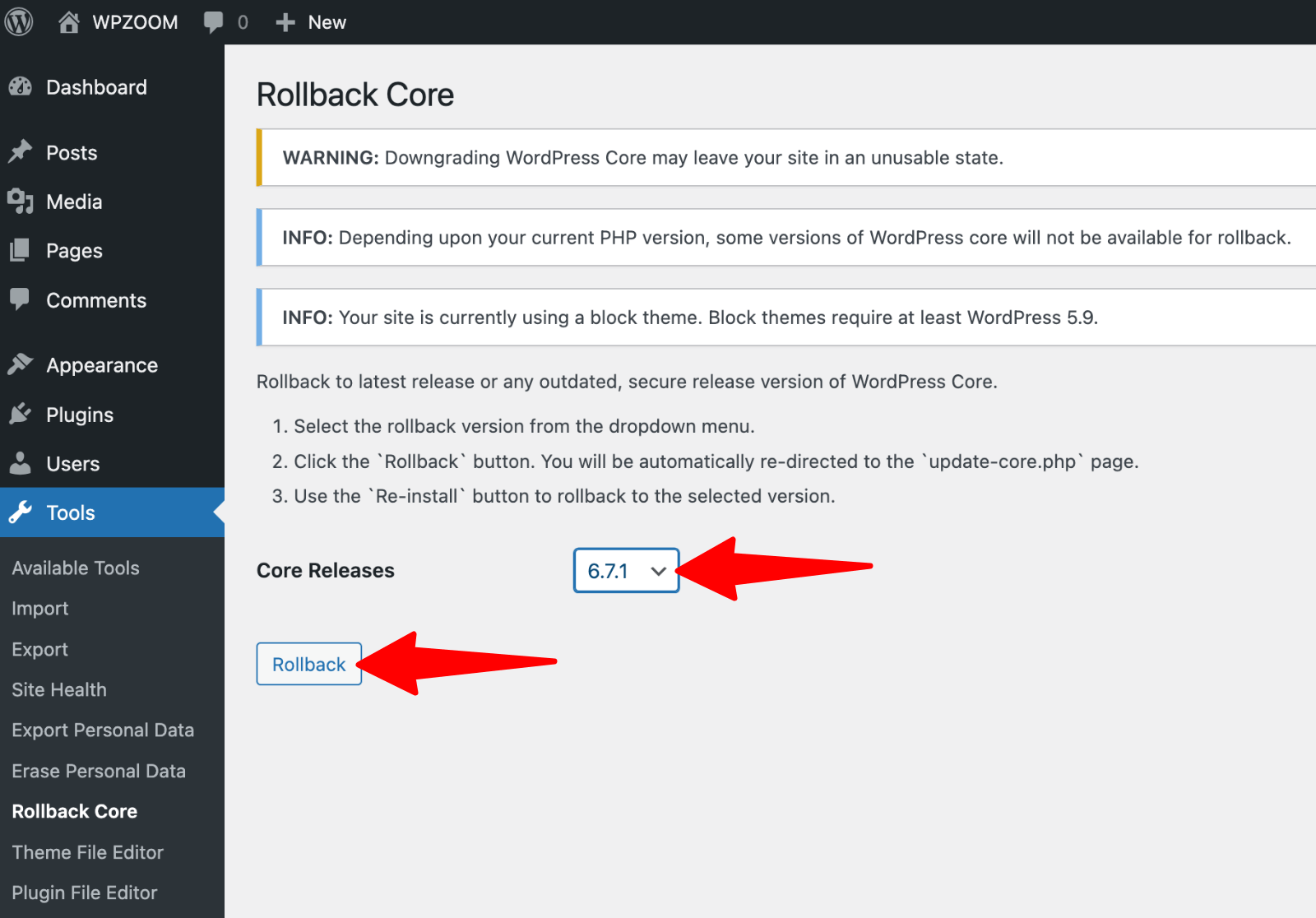
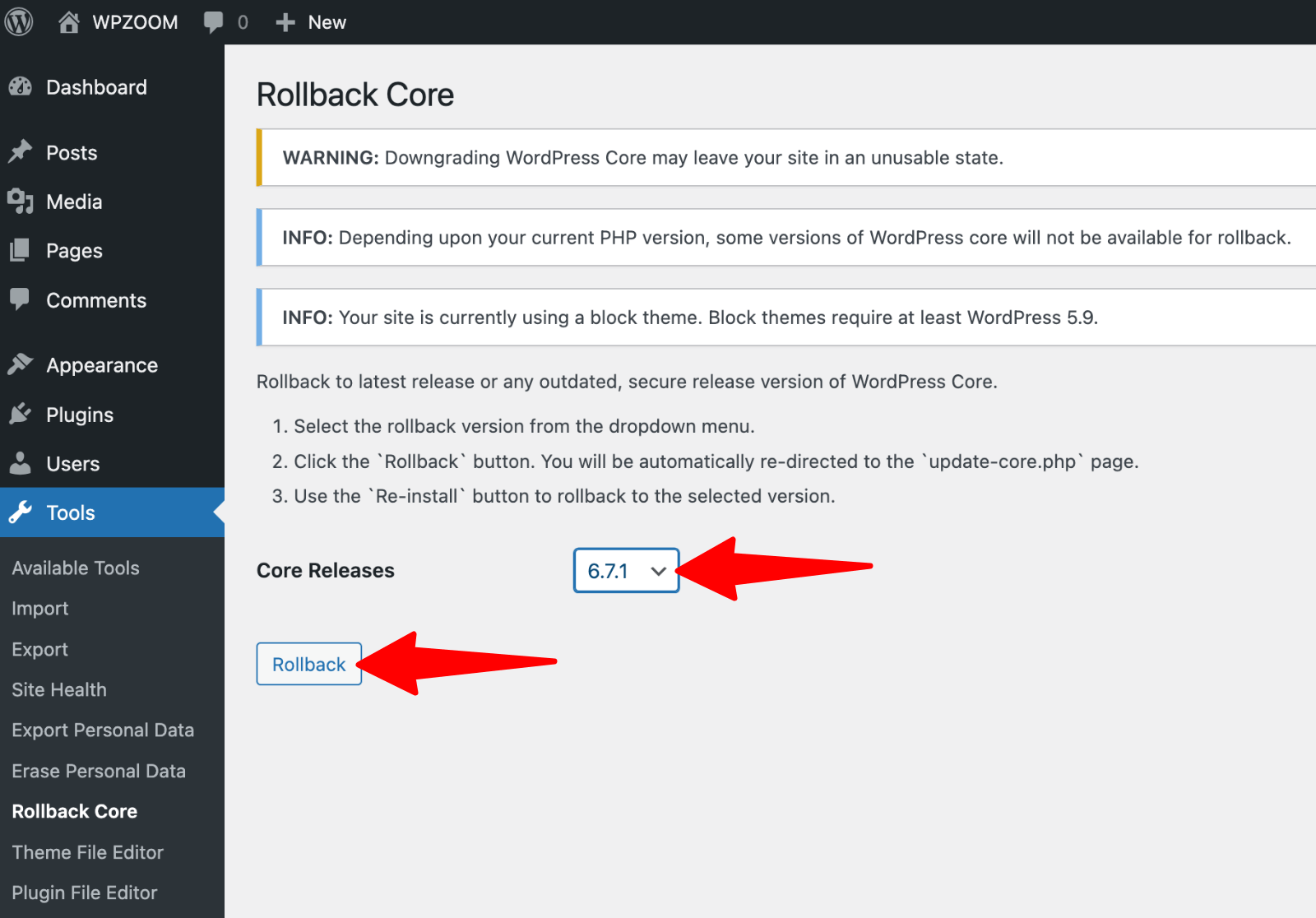
4. Click Re-Install version 6.7.1 to downgrade WordPress to version 6.7.1.
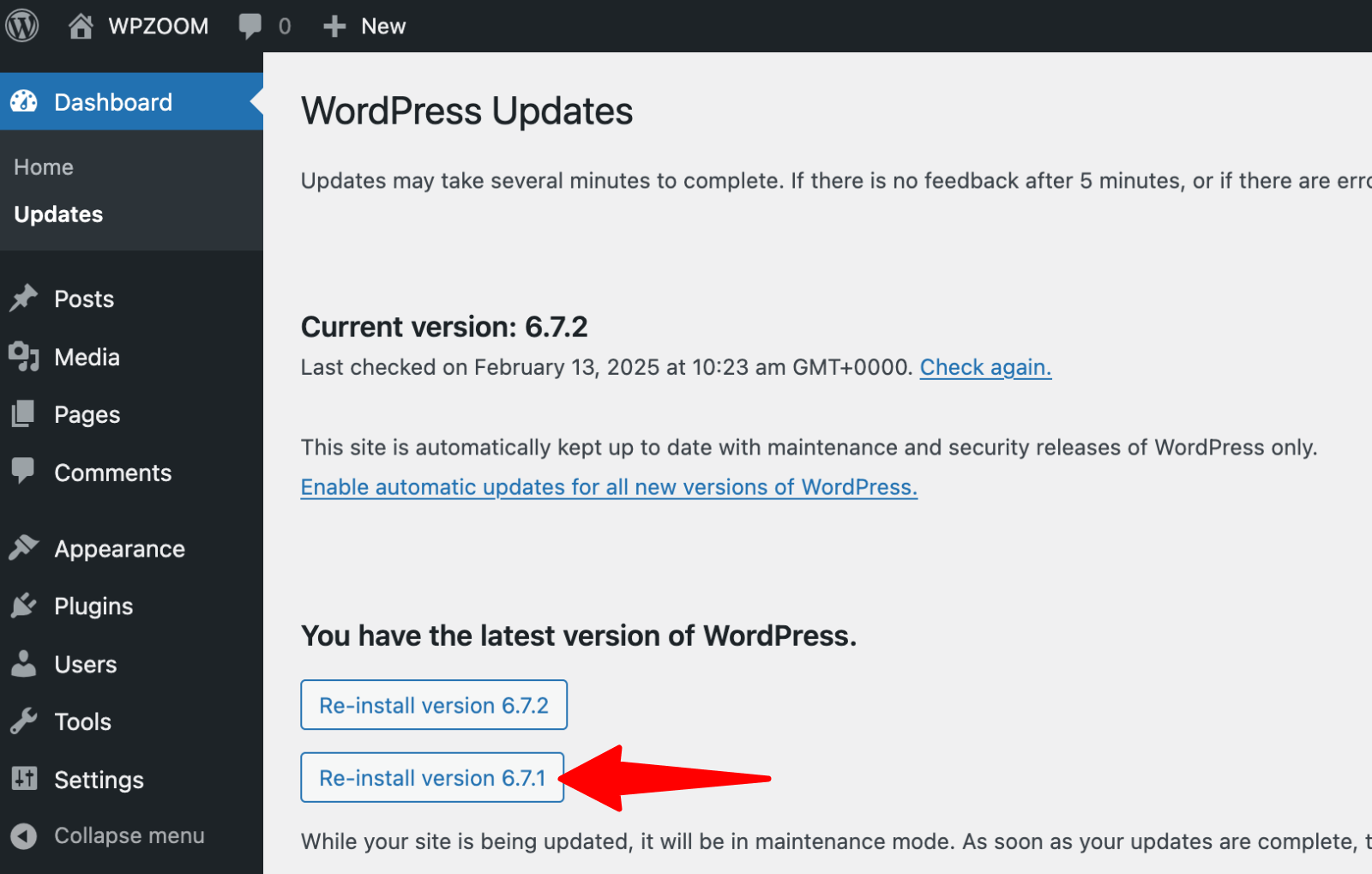
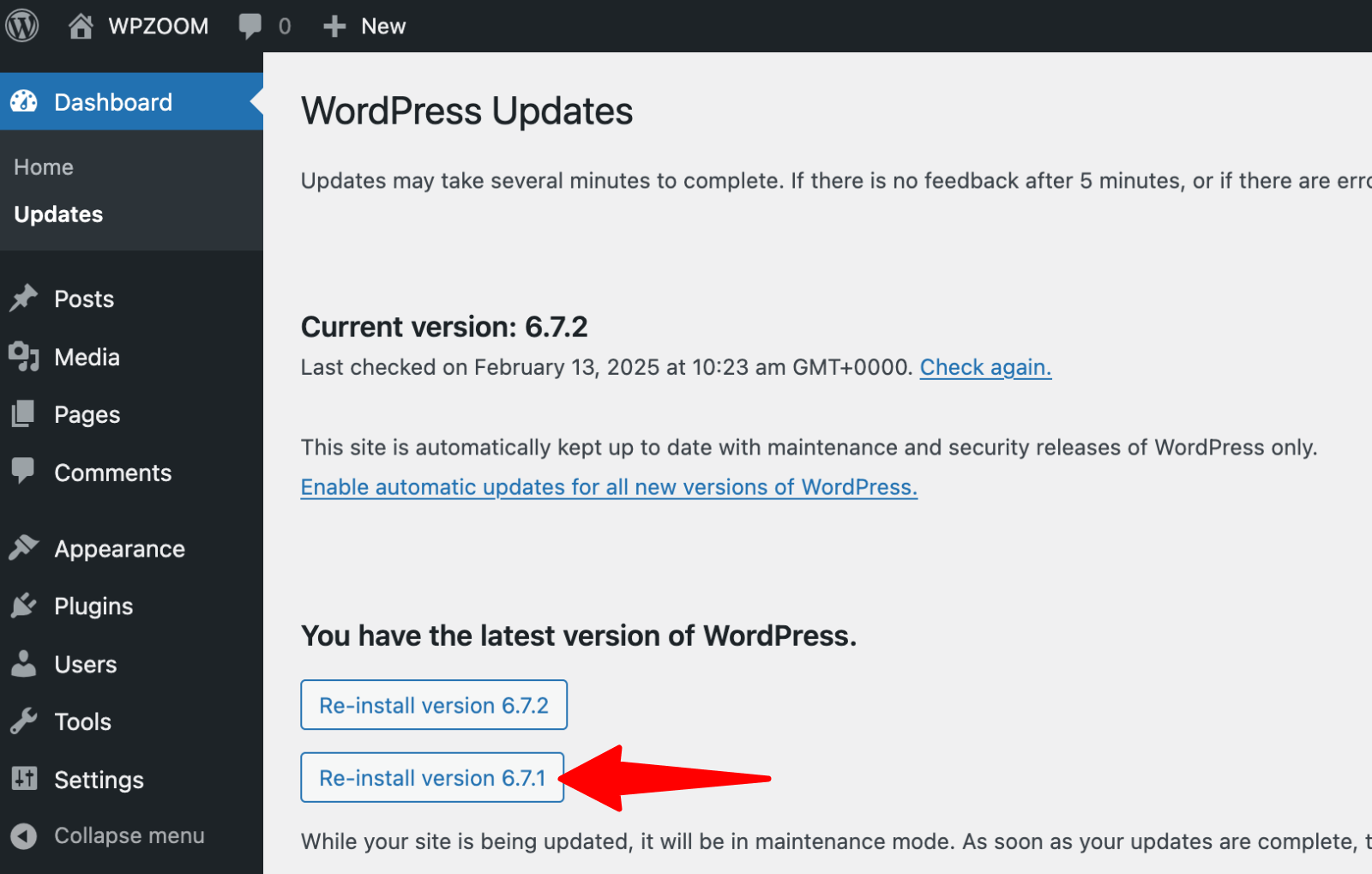
Once the process is complete, your site will run the older WordPress version.
Post-Downgrade Steps & Best Practices
Downgrading WordPress can fix immediate problems but is not a long-term solution. After rolling back, take these steps to ensure your site runs smoothly and stays secure.
- Reactivate Plugins & Themes One by One. Since plugins and themes often cause compatibility issues, it’s best to reactivate them gradually. Go to Plugins > Installed Plugins, activate one plugin at a time, and check your site for errors. Do the same for your theme under Appearance > Themes. If a plugin or theme breaks your site, look for an update or a replacement.
- Disable Automatic Updates (Temporarily). To prevent WordPress from updating itself again, turn off automatic updates. Install the Easy Updates Manager plugin to control updates without editing code. ⚠️ Important: Only disable updates temporarily. Once your WordPress plugins and theme are fully compatible, you should update WordPress again for security reasons.
- Check Site Functionality. After reactivating everything, test your website thoroughly. Visit key pages and check for broken layouts. Submit test forms and review e-commerce functions. Verify that admin tools like the block editor and customizer work properly. If something still doesn’t work, switch to WordPress Debugging Mode to identify errors.
- Monitor for Site Security Risks. Older WordPress versions may have known vulnerabilities, so strengthen security.
- Plan for Future Upgrades. If you had to downgrade due to a plugin or theme issue, look for alternatives that receive frequent updates. Check if the plugin or theme has an active developer and support forum. If it’s abandoned, switch to a more reliable option. WPZOOM’s themes are regularly updated for full WordPress compatibility, ensuring your site stays secure and functional. Test future WordPress updates in a staging environment before updating your live site.
When and Why You Might Need to Rollback WordPress Version
WordPress updates are meant to enhance your website, but sometimes they cause problems. If something breaks after an update, rolling back to an older version might be the quickest way to restore functionality. Let’s review a few common reasons you might need to downgrade WordPress.
- Theme and Plugin Compatibility Issues. Some themes and plugins may not work correctly after a WordPress update. Developers do their best to keep everything updated, but sometimes, there’s a delay in making a plugin or theme fully compatible with the latest version. Downgrading WordPress can be a short-term fix if a critical feature stops working.
- PHP Version Conflicts. WordPress relies on PHP, and each update may change the minimum version required. Certain features might not work correctly if your hosting provider doesn’t support the latest PHP version. In cases like this, you may need to roll back the WordPress version while you upgrade your hosting environment.
- Abandoned or Outdated Plugins and Themes. Some plugins and themes are no longer actively maintained. If a recent WordPress update breaks a tool you rely on, and there’s no update available, you might need to downgrade temporarily. You should look for a replacement in the long term, but a rollback can help keep your site running.
- New Features Disrupting Your Workflow. Sometimes, a major update introduces changes that impact how you work. Adjusting to the latest version can take time, whether it’s a redesigned editor or a removed feature. If an update negatively affects productivity, rolling back can help while you find a solution.
- Testing Purposes. Developers and site owners sometimes need to test a site on an older WordPress version. Downgrading can be part of your testing process if you’re debugging a plugin or checking how a theme performs in different environments.
Before making any changes, always ask yourself: Is downgrading necessary? You can often fix Issues by updating plugins, switching themes, or adjusting settings.
Upgrade with Confidence – WPZOOM Has You Covered
Keeping WordPress updated is essential; having a reliable theme makes all the difference. WPZOOM’s themes are regularly updated for compatibility, security, and performance, so you never have to worry about broken features after an update.
Whether you’re running a business site, a portfolio, or a blog, our themes ensure seamless integration with the latest WordPress versions. If you’re tired of compatibility issues, explore WPZOOM’s collection today and build a website that stays up to date—without the hassle.
Subscribe to the WPZOOM newsletter.
Join 150,000 people. Get our latest news & releases delivered to your inbox.

