Adding YouTube videos, Google Maps, and social media posts to your WordPress site becomes simple with iframes. These powerful tools let you display external content without hosting files on your server.
Iframes create a secure window that shows third-party content while keeping your website fast and legally compliant. Embedding an iframe in WordPress saves storage space and avoids potential copyright issues since the original content remains on its source platform.
We’ll show you three proven methods to add embedded content to your posts and pages, from the simplest WordPress Embed block to advanced plugin solutions.
Table of Contents
- What is an iFrame?
- How to Embed Content Using the WordPress Embed Block
- How to Manually Embed an iframe (Advanced Control)
- How to Embed an iFrame Using a WordPress Plugin
- Common Issues and How to Troubleshoot
- Benefits of Using iframes
- Simplify Your iframe Embedding Experience
What is an iFrame?
An iframe is an HTML element that embeds external content within a webpage by creating a window that displays another site’s content. It allows you to show videos, maps, forms, and other media directly on your site while loading them from their original sources, keeping performance intact.
In WordPress, iframes are especially useful for enhancing your pages with rich, third-party content, without needing complex integrations. Whether adding a YouTube video, a Google Map, or a survey from another platform, iframes offer a simple way to enrich your site’s user experience while maintaining complete control over your page layout.
How to Embed Content Using the WordPress Embed Block (Easiest Method)
WordPress includes a built-in Embed block that automatically handles popular platforms like YouTube, Vimeo, Twitter, Instagram, and others through oEmbed technology. This is the easiest and most user-friendly method for embedding supported content.
⚠️ Note: The Embed block is only available in the Block Editor (used in block-based themes). If you’re using a Classic Theme or the Classic Editor, skip to method 2 (manual HTML method), which works in classic environments.
1. Open the WordPress block editor for your post or page.
2. Click the plus (+) icon.
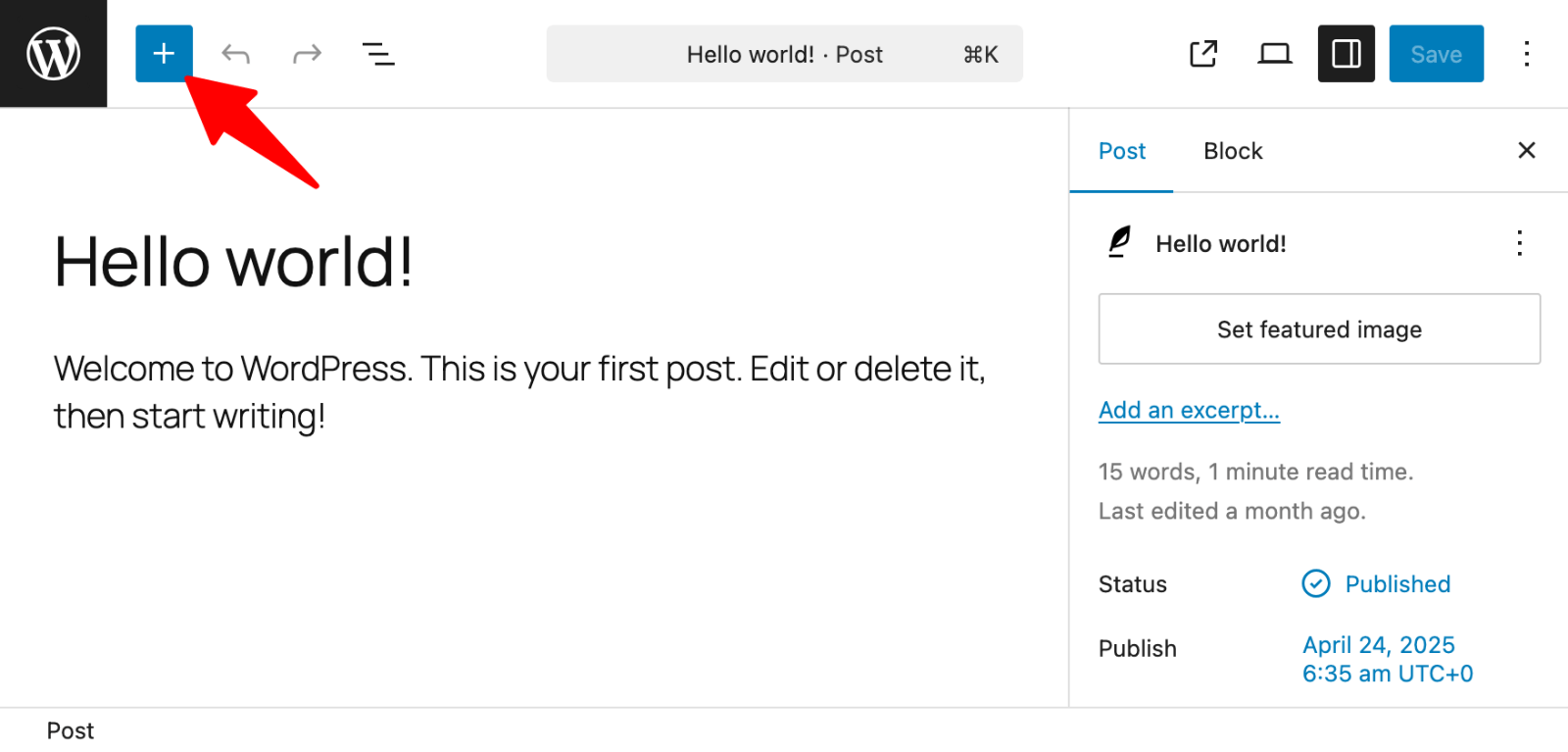 Add block” class=”wp-image-814247″ srcset=”https://b8f4g5a7.delivery.rocketcdn.me/wp-content/uploads/2025/05/block-editor-add-block.png 1600w, https://b8f4g5a7.delivery.rocketcdn.me/wp-content/uploads/2025/05/block-editor-add-block-734×352.png 734w, https://b8f4g5a7.delivery.rocketcdn.me/wp-content/uploads/2025/05/block-editor-add-block-1024×491.png 1024w, https://b8f4g5a7.delivery.rocketcdn.me/wp-content/uploads/2025/05/block-editor-add-block-1536×736.png 1536w” sizes=”(max-width: 1600px) 100vw, 1600px”/>
Add block” class=”wp-image-814247″ srcset=”https://b8f4g5a7.delivery.rocketcdn.me/wp-content/uploads/2025/05/block-editor-add-block.png 1600w, https://b8f4g5a7.delivery.rocketcdn.me/wp-content/uploads/2025/05/block-editor-add-block-734×352.png 734w, https://b8f4g5a7.delivery.rocketcdn.me/wp-content/uploads/2025/05/block-editor-add-block-1024×491.png 1024w, https://b8f4g5a7.delivery.rocketcdn.me/wp-content/uploads/2025/05/block-editor-add-block-1536×736.png 1536w” sizes=”(max-width: 1600px) 100vw, 1600px”/>Search for “embed” and select the Embed block.


If available, you can also choose specific embed blocks such as “YouTube Embed” or “Twitter Embed.”
2. Paste the URL of the content you want to embed and click Embed.
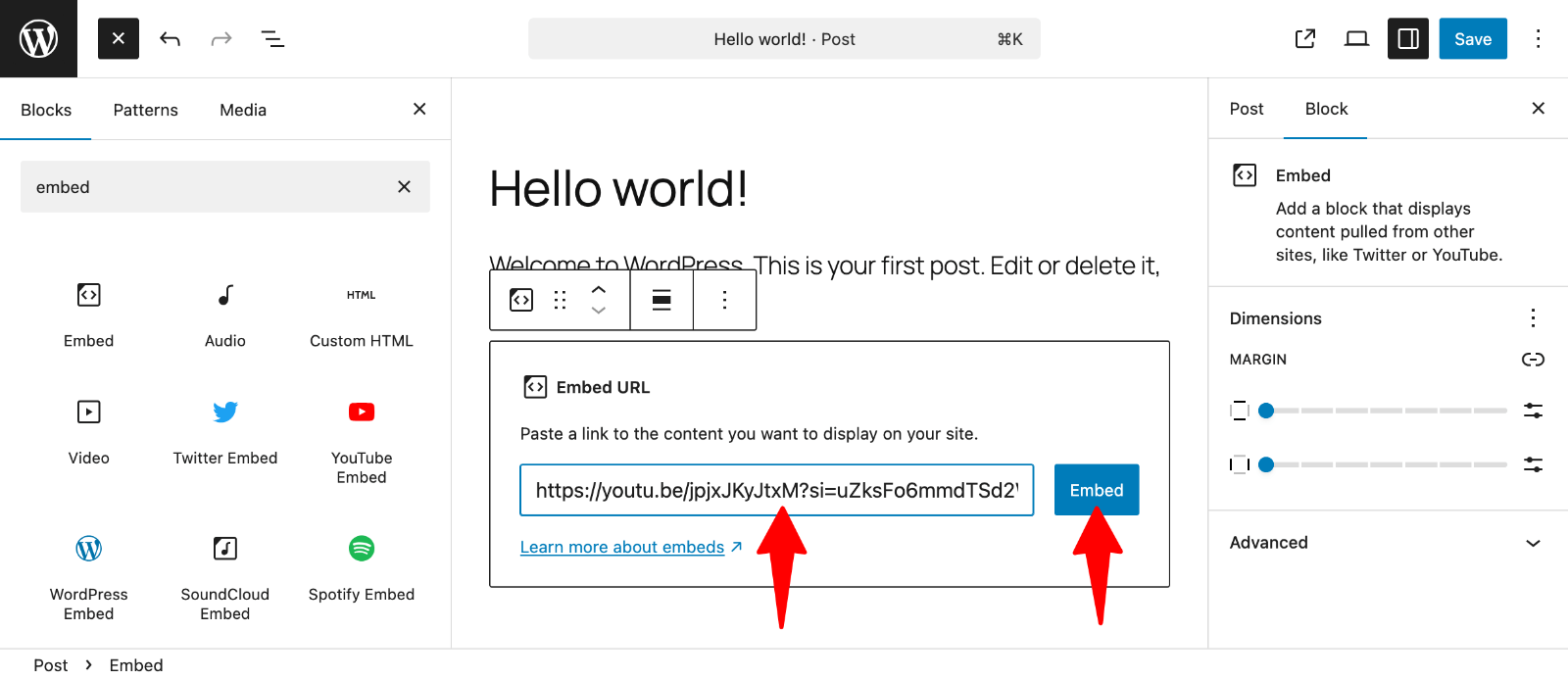
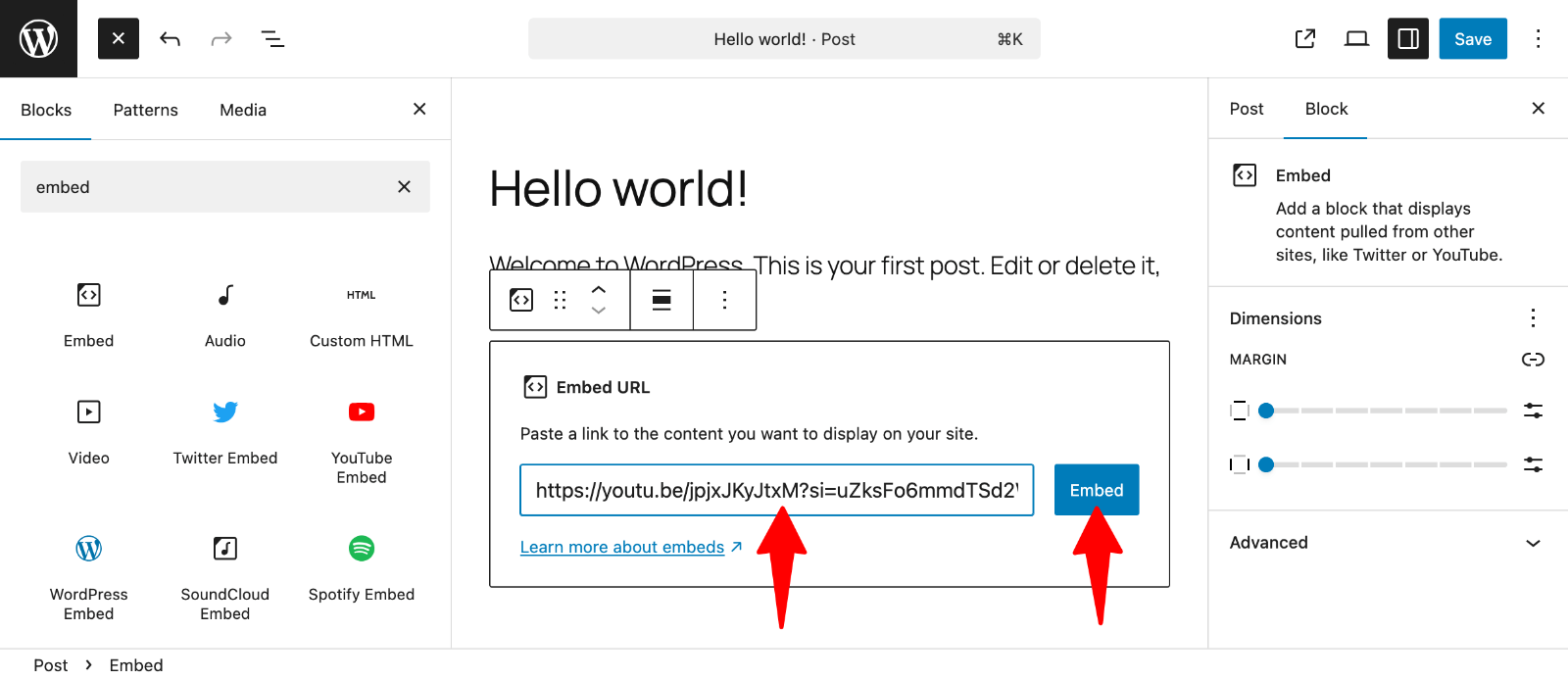
3. WordPress automatically converts the URL into a responsive, properly formatted embed. The content appears with optimal sizing and functionality.
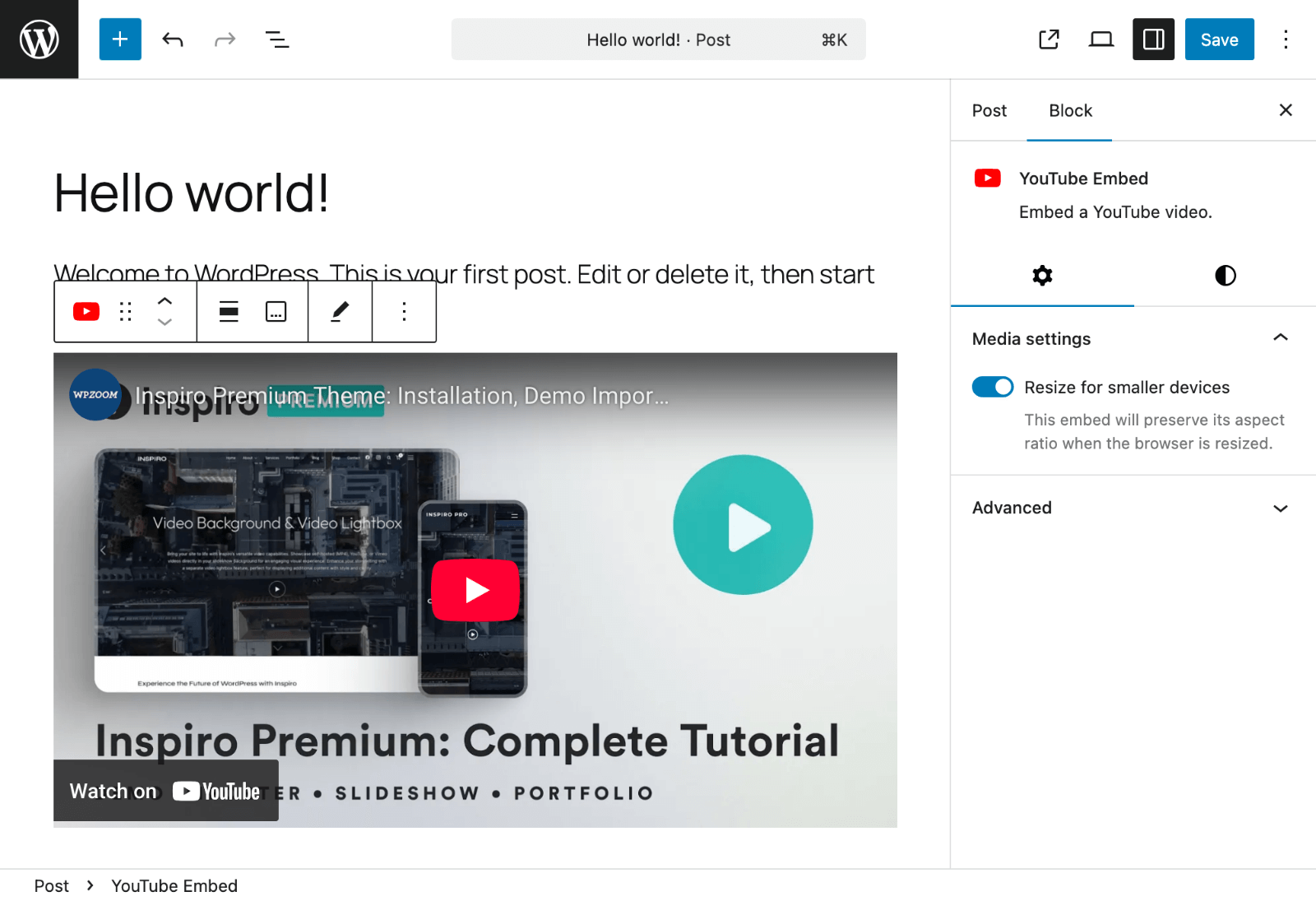
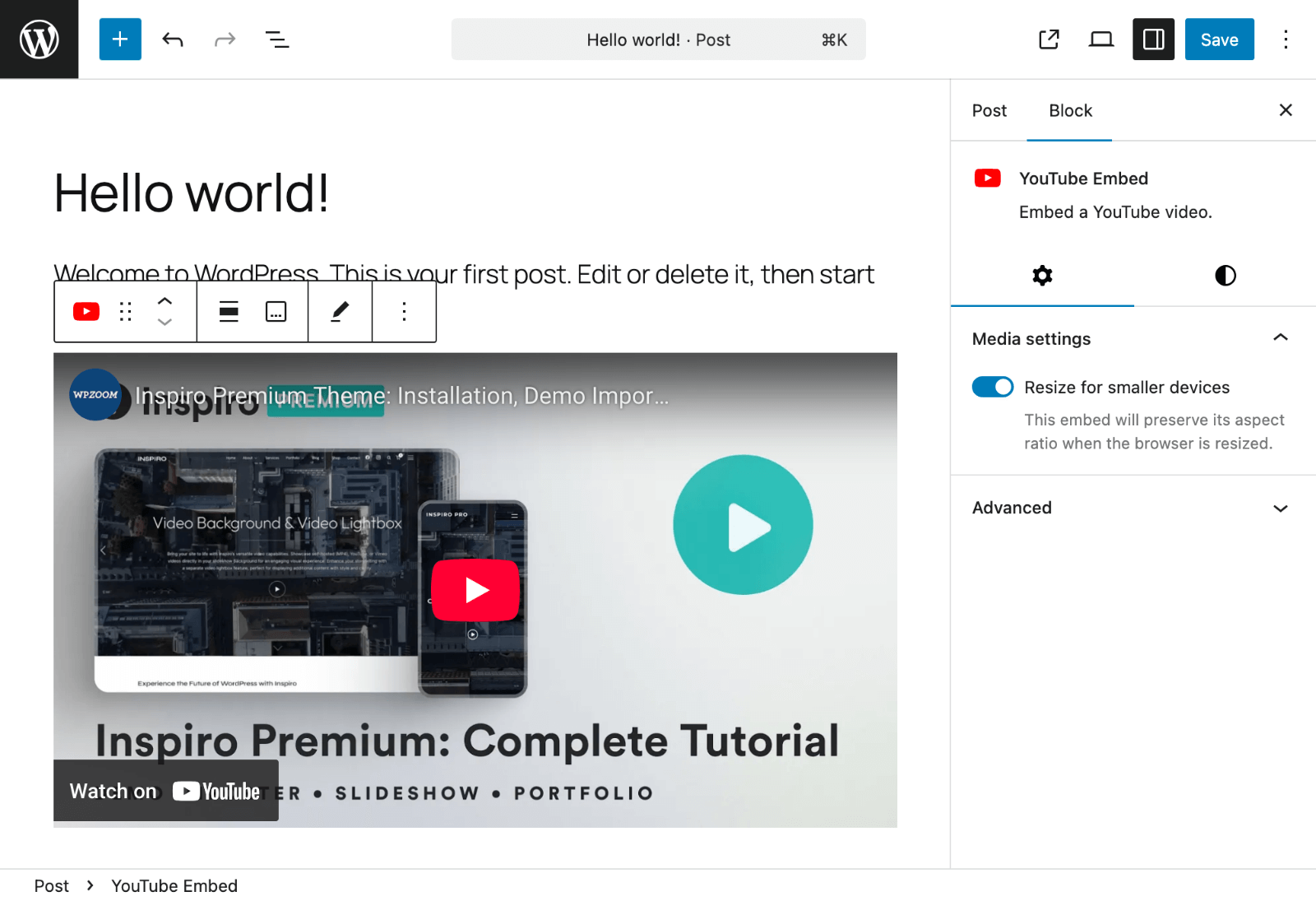
Benefits of the Embed Block Method
- Automatic Responsiveness: Embeds automatically adjust to different screen sizes without additional CSS.
- Built-in Support: It works with 30+ popular platforms, including YouTube, Vimeo, Twitter, Instagram, Facebook, TikTok, and Spotify.
- No Code Required: Perfect for users who prefer not to work with HTML code.
- Always Updated: WordPress maintains compatibility with supported platforms automatically.
When the Embed Block Isn’t Enough
While the Embed block handles most common scenarios, you’ll need manual iframe methods when:
- The website doesn’t support oEmbed
- You need custom sizing or parameters
- You want specific styling or functionality
- WordPress embeds don’t support the platform
How to Manually Embed an iframe (Advanced Control)
Manual embedding works best when you need precise control over iframe behavior or when working with websites that provide clean, direct URLs for embedding. This method works with both block and classic themes, requires no additional plugins, and gives you complete ownership over the code implementation while requiring basic HTML knowledge.
Using the Custom HTML Block (Block Editor)
The Custom HTML block provides a straightforward way to add iframes in modern WordPress installations with block-based themes.
1. Open the WordPress block editor for your post or page.
2. Click the plus (+) icon to add a new block.
3. Search for “custom html” and select the Custom HTML block to add it to your content.
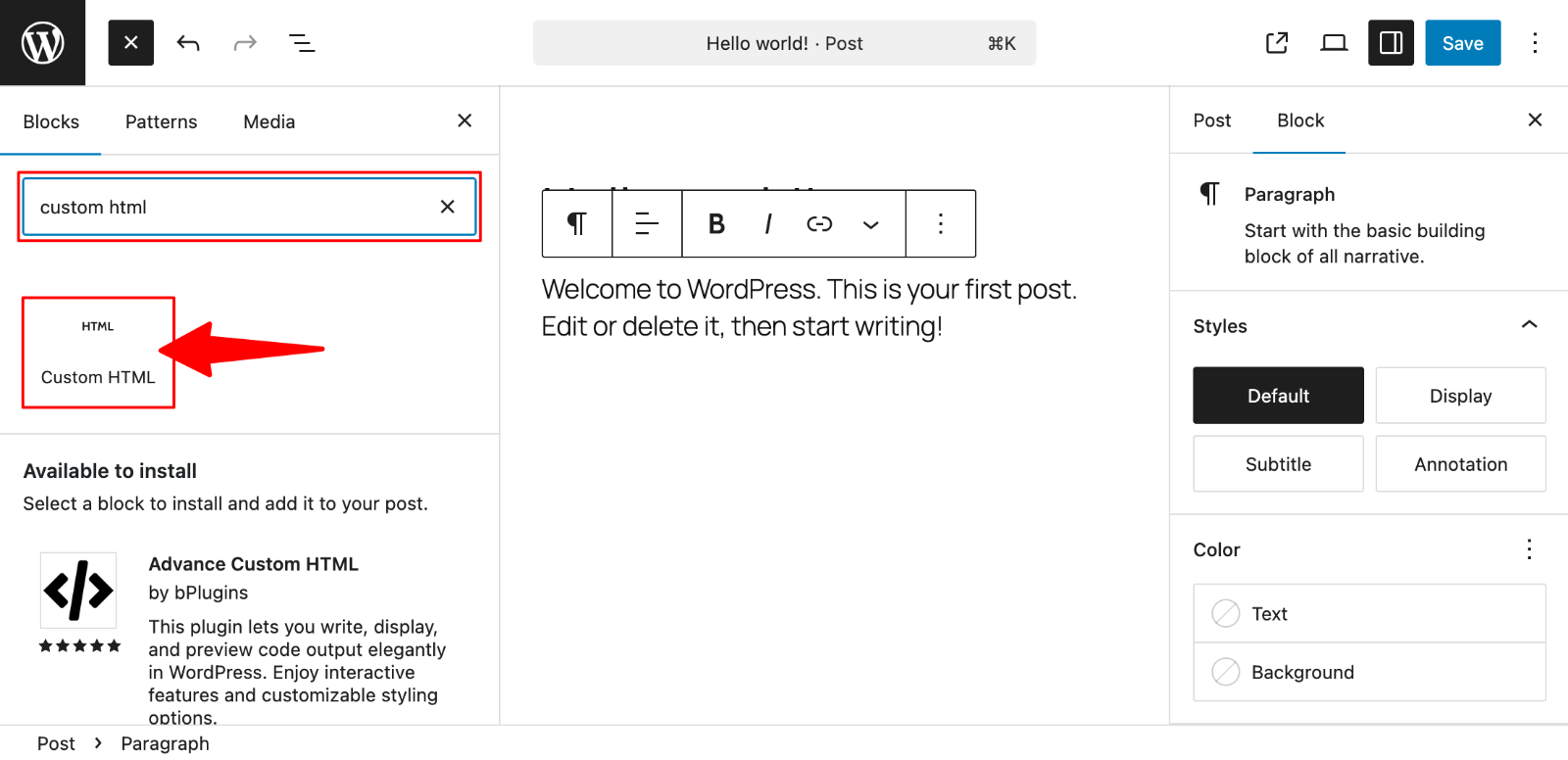
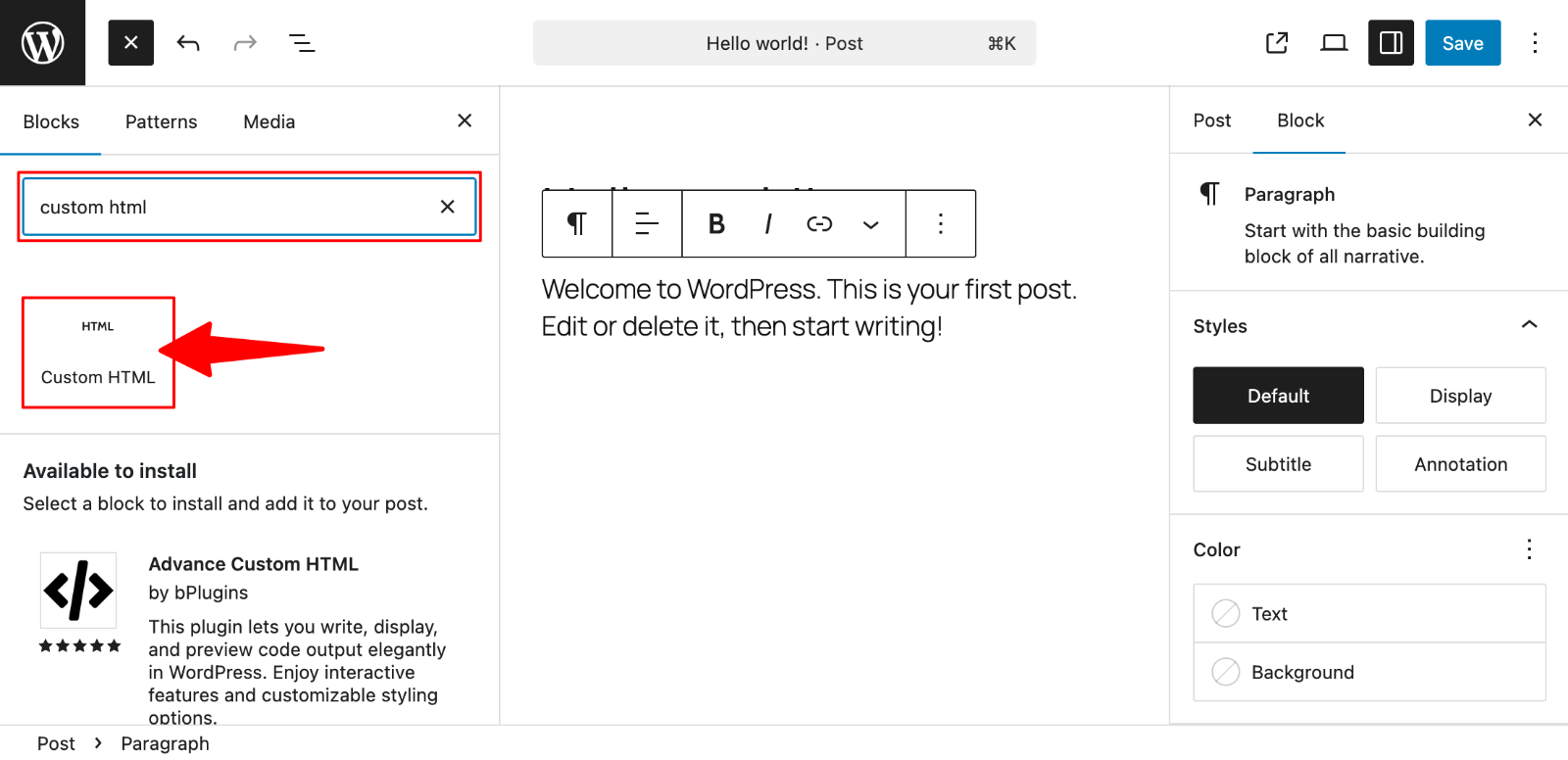
4. Navigate to your source platform to obtain the iframe code. For YouTube videos, click the “Share” button below the player.
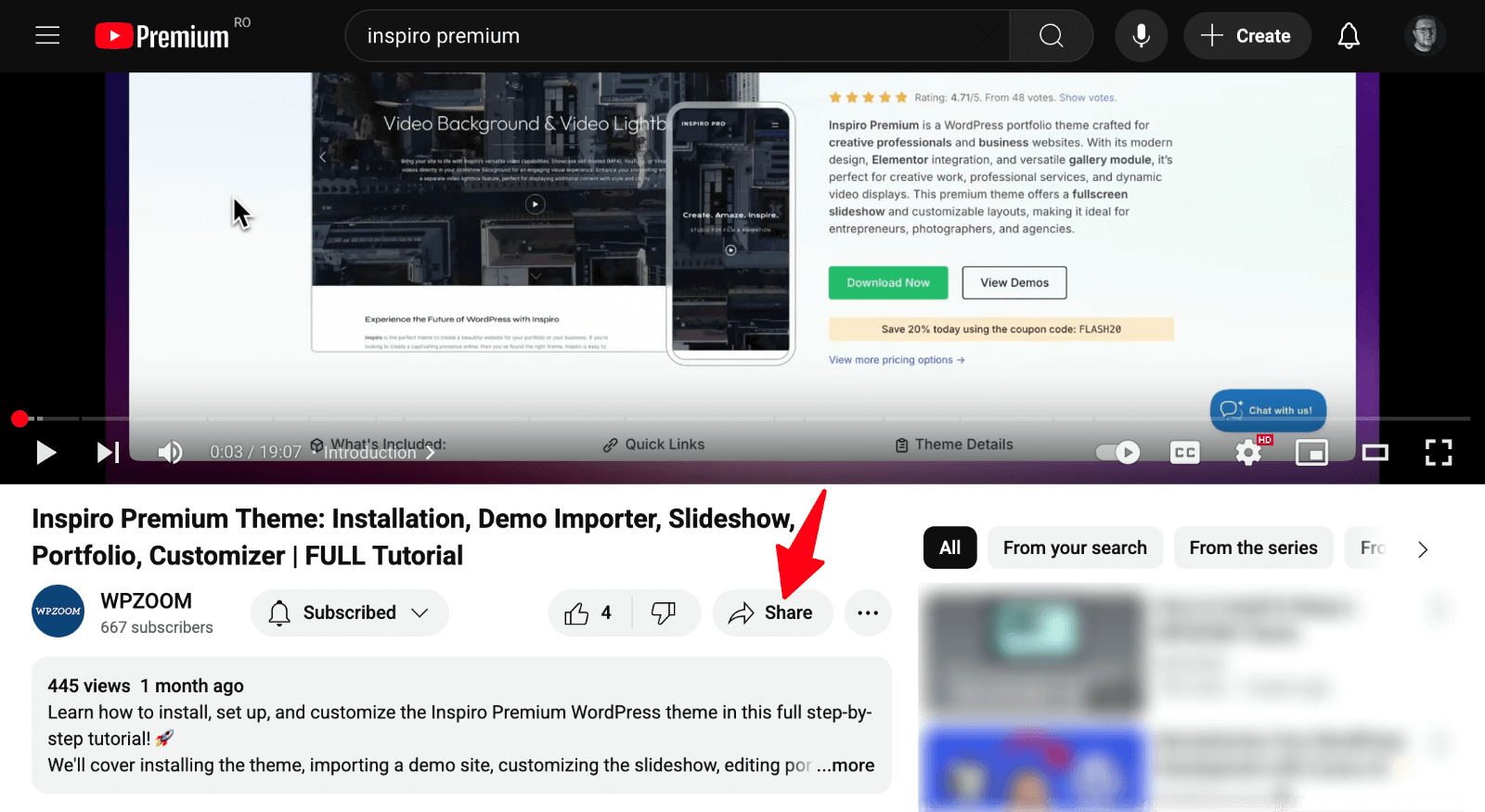
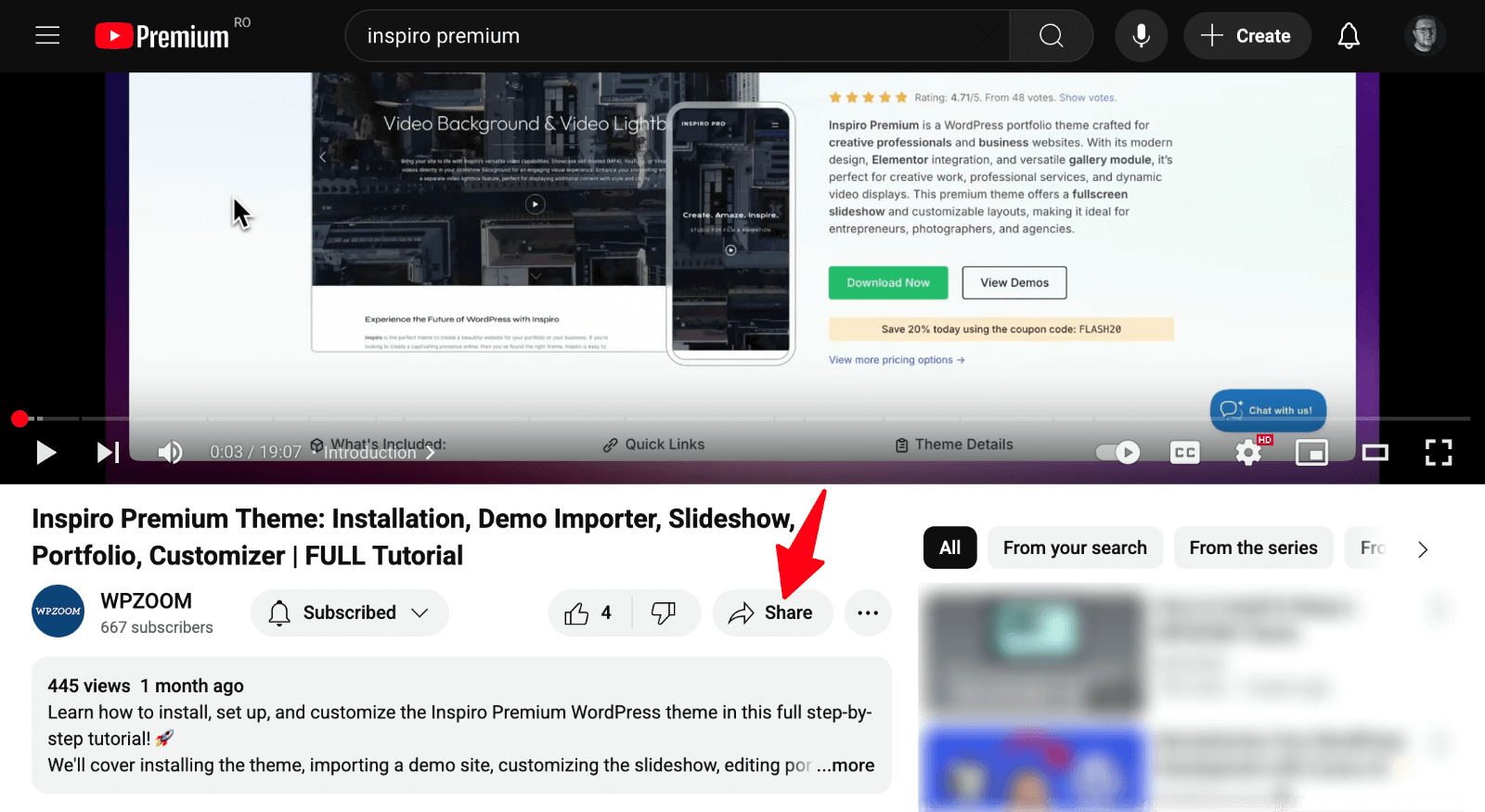
Select “Embed” from the sharing options.
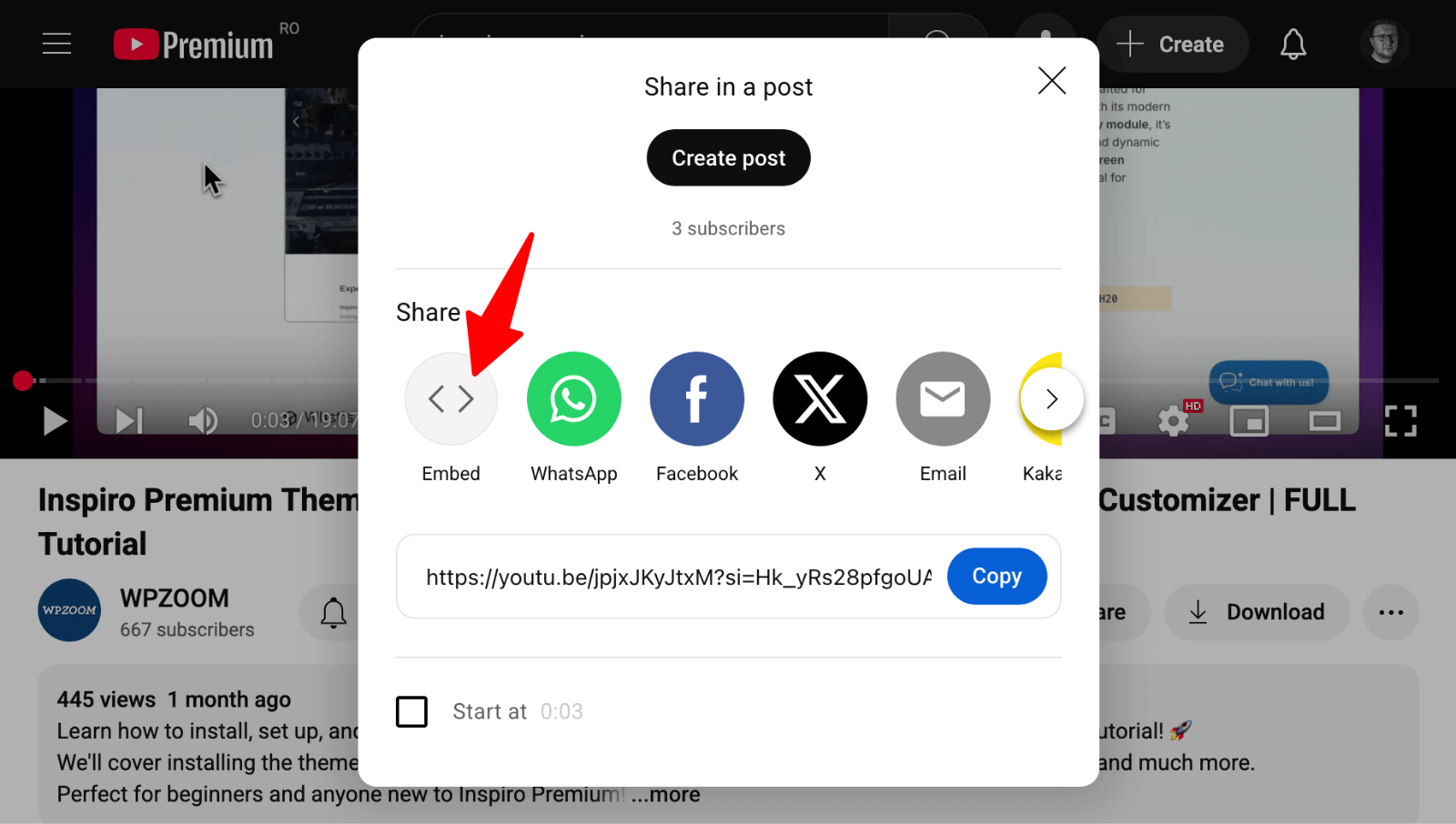
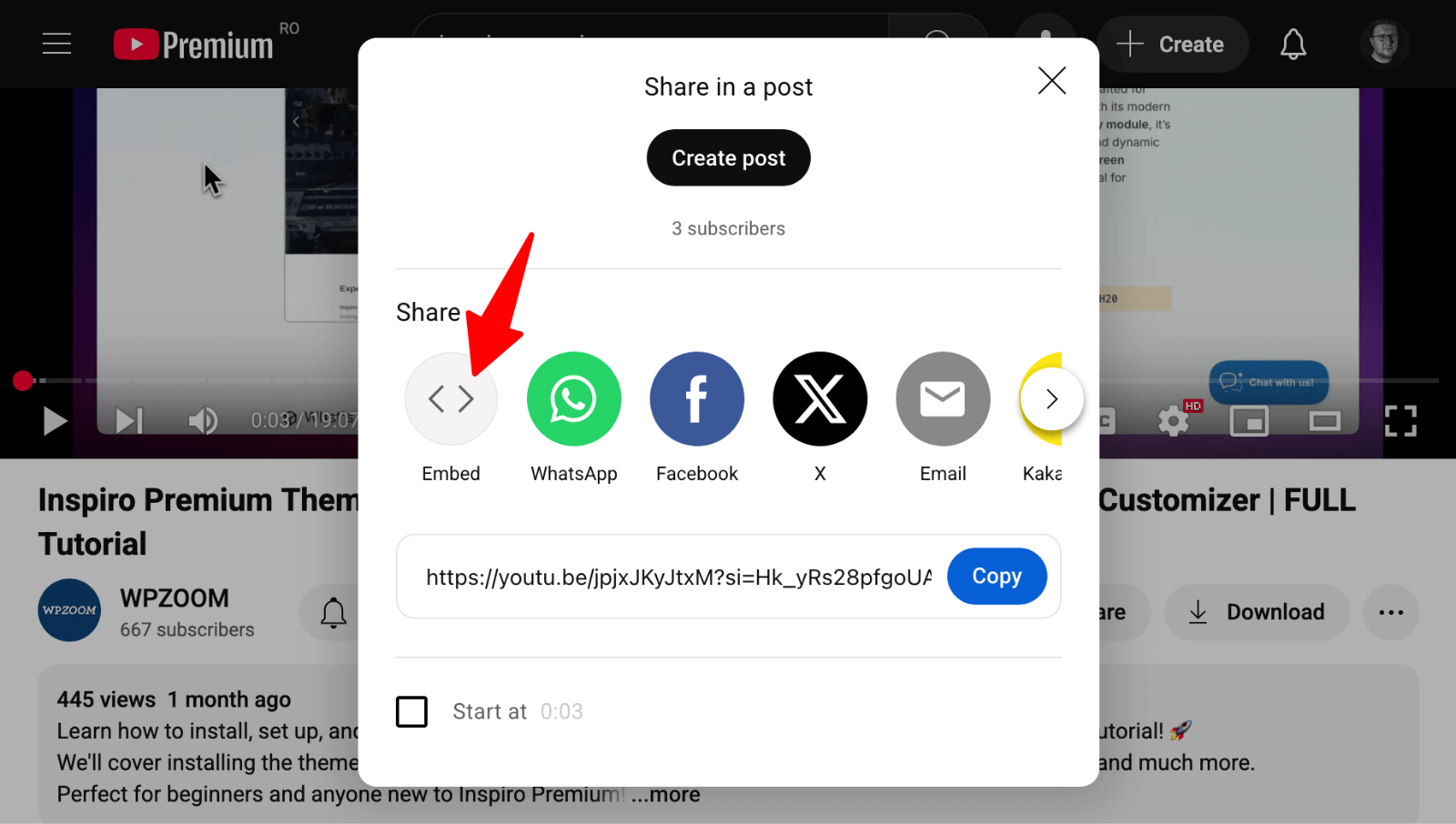
YouTube will generate the iframe code automatically.
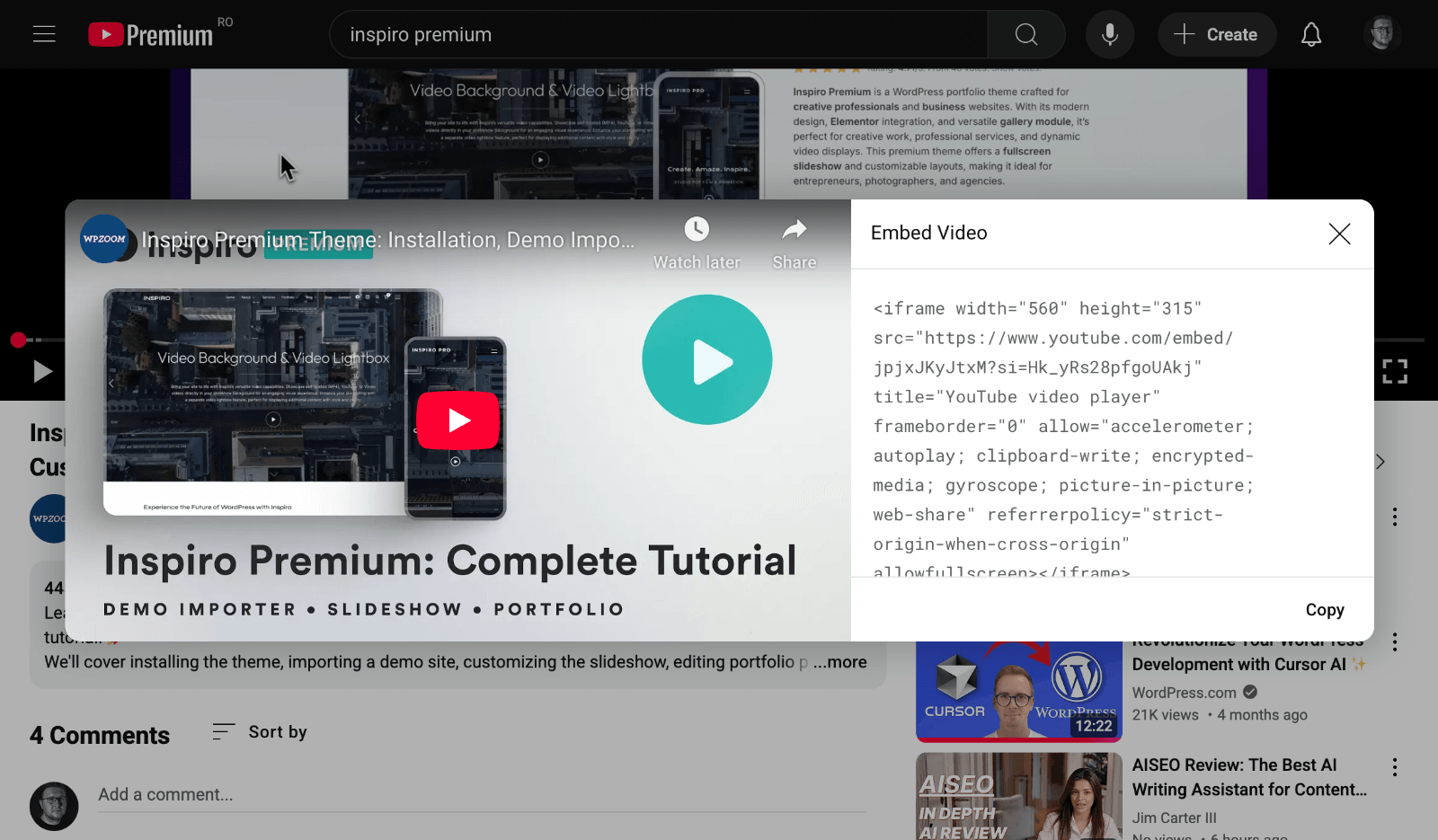
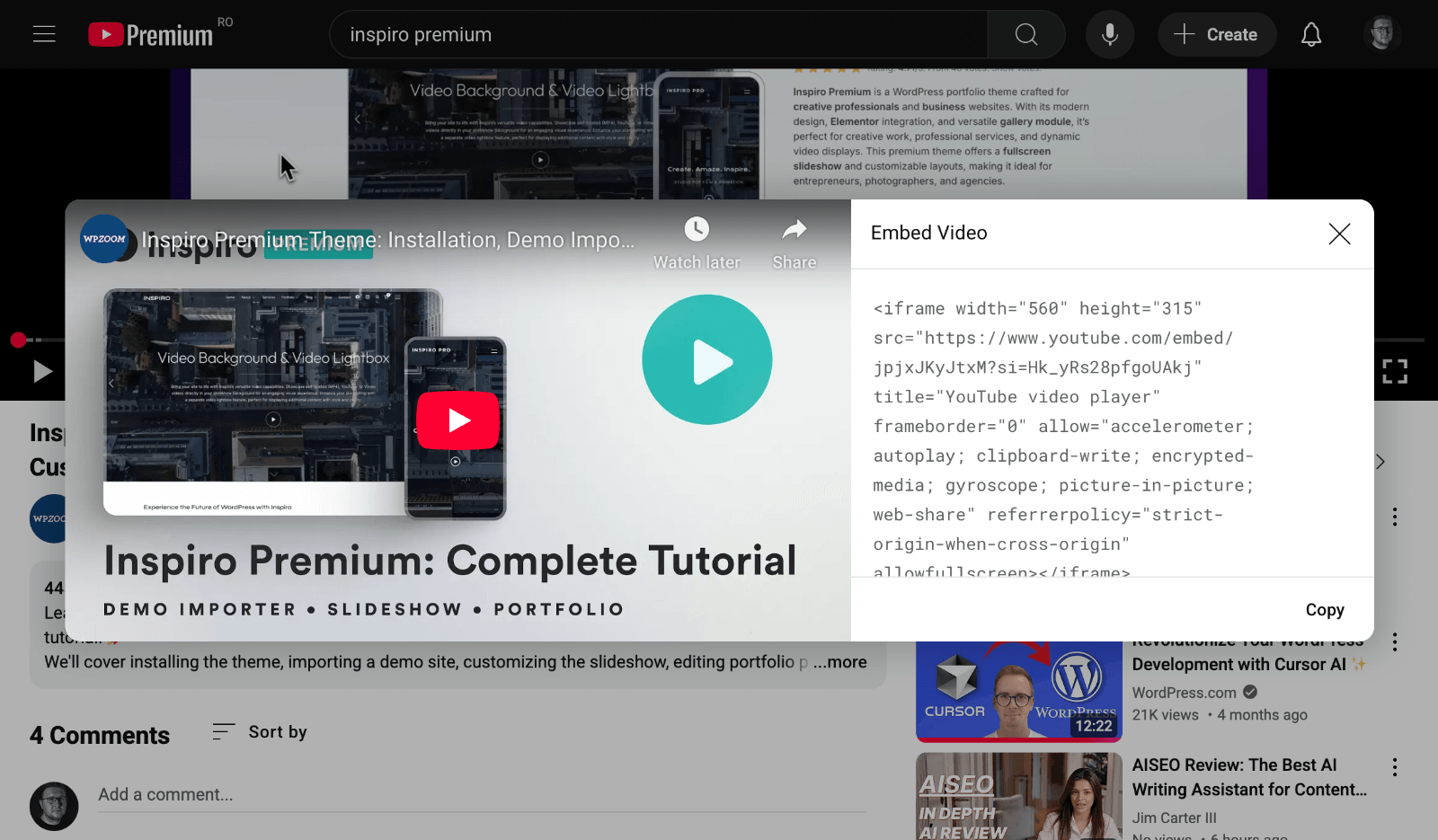
💡 Pro Tip: When embedding YouTube videos, consider enabling privacy-enhanced mode in the embed options to protect visitor privacy and comply with data protection regulations.
5. Copy the provided iframe code.
6. Paste this code directly into your Custom HTML block.
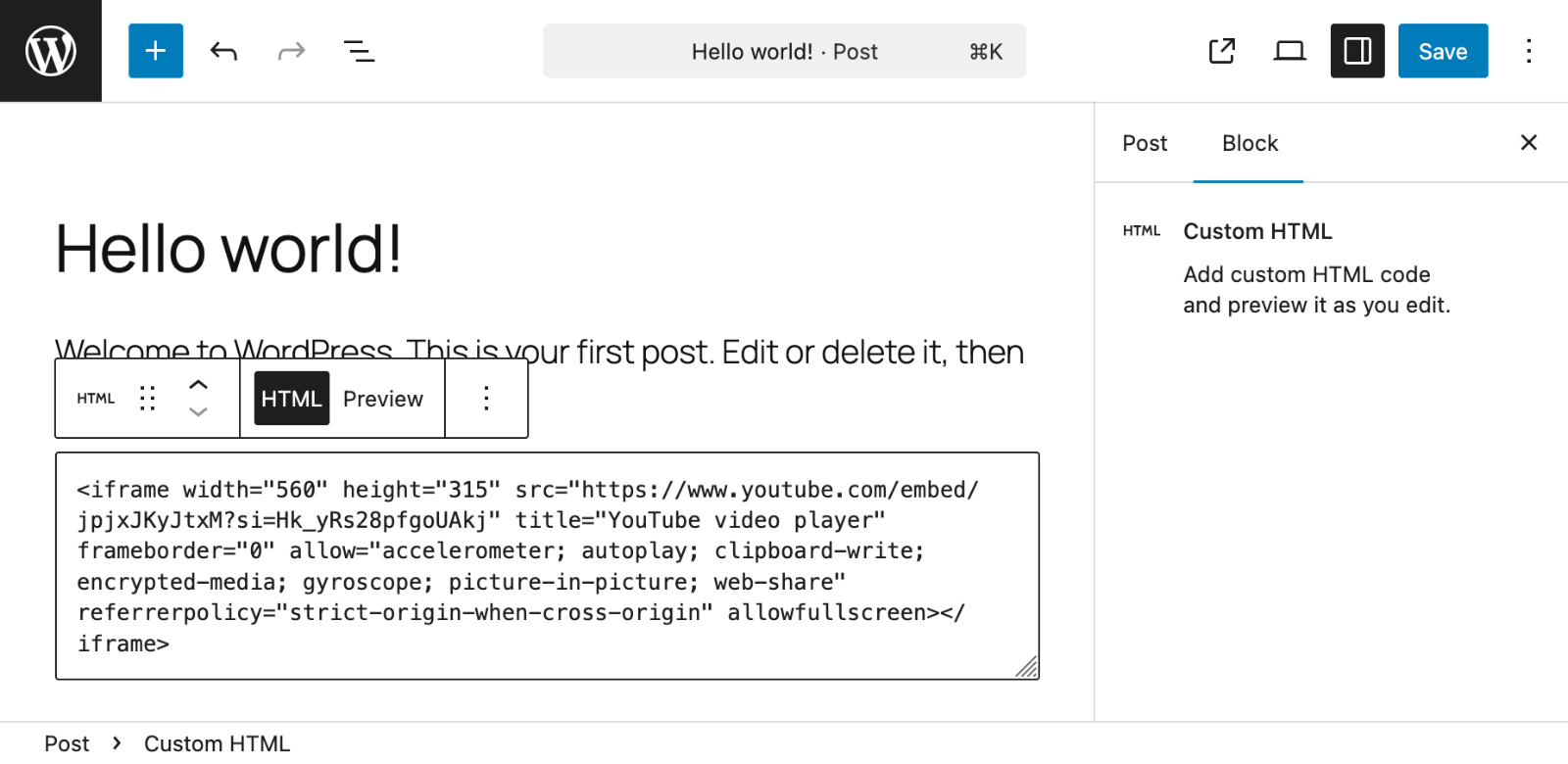
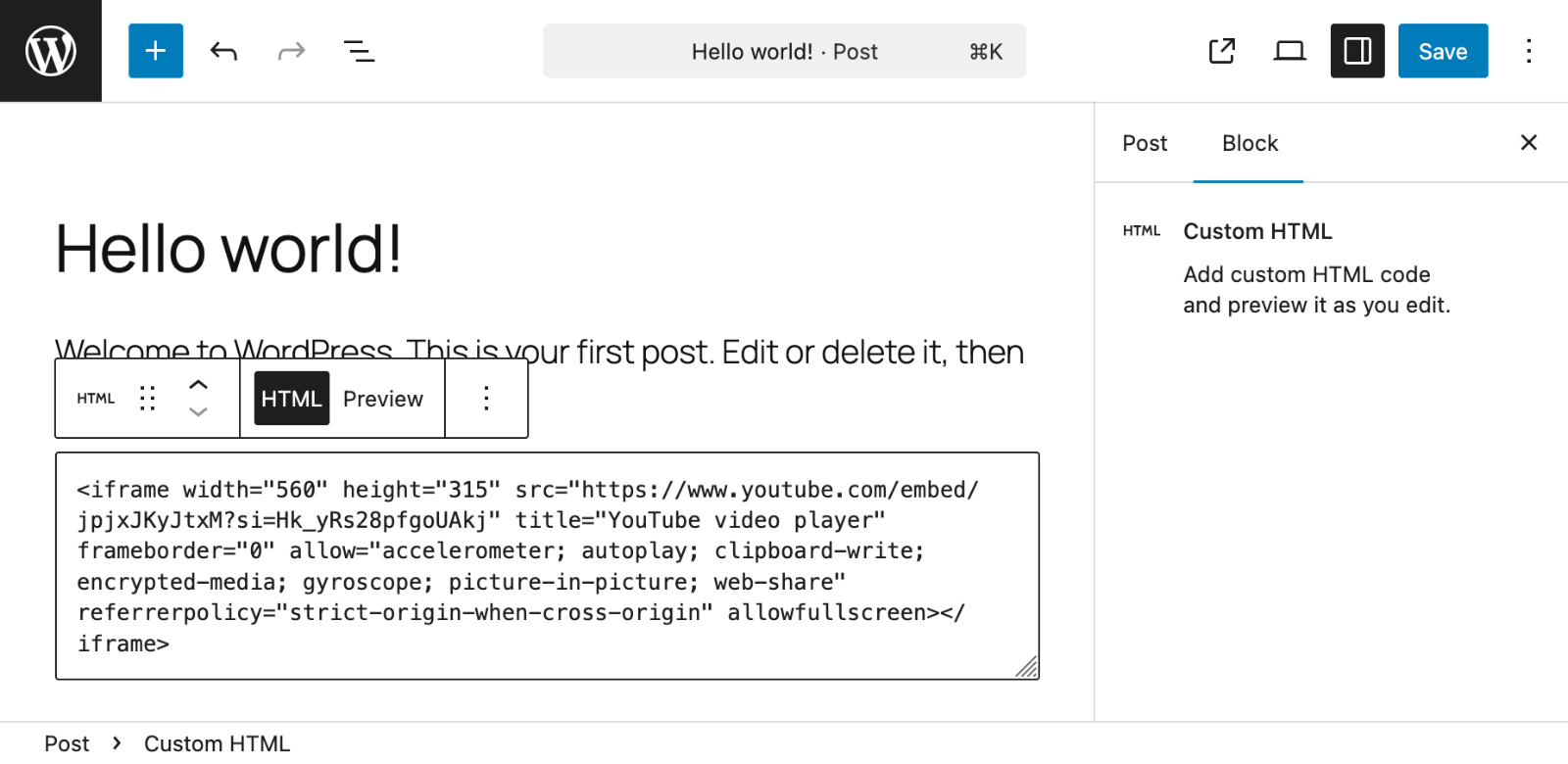
Embedding Google Maps follows a similar process. Visit Google Maps, search for your desired location, and click the “Share” button. Choose “Embed a map” to get the iframe code. The generated code will include your specific map coordinates and styling options.
Paste the Google Maps iframe code into your Custom HTML block just like the YouTube example.
Using the Classic Editor (Classic Themes)
You’ll add iframe code directly through the text editor for sites using classic themes or the classic editor.
1. When editing a post or a page, click the “Text” tab (located next to the “Visual” tab) to access the HTML editor.
2. Paste your iframe code directly into the text editor at the desired location within your content.
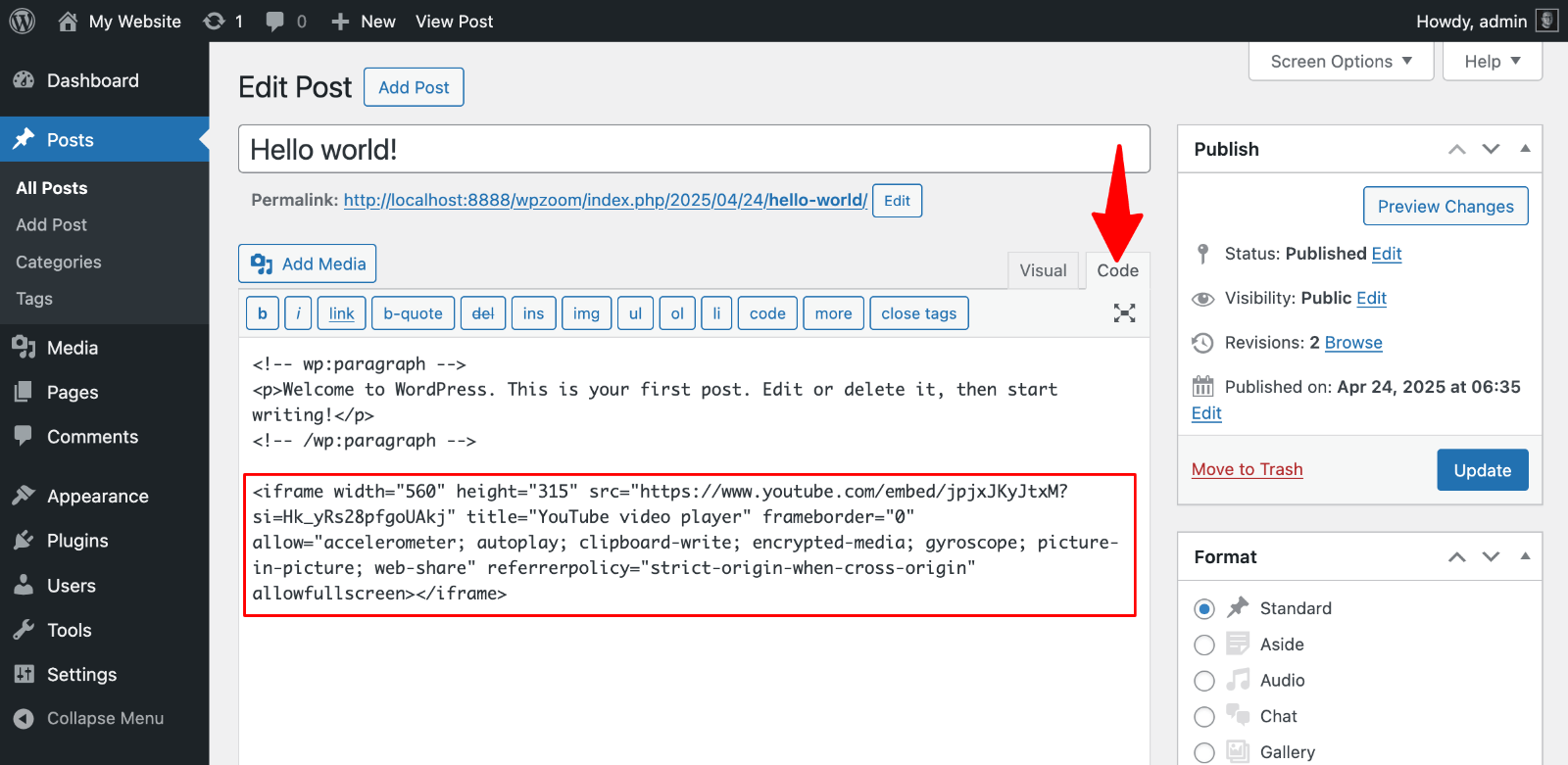
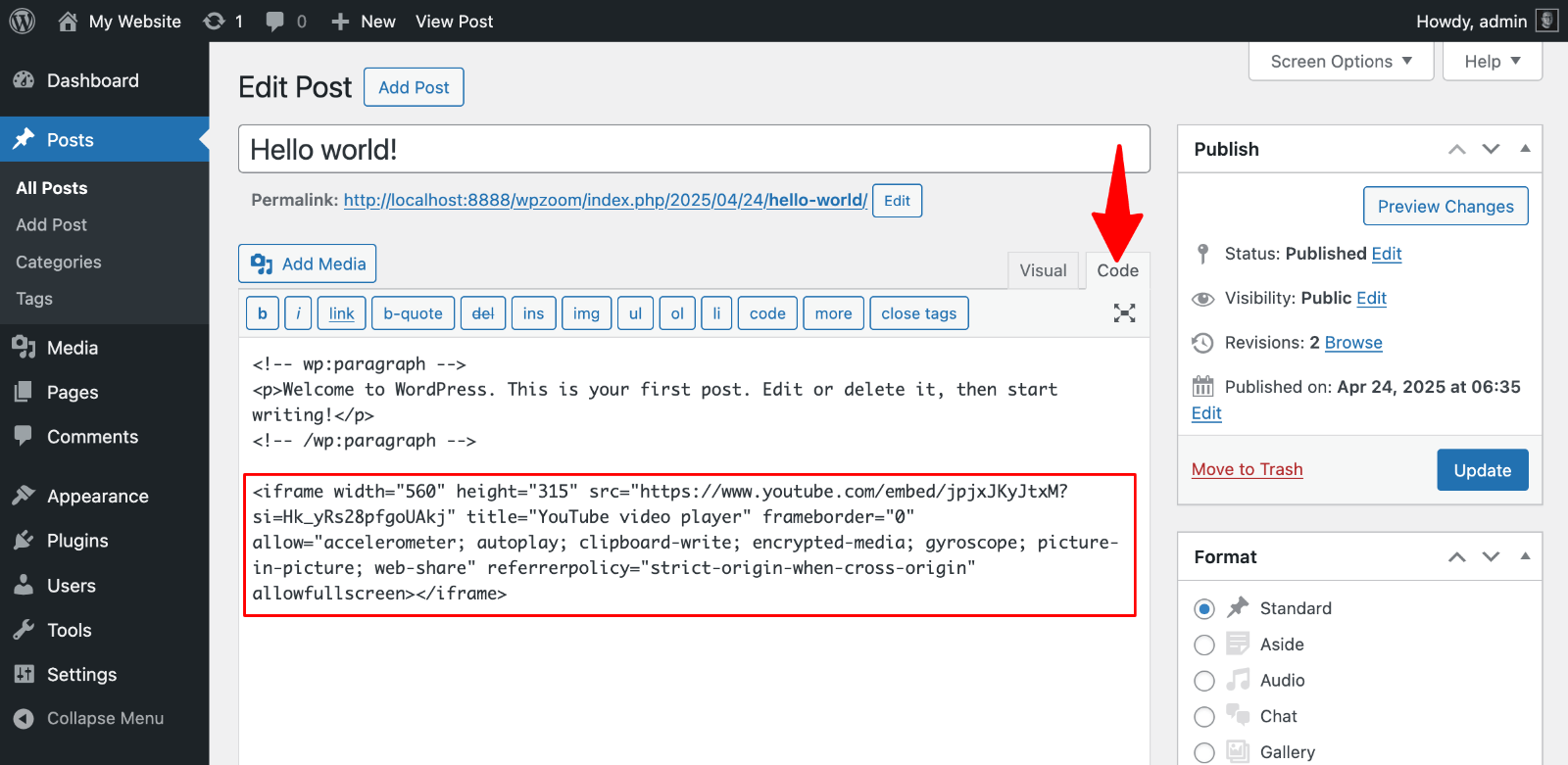
Understanding iframe Code and Parameters
Understanding the iframe structure and parameters gives you complete control over how external content appears on your site when working directly with iframe HTML code.
The fundamental iframe code uses simple HTML tags with the source URL:
Enhance your iframe functionality by adding key parameters:
Size Control:
Video Optimization:
https://www.youtube.com/watch?v=VIDEO_ID
Parameter Explanations:
- width and height: Control display dimensions (pixels or percentages)
- frameborder=”0″: Removes visible borders around the iframe
- allowfullscreen: Enables full-screen viewing for video content
Important Limitations to Consider
- Protocol Compatibility: Your WordPress site and embedded content must use matching protocols. HTTPS sites can only embed HTTPS content, while HTTP sites work only with HTTP sources.
- Blocked Content: Some websites prevent iframe embedding using security headers. Social media platforms like Facebook and Instagram often restrict manual iframe access, requiring their official embed codes instead.
- Browser Restrictions: Modern browsers have stricter security policies that may block certain iframe implementations, especially mixed-protocol scenarios.
Making Your iframe Responsive
Responsive iframes adapt to different screen sizes, ensuring your embedded content looks great on desktop computers, tablets, and smartphones. Standard iframes use fixed dimensions that can break your mobile-friendly design.
CSS Solution for Responsive Design
You can make any iframe responsive by wrapping it in a container div and applying specific CSS styles. Add this CSS to your theme’s stylesheet or custom CSS section:
.responsive-iframe-container {
position: relative;
overflow: hidden;
width: 100%;
height: 0;
padding-bottom: 56.25%; /* 16:9 aspect ratio */
}
.responsive-iframe-container iframe {
position: absolute;
top: 0;
left: 0;
width: 100%;
height: 100%;
}Implementing the Responsive Container
Wrap your iframe code with the container div:
The padding-bottom percentage determines the aspect ratio. Use 56.25% for 16:9 videos, 75% for 4:3 content, or calculate your own ratio by dividing height by width and multiplying by 100.
Theme Integration
Many modern WordPress themes, like Inspiro Premium, include built-in responsive iframe styles. Check your theme documentation to see if responsive embedding is already supported. Some themes automatically apply responsive styling to iframes without additional CSS.
This responsive approach ensures your embedded content maintains proper proportions across all devices while preserving the user experience on mobile-friendly websites.
How to Embed an iFrame Using a WordPress Plugin
WordPress plugins can simplify the iframe embedding process, especially if you plan to add external content regularly. The Advanced iFrame plugin is the most comprehensive solution for managing iframes on your site.
Installing the Advanced iFrame Plugin
1. Install the Plugin. Navigate to your WordPress dashboard and go to Plugins > Add New.
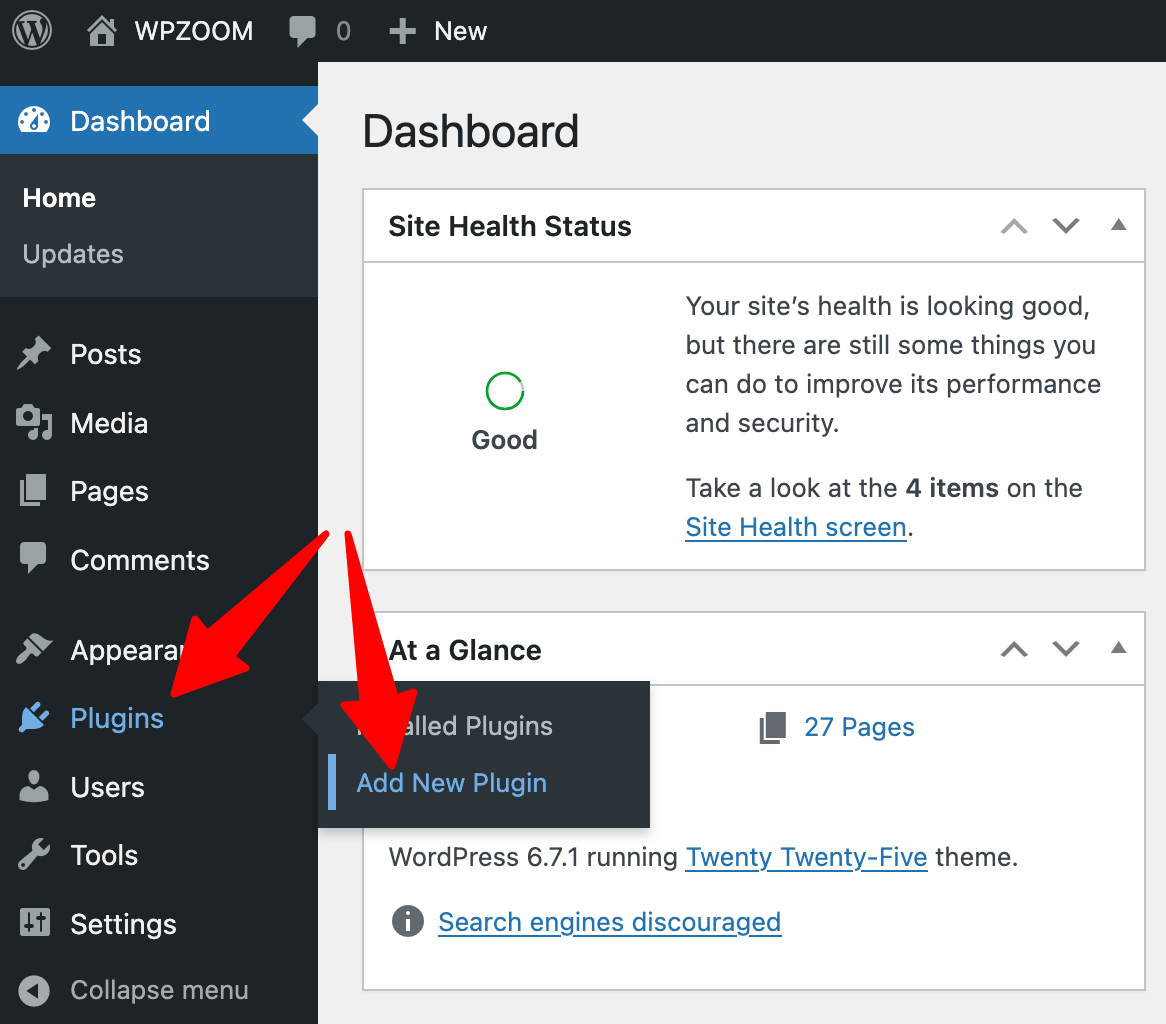
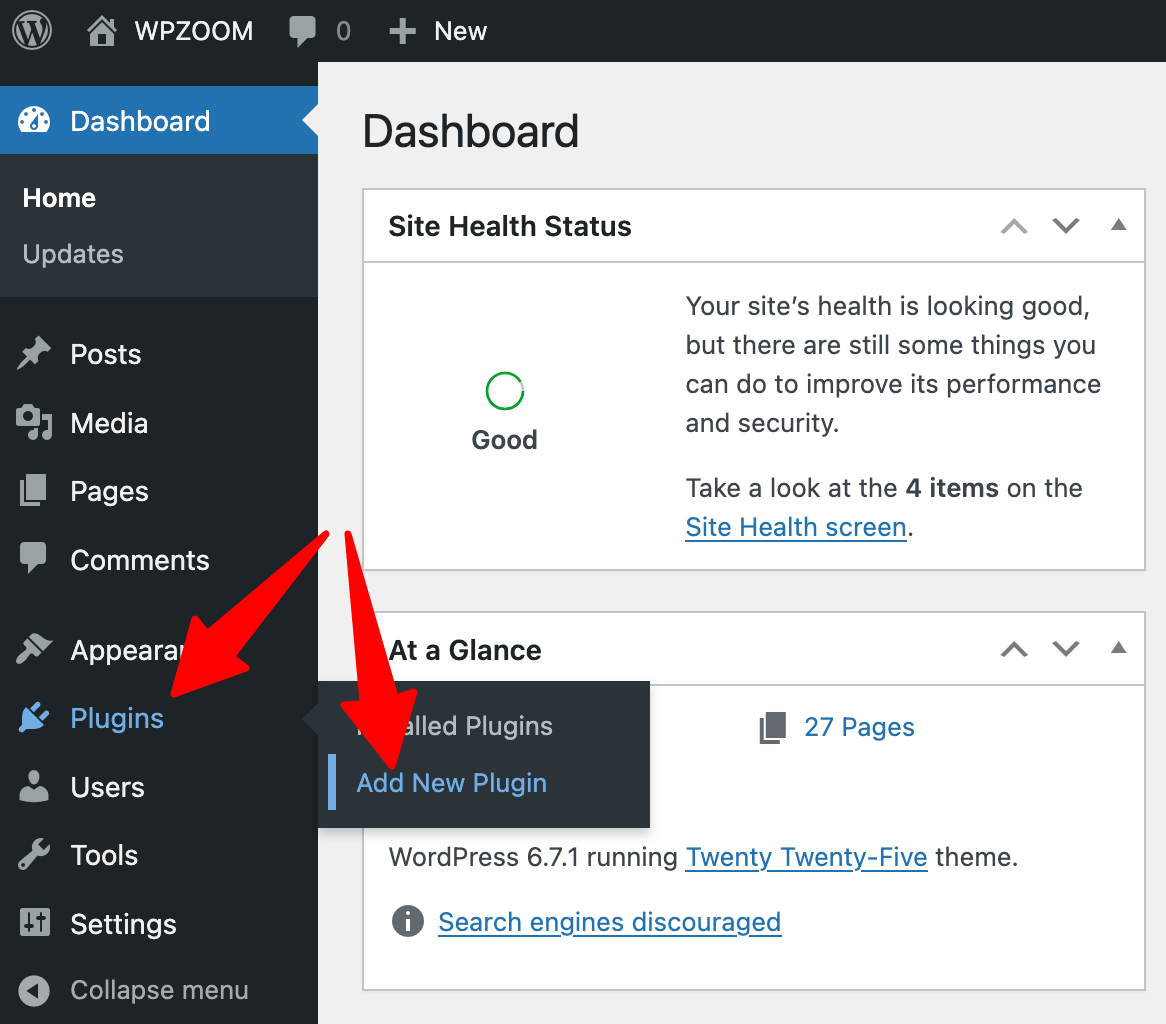
Search for “Advanced iFrame” and install the plugin. Once the installation is complete, activate the plugin.
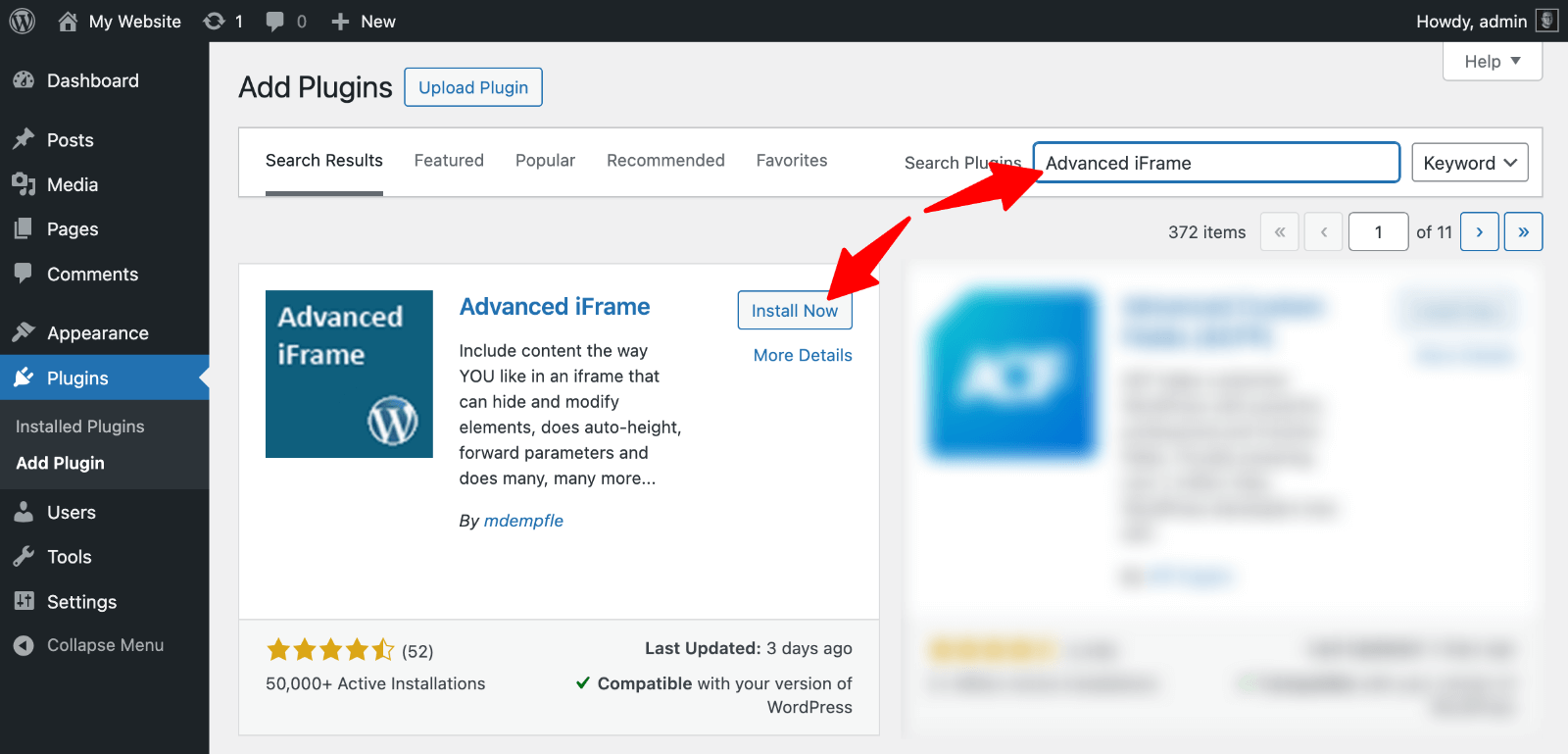
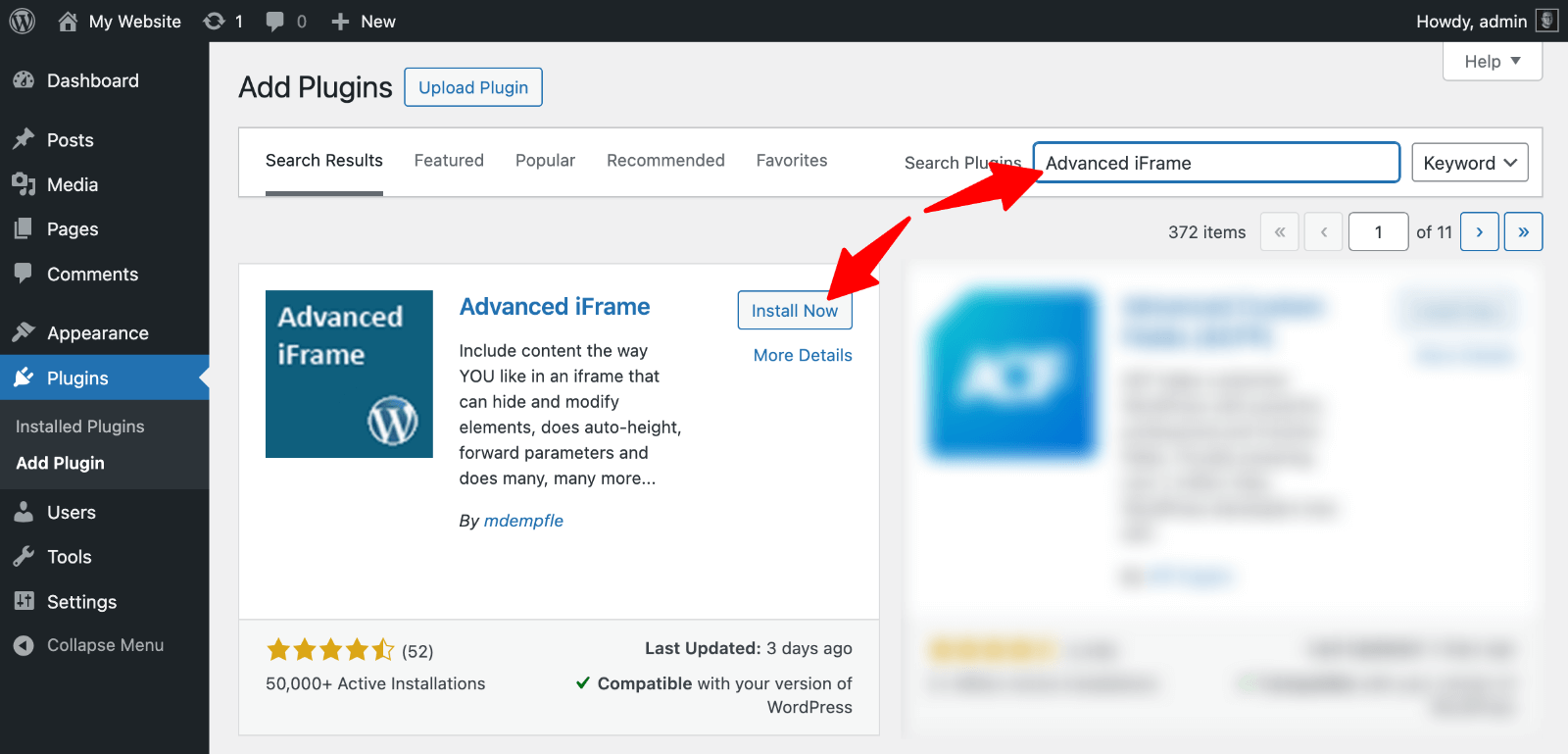
2. Configure Basic Settings. After activation, find “Advanced iFrames” in your WordPress admin menu. The plugin offers extensive customization options for security, display settings, and technical configurations.


Using Shortcodes for Easy Embedding
The plugin operates through WordPress shortcodes, allowing you to embed content anywhere on your site with simple code snippets.
Basic Shortcode Structure:
[advanced_iframe src="https://example.com"]Common Customization Options:
[advanced_iframe src="https://www.youtube.com/embed/VIDEO_ID" width="100%" height="400"]Popular Parameter Combinations:
For YouTube Videos:
[advanced_iframe src="https://www.youtube.com/embed/VIDEO_ID"
width="100%"
height="315"
scrolling="no"]For Google Maps:
[advanced_iframe src="https://www.google.com/maps/embed?pb=YOUR_MAP_CODE"
width="600"
height="450"
frameborder="0"]For General Web Content:
[advanced_iframe src="https://example.com"
width="800"
height="600"
scrolling="auto"]Plugin Benefits and Features
Advanced iFrame provides several advantages over manual HTML embedding:
- Security Protection: The plugin includes built-in security features that protect your site from malicious content and unsafe embedding practices.
- Responsive Design: Automatic responsive design options adjust iframe dimensions for mobile devices without requiring custom CSS coding.
- Shortcode Generator: The plugin automatically creates proper syntax, eliminating guesswork and potential coding errors that could break your embeds.
- Default Settings: You can set global parameters in the plugin settings that apply to all iframes unless overridden in individual shortcodes.
- URL Verification: The built-in URL checker tool verifies whether external sites allow iframe embedding, helping you avoid broken embeds before publishing content.
For users uncomfortable with HTML coding, this plugin method provides a user-friendly alternative while maintaining professional results. The shortcode approach works in both the block editor and classic editor environments.
You can add shortcodes using the shortcode block in the block editor or paste them directly into any text area in the classic editor.
Common Issues and How to Troubleshoot
Even experienced users encounter problems when embedding iframes. Understanding these common issues and their solutions will save you time and frustration.
HTTPS vs HTTP Protocol Conflicts
The most frequent problem occurs when protocol mismatches prevent iframes from loading. Modern browsers block HTTP content on HTTPS websites for security reasons. If your iframe shows a blank space or error message, check the source URL protocol.
Solution: Ensure both your WordPress site and the embedded content use the same protocol. Change HTTP URLs to HTTPS when possible, or contact the content provider for secure alternatives.
Blocked Content and X-Frame-Options
Some websites actively prevent iframe embedding using X-Frame-Options headers. Social media platforms and banking sites commonly block embedding for security purposes. You’ll see error messages like “refused to connect” or blank iframe windows.
Solution: Look for official embed codes from the platform instead of using direct URLs. YouTube, Facebook, and Twitter provide specific embed codes that bypass these restrictions.
iFrame Parameters Not Working
Incorrectly formatted parameters can break your iframe functionality. Common mistakes include missing quotes around attribute values or using deprecated parameters.
Solution: Validate your HTML code using online validators. Double-check parameter syntax and remove any outdated attributes. Modern browsers support fewer iframe parameters than older versions.
Loading Performance Issues
Large or complex embedded content can slow down your page loading times, affecting user experience and search rankings.
Solution: Consider lazy loading techniques or embed content only when necessary. Some plugins offer delayed loading options that improve initial page performance.
Benefits of Using iframes
Iframes offer several key advantages that make them an ideal solution for WordPress site owners:
- Reduced Server Load: iFrames save bandwidth and storage space since you’re not hosting large video files or interactive content on your server. Your website loads faster because external resources don’t count against your hosting storage limits.
- Improved Site Speed: By embedding content from external sources, you avoid the performance impact of hosting heavy media files directly on your WordPress site.
- Automatic Updates: Embedded content updates automatically without any action from you. When creators modify their YouTube video descriptions, update Google Maps locations, or change social media posts, those changes appear instantly on your site.
- Reduced Maintenance: You don’t need to manually update embedded content or worry about broken links to media files stored on your server.
- Copyright Compliance: Embedding copyrighted content through iframes typically doesn’t violate copyright laws since you’re displaying content from its original source rather than copying it to your server.
- Source Attribution: Content remains properly attributed to its original creators, maintaining ethical sharing practices while enriching your site’s content offerings.
Iframes vs oEmbed
While iframes provide direct control over embedded content, WordPress also supports oEmbed for popular platforms like YouTube and Twitter. oEmbed automatically generates responsive embeds when you paste URLs directly into your content. However, iframes offer more customization options and work with websites that don’t support oEmbed functionality.
Simplify Your iframe Embedding Experience
Embedding external content is just one piece of creating an engaging website. WPZOOM themes simplify the entire process with built-in support for responsive iframes and optimized performance features.
Our professionally designed themes handle the technical details while you focus on creating fantastic content. Each theme includes mobile-friendly layouts, fast loading speeds, and seamless integration with popular embedding platforms.
Explore WPZOOM’s collection of WordPress themes today and discover how easy it can be to build a website that looks professional and performs beautifully across all devices.

