Do you remember when sharing music on a website meant uploading MP3 files and dealing with clunky audio players? I sure do.
Thankfully, many streaming services have made it easier to share music online, and Spotify is leading the way. As one of the world’s largest music platforms, it offers straightforward embedding options that work well with WordPress.
As a music lover and WordPress user, I decided to look for the most reliable methods for adding Spotify content to WordPress sites. Whether you’re a music reviewer, podcast creator, or just want to share your favorite playlist, I will show you how to embed audio content without touching a single line of code.
In this guide, I’ll show you 2 easy methods to embed Spotify in WordPress. These are great options for sharing a single track, a full album, a podcast episode, or an entire playlist. 🎶
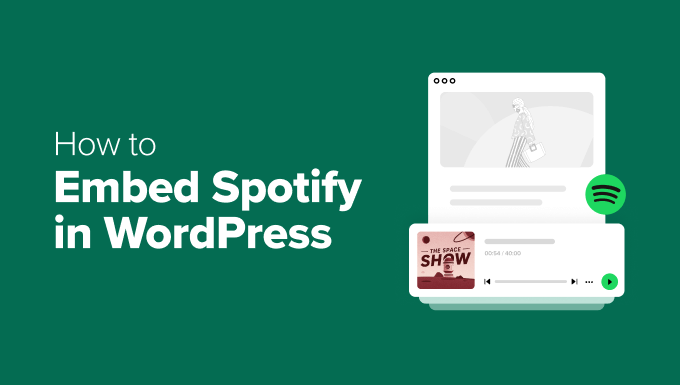
Why Embed Spotify in WordPress?
If you’re a musician or podcaster, then embedding Spotify content on your WordPress website is a powerful way to promote your work and connect with your audience.
Instead of sending visitors away to your Spotify profile, you can feature your music or episodes right where your fans already are – like on your podcasting website or the professional hub for your music.
That said, even if you’re not sharing your own content, adding Spotify embeds can still make your site more engaging. Whether you’re writing music reviews or curating playlists, embedding audio tracks can take your content to the next level.
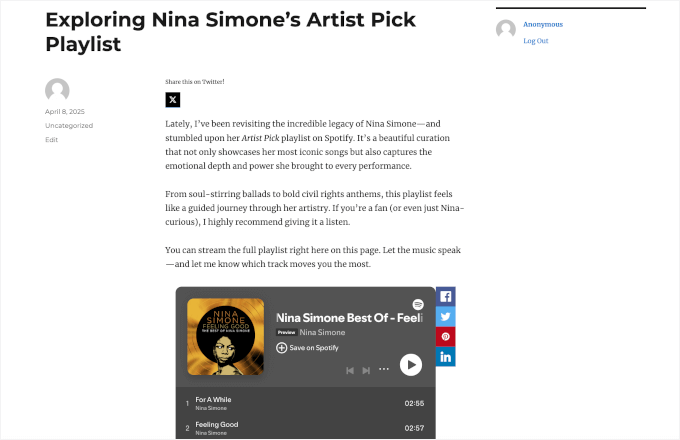
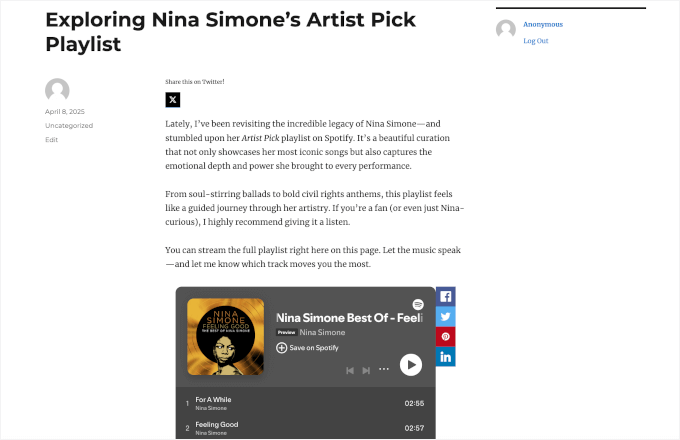
And here are the types of Spotify content you can embed:
- Single tracks – Perfect for promoting your own music or highlighting a specific song.
- Albums – Great for showcasing full releases, especially for artists or music reviewers.
- Playlists – Share your favorite collections or set the mood with themed playlists.
- Podcasts – Ideal if you host a podcast and want to share episodes on your site.
- Artist profiles – Highlight your own Spotify artist page or feature others you support.
The best part? Spotify comes with easy embed links that you can use in WordPress.
How to Embed Spotify in WordPress
WordPress makes it easy to embed Spotify content right out of the box. You can simply paste a Spotify link into the content editor, and WordPress will automatically turn it into an embedded player within a Spotify block.
In this guide, I’ll cover 2 easy ways to embed Spotify in WordPress:
Both methods let you embed songs, albums, playlists, podcasts, or artist profiles without writing a single line of code!
💡 Note: The exact location of buttons and menus in Spotify might vary slightly depending on whether you’re using the web player, desktop app, or mobile app. In this guide, I will use the Spotify web player.
Method 1: Embed Spotify Using the Spotify Block in WordPress (No Plugin Needed)
This is the easiest method because you just need to add a block in the WordPress block editor. It’s great for adding tracks, playlists, or podcast episodes directly to your posts or pages – no extra plugins needed.
Step 1: Find the Spotify Content Link
First, let’s get the Spotify content link.
You can start by opening the Spotify web player or desktop application to access its content (logging in is optional).
From the ‘Home’ screen, you need to use the ‘Search’ feature to find the content you want to embed. You can search by song title, album title, or artist name.
For example, I looked for Dream, Ivory’s artist page.
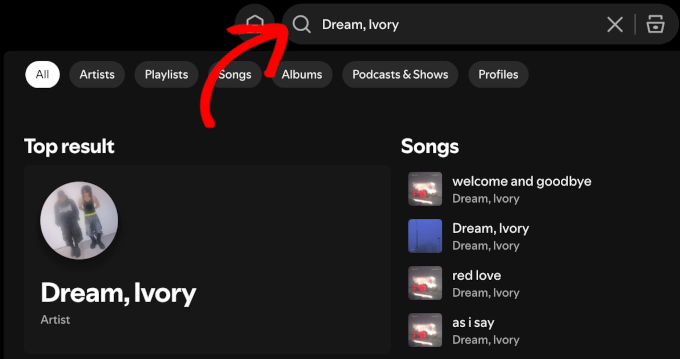
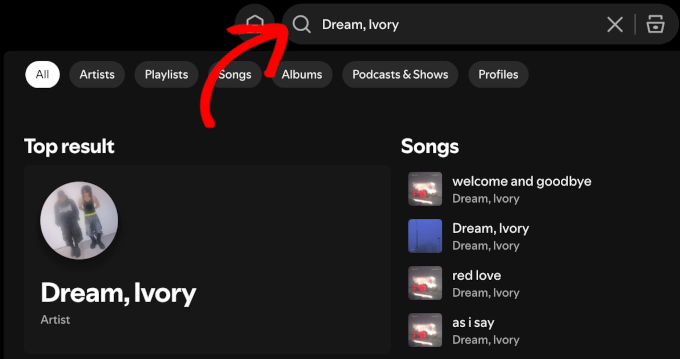
Just click on the relevant search result when it appears.
Once inside, you can click the three-dot button next to the ‘Follow’ button on the artist’s profile.
Next, hover over the ‘Share’ option and then click ‘Copy link to artist.’
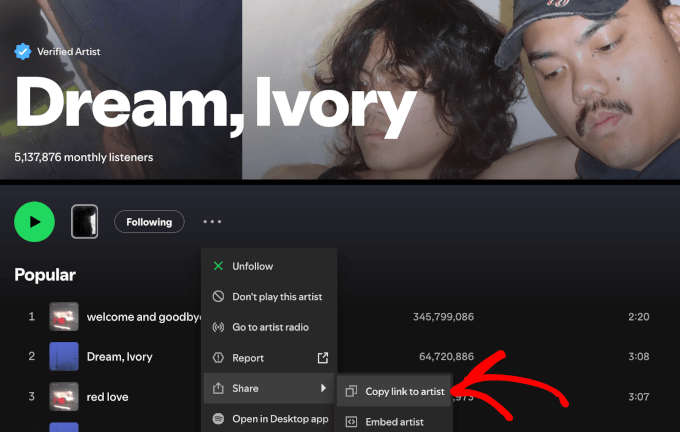
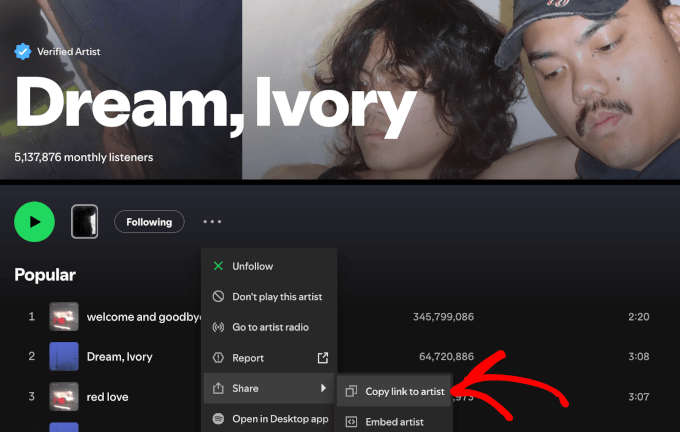
If you want to embed a single track, then you can click on the three-dot button for a track.
Then, simply hover over the ‘Share’ option and click the ‘Copy Song Link’ button.
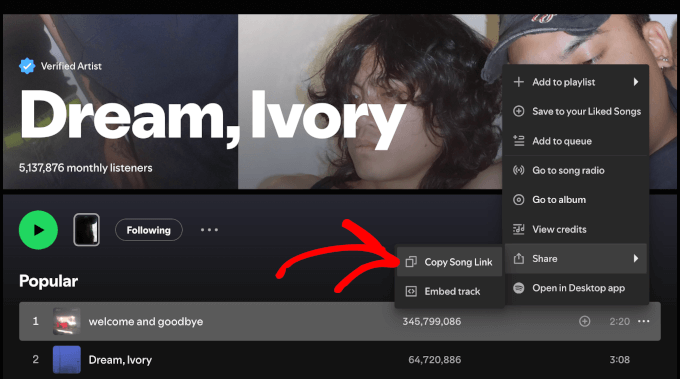
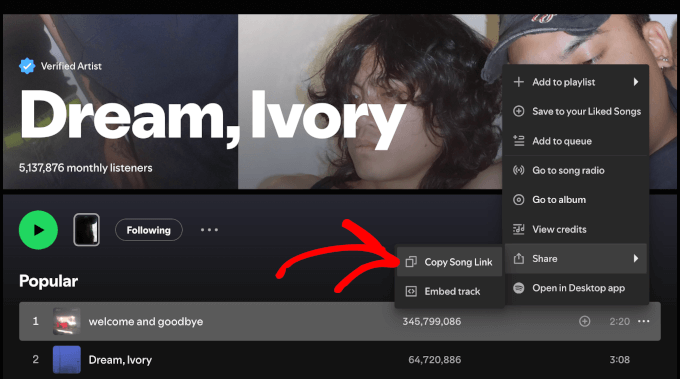
To embed a full album, scroll down the artist page to the ‘Discography’ section.
After that, just click on the album you want to share to open it.
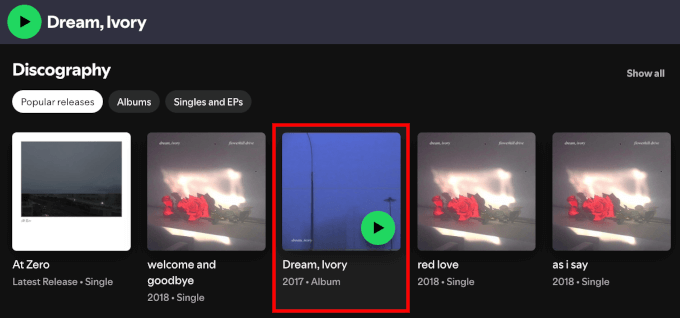
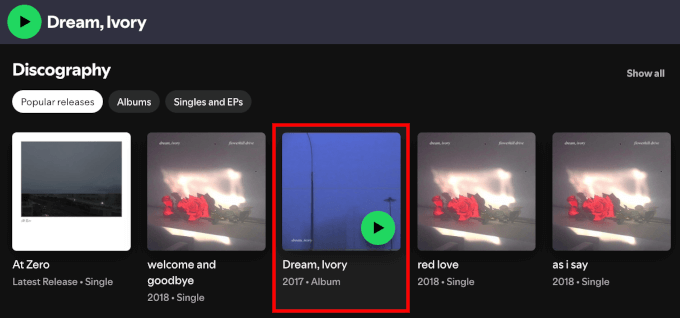
You’ll see a three-dot button below the album name; go ahead and click it.
From here, you can hover over ‘Share’ and click ‘Copy Album Link.’
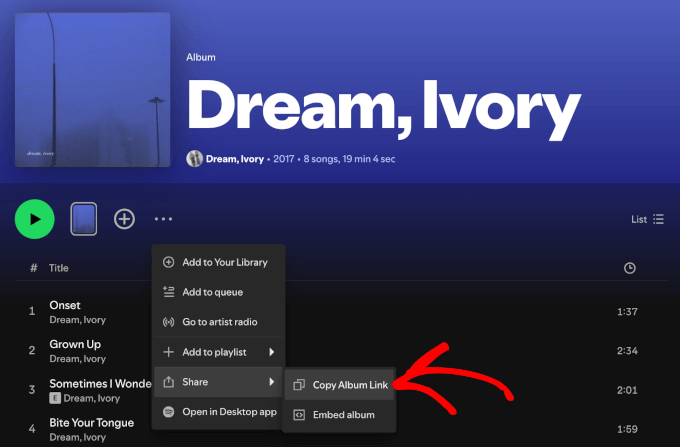
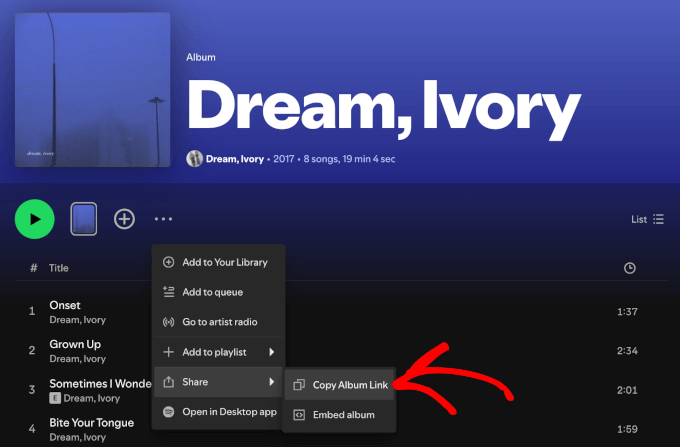
The process is pretty much the same for playlists and podcasts.
Just make sure you’re clicking the right three-dot button depending on whether you’re on a song, album, playlist, show, or artist page.
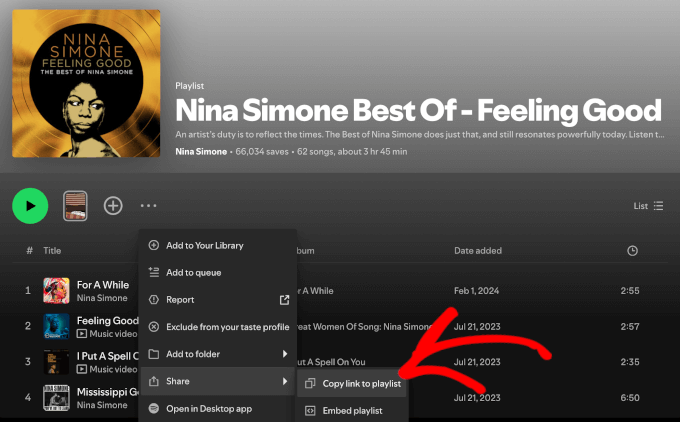
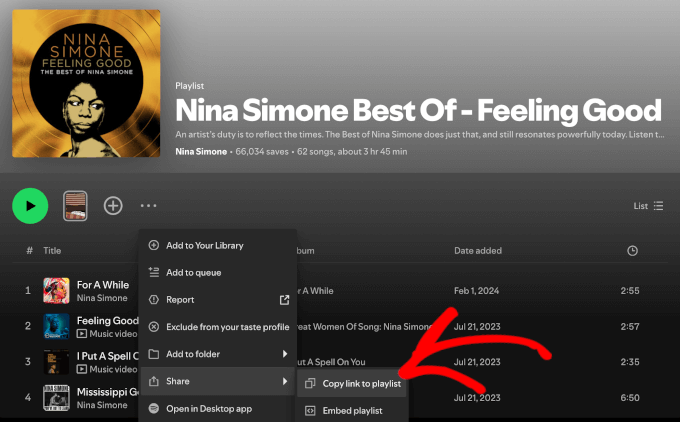
Step 2: Embed the Spotify Content into WordPress
Now, let’s add the link to your WordPress website.
You can embed Spotify content into any post or page. For this tutorial, I’ll show you how to do it inside a blog post using the WordPress block editor.
From your WordPress dashboard, let’s go to Posts » Add New or edit an existing post where you want the Spotify player to appear.
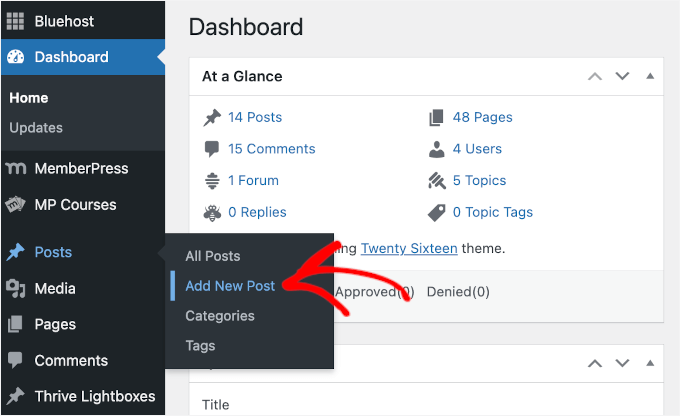
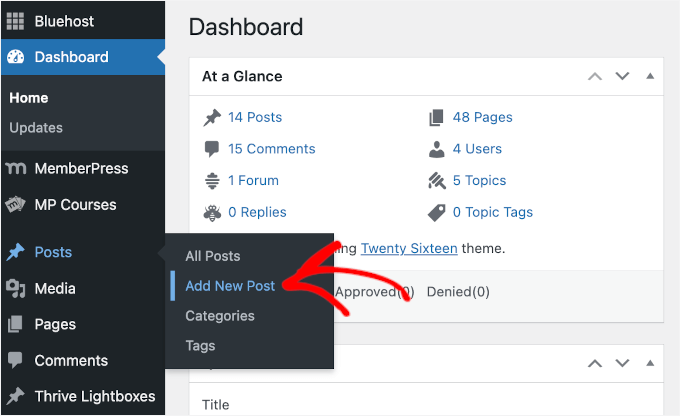
You can just paste the Spotify link straight into the editor. But I will also show you how to add the dedicated Spotify block.
In the editor, click the ‘+’ button to add a block.
Then, simply search for ‘Spotify Embed.’
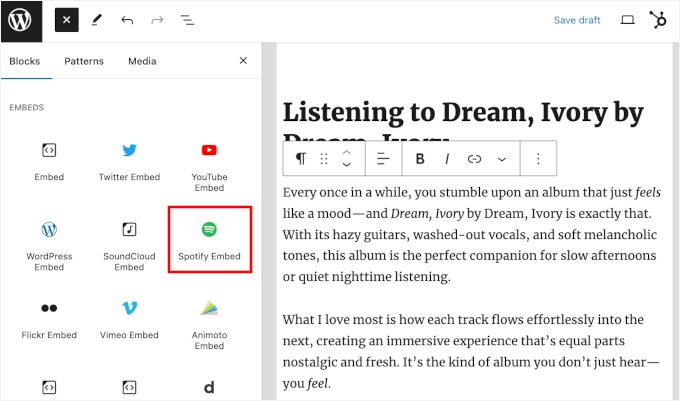
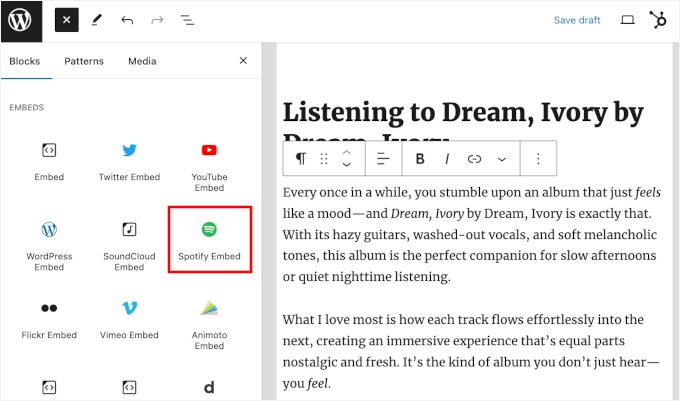
Once you’ve found the ‘Spotify Embed’ block, give it a click to add it to the editor.
Now, you can paste the Spotify link you copied earlier into the block.
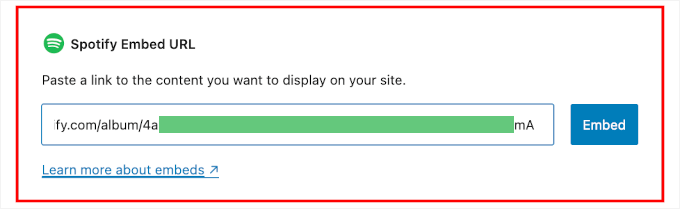
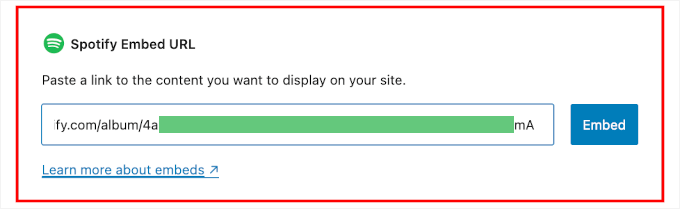
You can then click the ‘Embed’ button or press ‘Enter.’
WordPress will automatically fetch and display a live preview of the embedded player.
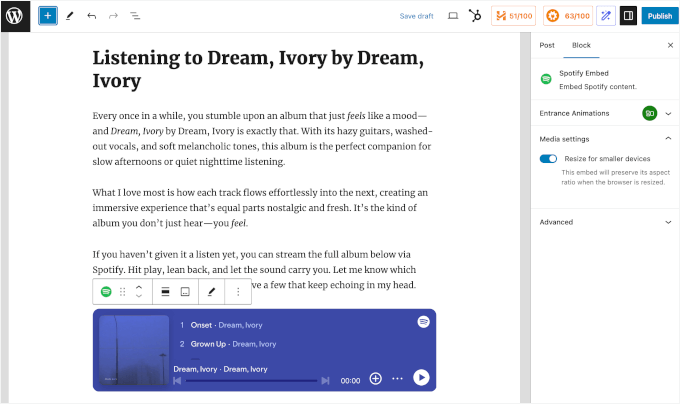
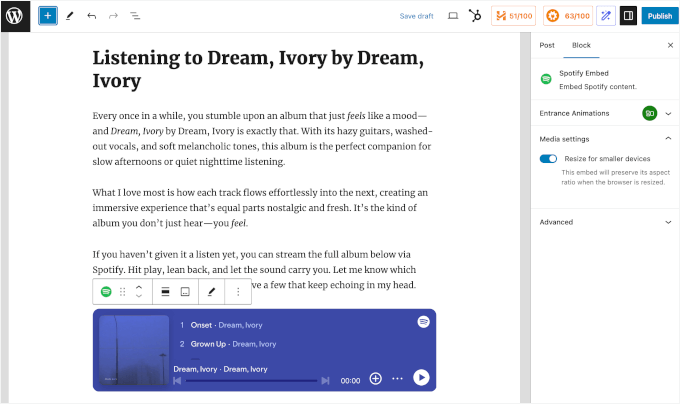
Before publishing, you might want to adjust the ‘Media settings.’ You can find this slider in the ‘Block’ tab on the right.
Turning on this setting helps the Spotify player look good on all screen sizes, which can help with mobile-friendly design.
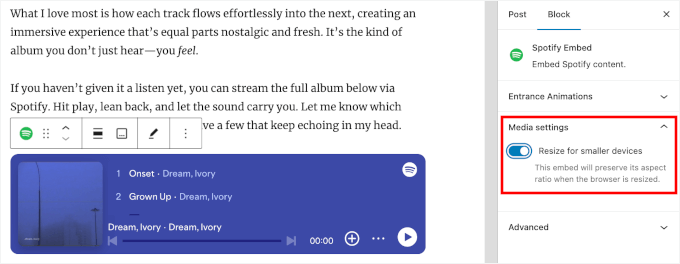
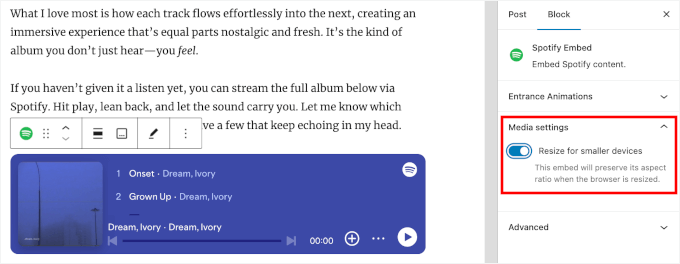
When you’re happy with how the Spotify player looks, you can go ahead and click ‘Publish’ or ‘Update’ to make it live.
Now, when visitors view your post, they’ll see a fully interactive Spotify player they can use to listen to the audio content directly.
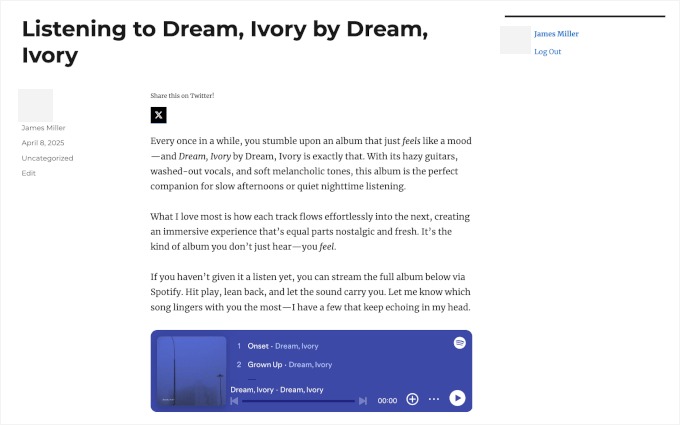
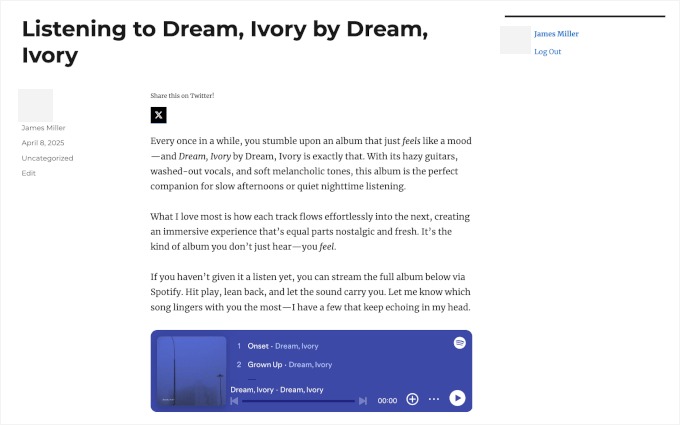
Method 2: Embed Spotify Using the EmbedPress Plugin (More Customizable)
This method is ideal if you want more flexibility when embedding Spotify content. The EmbedPress plugin lets you customize how your music, playlists, or podcasts appear on your site without using any code.
You can control the size of the audio player and even make the content shareable on social networks. It’s also suitable if you’re using the classic editor because it doesn’t rely on blocks.
Step 1: Install the EmbedPress Plugin
To get started, you’ll need to install and activate the free EmbedPress plugin.
💡 Pro Tip: The free version of EmbedPress works great, but EmbedPress Pro will give you more control. For example, you can add your own branding, tweak the player’s design, enable lazy loading for faster pages, and even show custom ads to boost revenue.
So, let’s log in to your WordPress dashboard and go to Plugins » Add New Plugin.
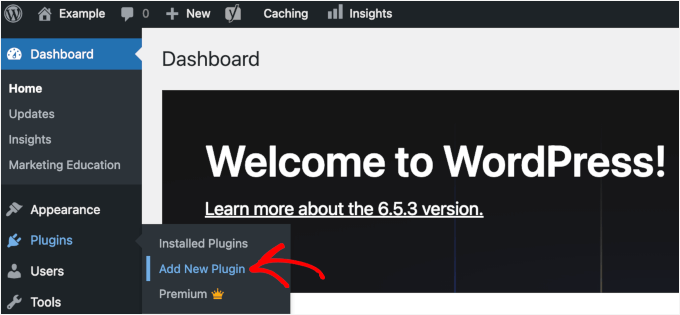
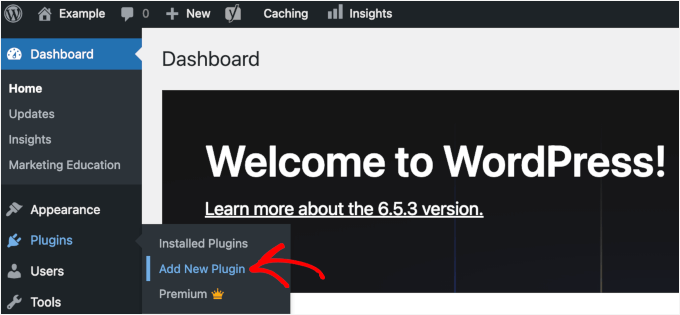
In the search bar, type ‘EmbedPress,’ then click ‘Install Now’ and ‘Activate’ when it appears.
Need help installing a plugin? Check out this step-by-step guide on how to install a WordPress plugin.
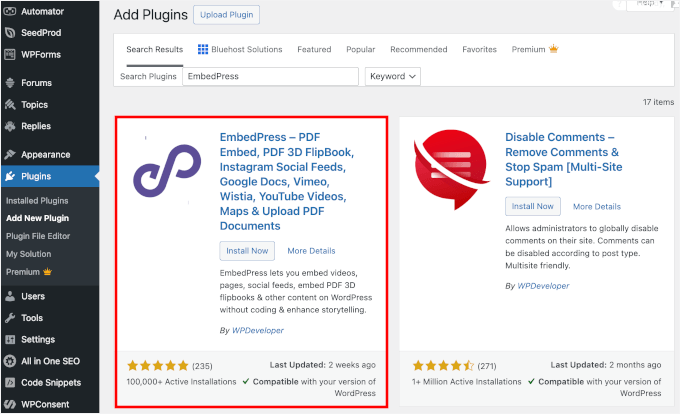
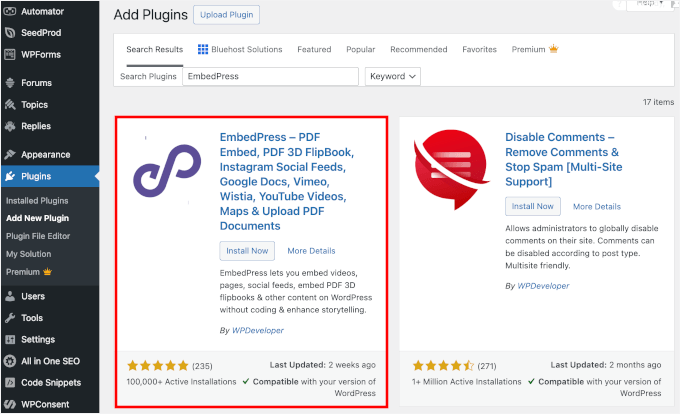
Step 3: Copy the Spotify Content URL
For this tutorial, I’m going to show you how to find Spotify playlist and podcast links.
Let’s start by going to the Spotify web player or desktop application. You don’t need to be logged in to your account for this step.
Once inside, you can use the search bar at the top to find the Spotify playlist or podcast you want to embed.
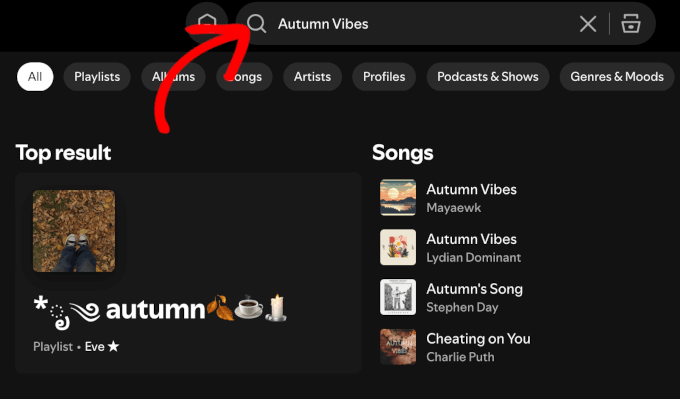
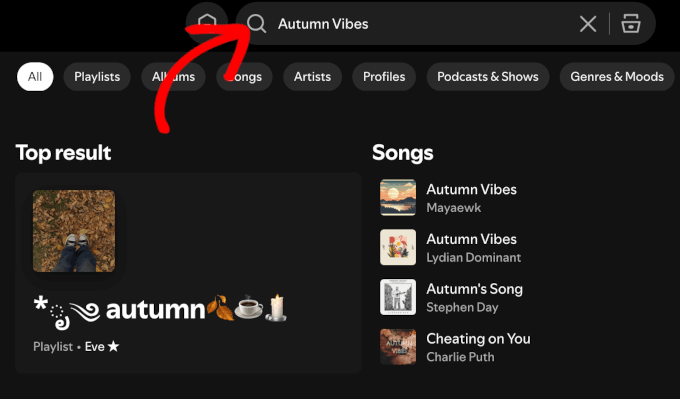
On the results page, scroll down to the ‘Playlist’ section.
After that, go ahead and click on the playlist that you want to embed.
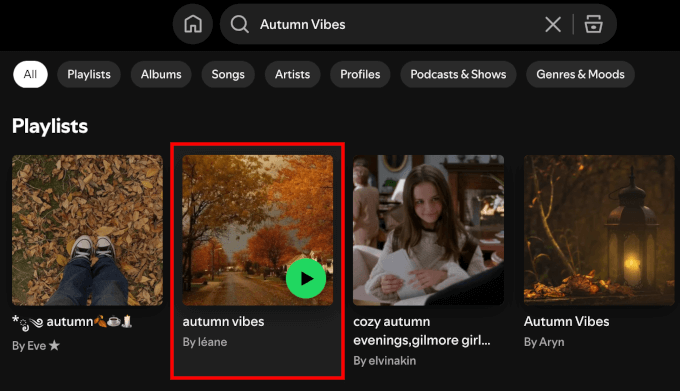
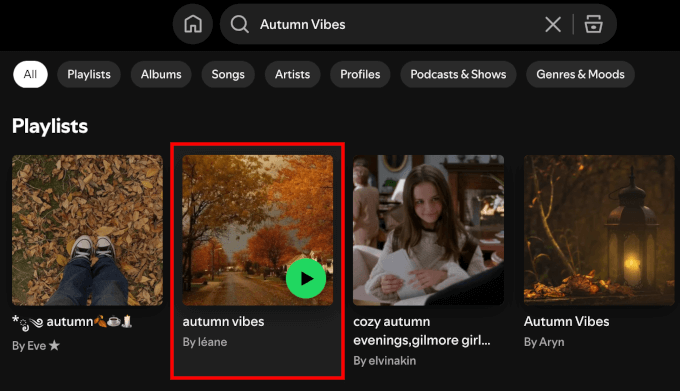
From here, you can click the three-dot button under the playlist name or near the ‘+’ button.
This will expand the menu where you can hover over ‘Share’ and click ‘Copy link to playlist.’
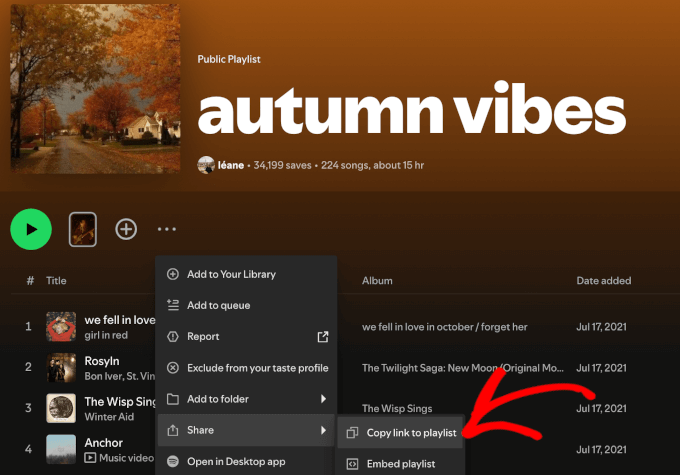
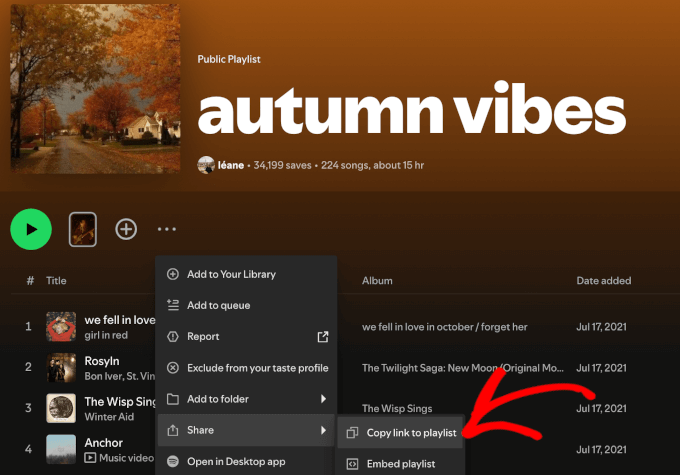
You can also go to an artist page, as they usually have a curated playlist.
For example, I went to Nina Simone’s artist page and scrolled down to find her ‘Artist pick’ playlist.
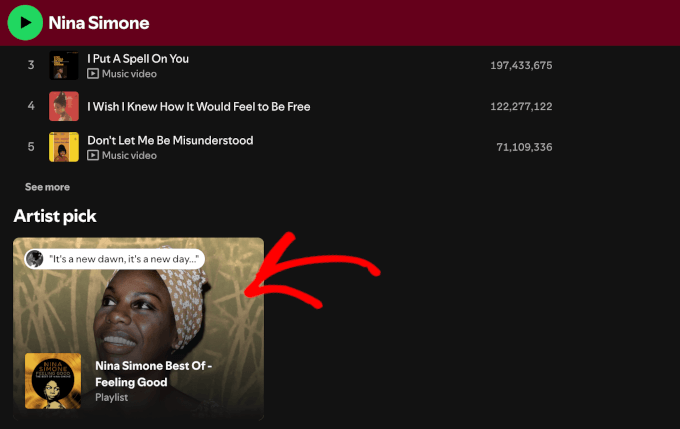
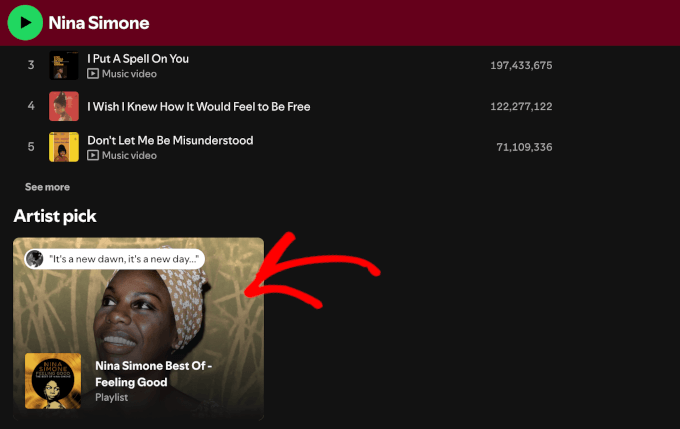
Once you’ve opened the playlist, just click the three-dot button near the title or the ‘+’ icon.
Then, hover over ‘Share’ and choose ‘Copy link to playlist.’
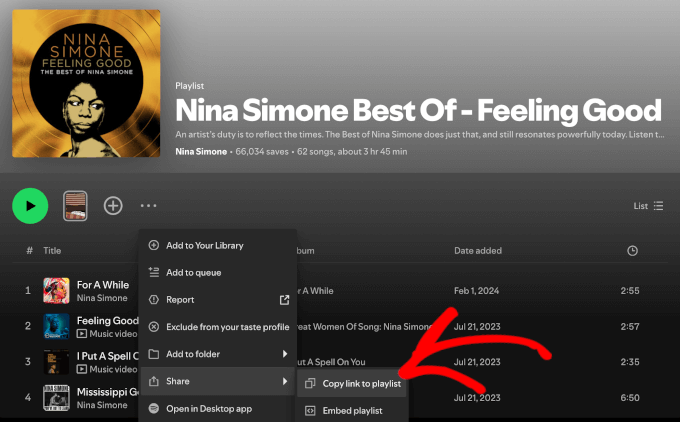
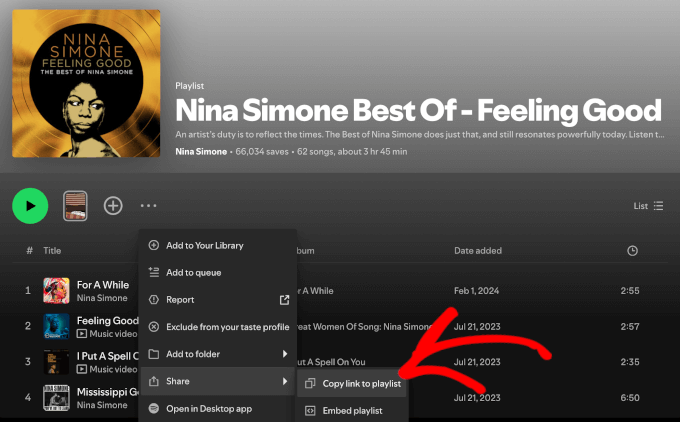
When it comes to podcasts, the process is pretty similar. Simply start by using the ‘Search’ feature to go to the podcast.
Once inside, you can click the three-dot button, hover over ‘Share,’ and click ‘Copy Show Link.’
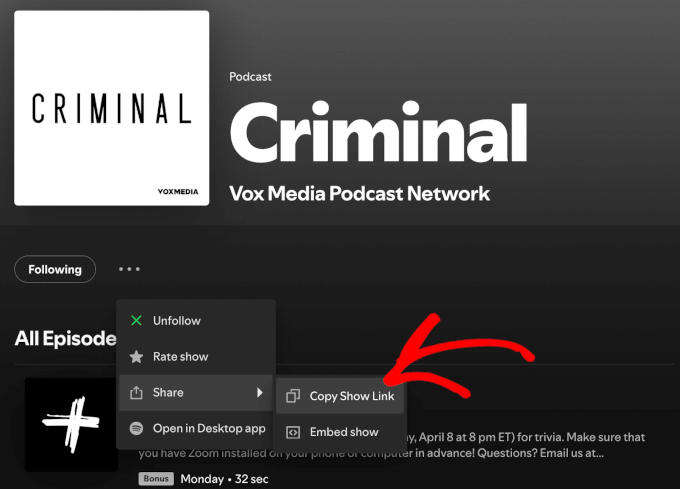
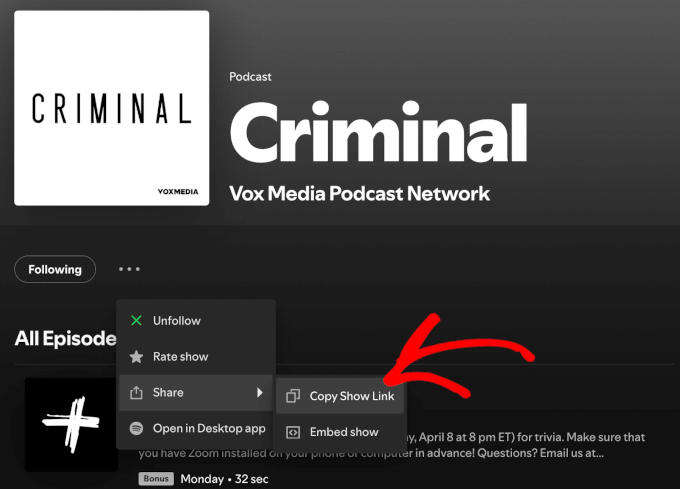
If you want to share an episode instead, then you can scroll down the podcast page.
Then, click the ‘Share’ icon next to the episode you want to embed and copy the link.
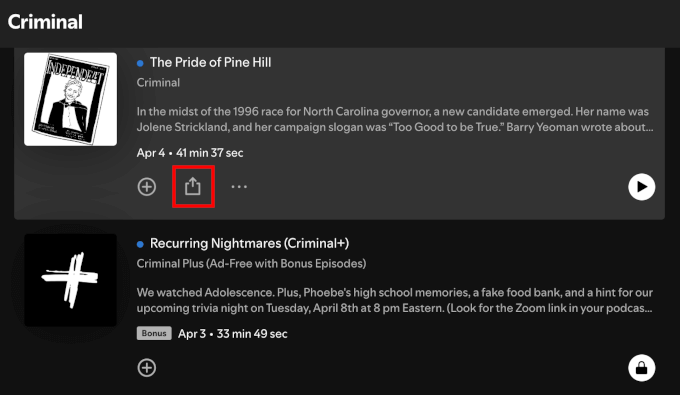
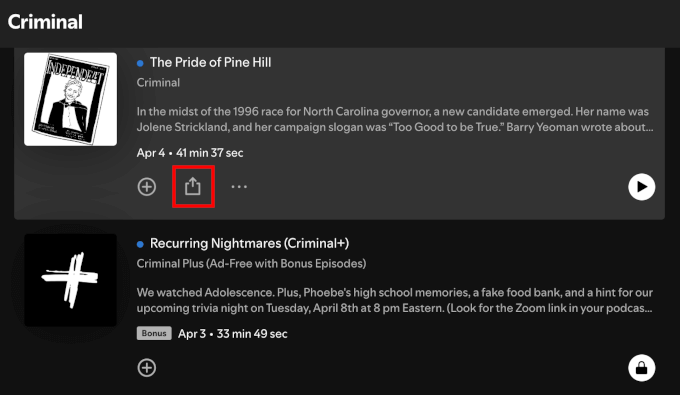
The process is pretty much the same for songs, albums, and artist pages.
Just make sure you’re clicking the right three-dot button.
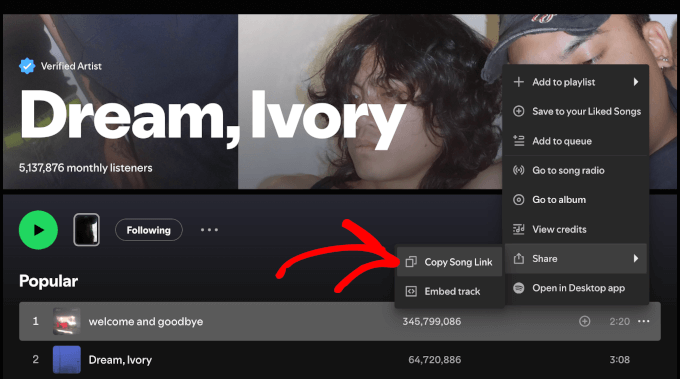
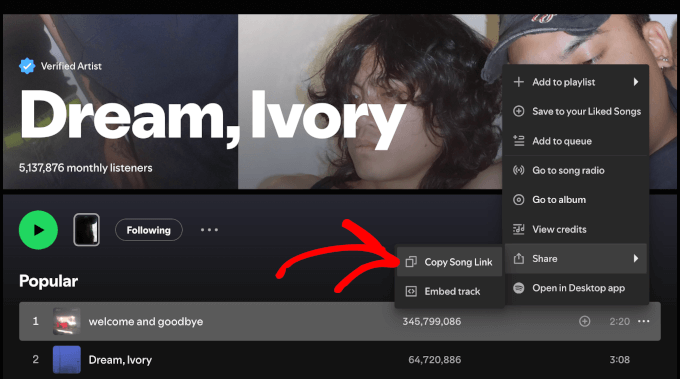
Step 4: Add the Spotify URL to WordPress Using the EmbedPress Block
Once you get your link, you can embed Spotify content into any WordPress post or page using the EmbedPress block.
To get started, you can create a new post by navigating to Posts » Add New Post. Alternatively, you can open the post where you want to embed the track, playlist, or podcast.
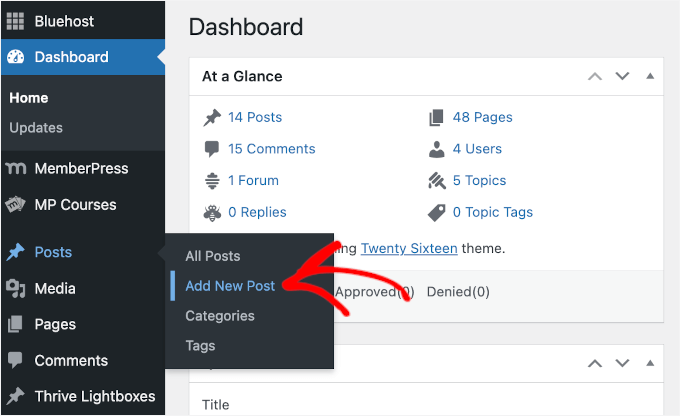
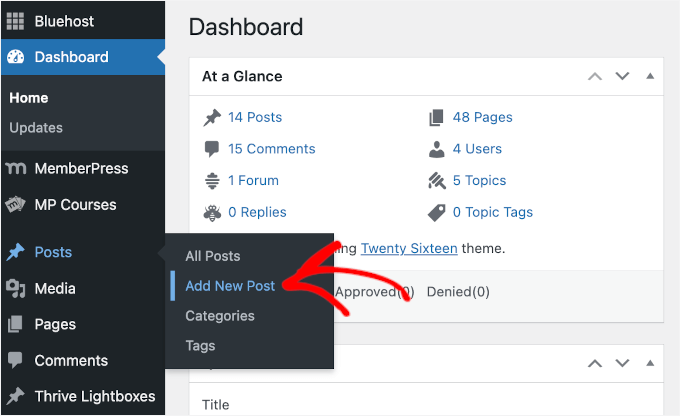
In the editor, let’s click the ‘+’ icon.
Then, you can go ahead and search for the EmbedPress block.
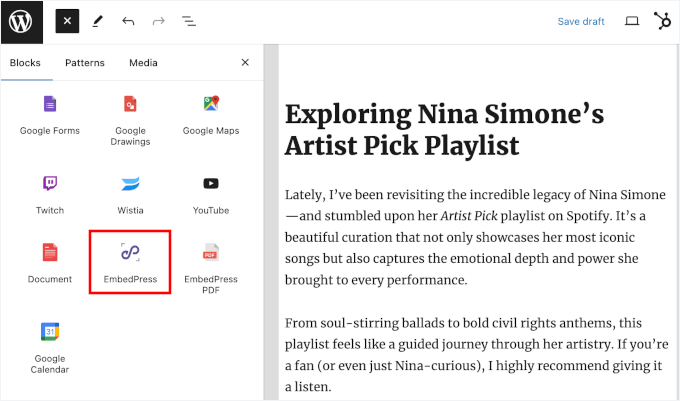
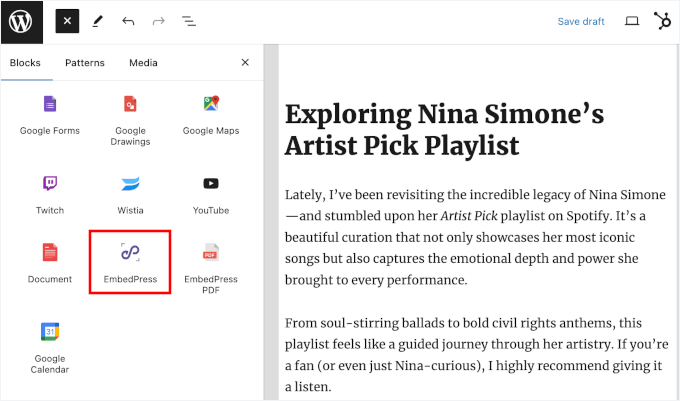
Once you’ve found the block, simply click on it to add it to the editor.
After that, paste your Spotify link into the block.
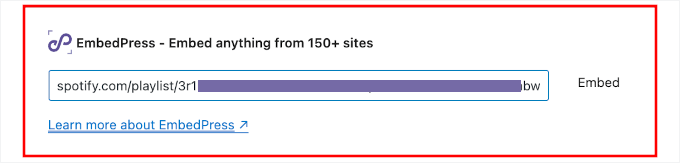
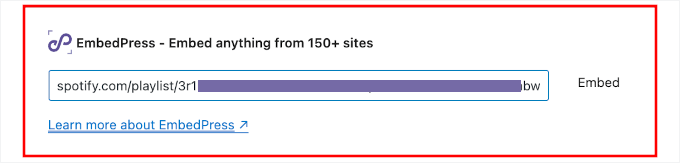
Don’t forget to click the ‘Embed’ button or press ‘Enter.’
EmbedPress will then instantly fetch the preview and display it right inside the editor.
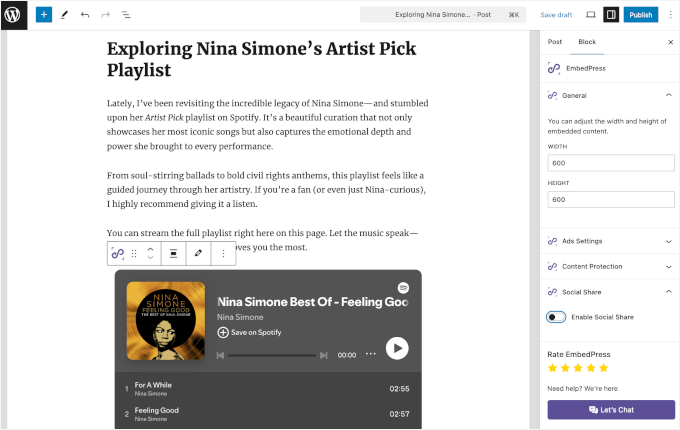
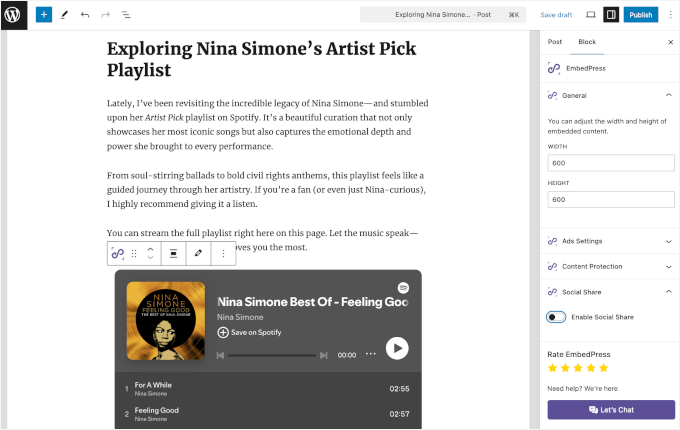
Now, you will have access to extra controls for the audio player.
In the right panel, you can find the option to resize the player by adjusting its width and height.
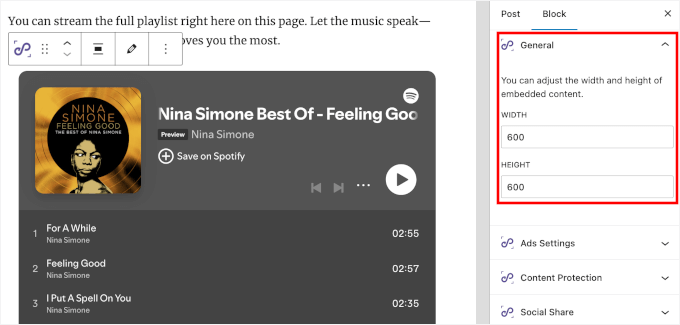
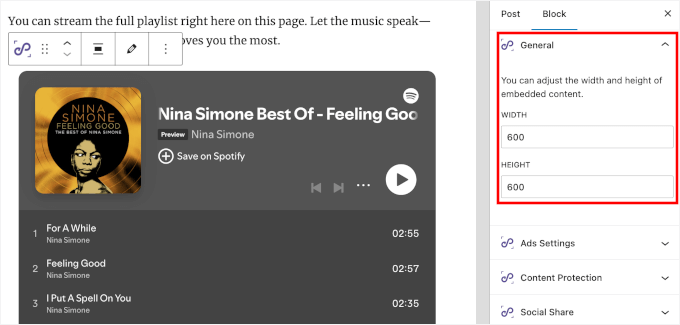
Plus, you can enable social sharing to make your content more discoverable.
With this setting, you can choose whether to show the icons at the top, left, right, or bottom of the Spotify player.
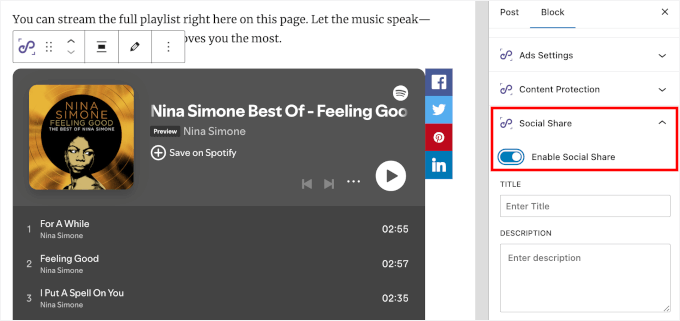
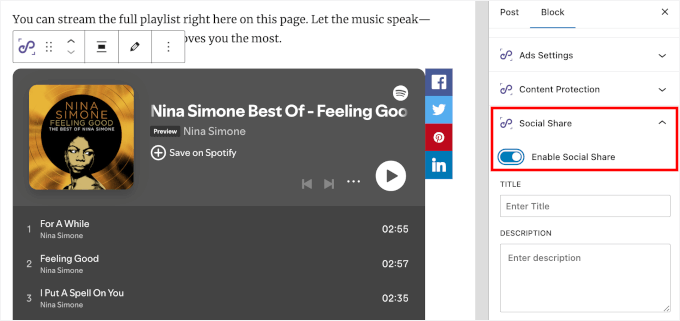
EmbedPress Pro also allows you to change the color of the audio player and add a ‘Follow’ button. This can help you get more Spotify followers directly from your WordPress website.
When you’re done customizing, just click ‘Publish’ or ‘Update’ to make it live.
That’s it! Your Spotify content is now fully ready to go on your WordPress website. 🎧
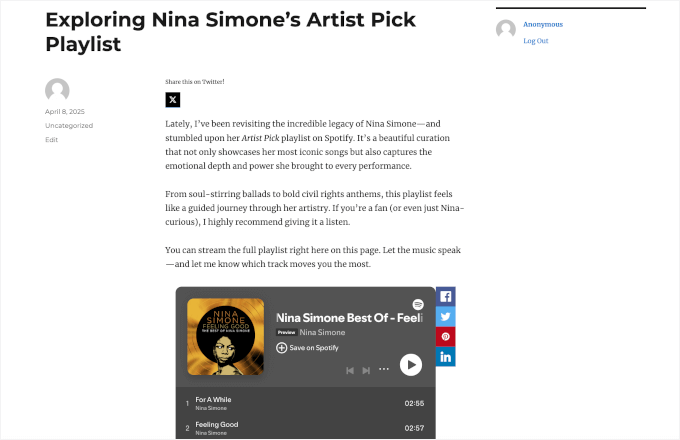
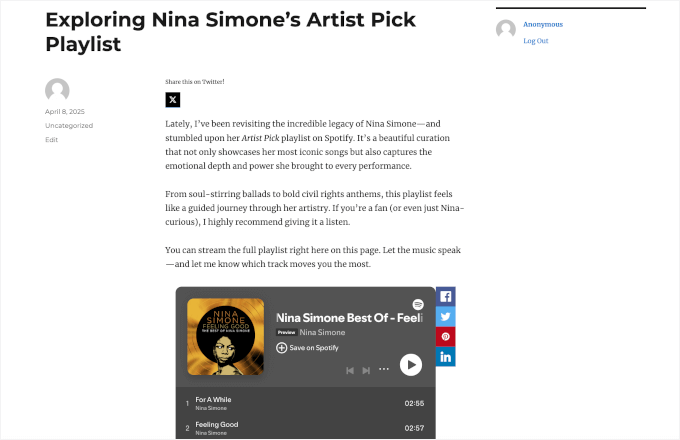
💡 Note: If you’re using the old Classic Editor, then you can simply paste the Spotify link into the Visual editor.
The EmbedPress plugin will automatically detect the URL and convert it into an embed.
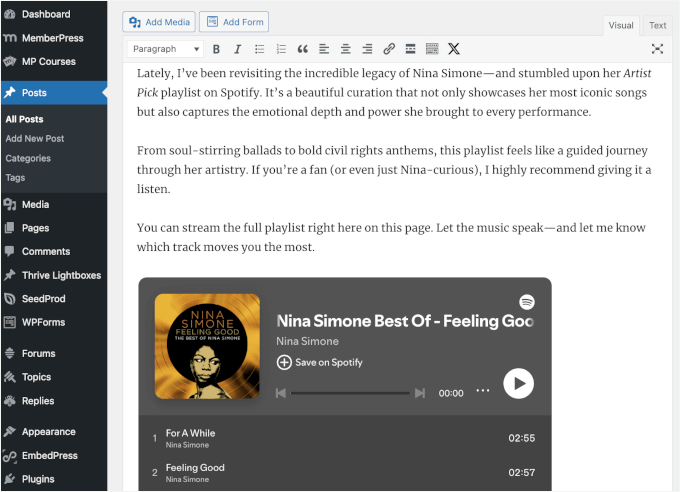
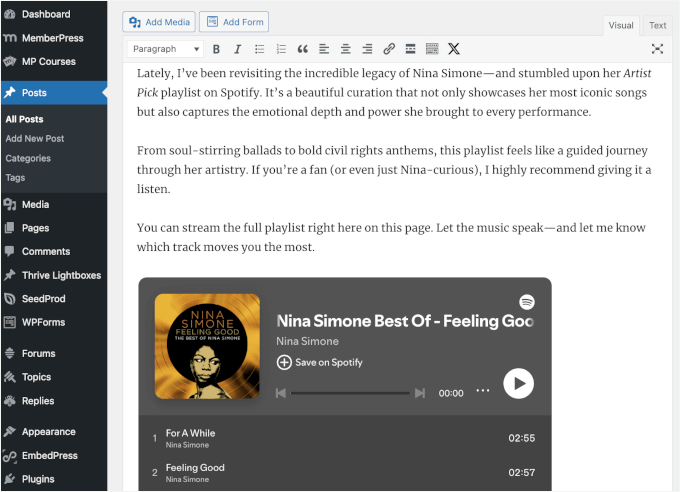
Take It Further: Sell Your Tracks, Albums, or Sample Packs 💿
Embedding your tracks on your website is just one way to get more listeners.
If you’re a musician, then you can also sell your songs directly from your WordPress site — no middlemen, no platform fees. It’s a smart way to keep full control over your music, grow your fanbase, and earn more from every download.
The easiest way to do this is by using a plugin called Easy Digital Downloads.
Unlike general eCommerce plugins, Easy Digital Downloads is built specifically for selling digital products like MP3s. That means no extra setup for shipping or inventory — just the tools you actually need.
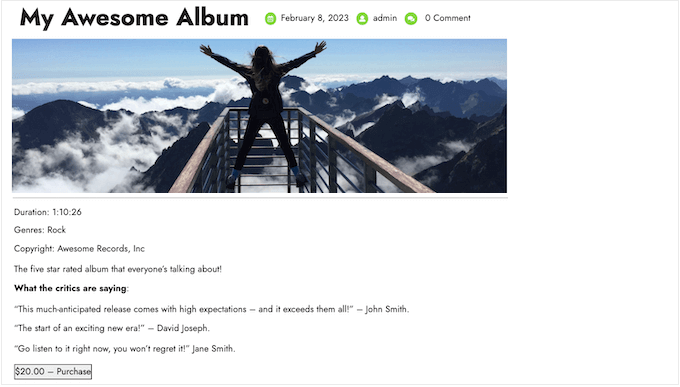
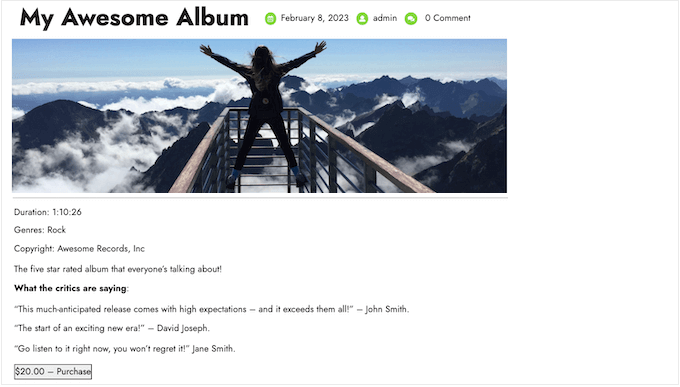
You can sell singles, full albums, or even sample packs with features like secure file delivery, discount codes, and customer management built right in.
For detailed instructions, you can see this guide on how to sell music online in WordPress.
Alternatively, if you want to sell physical music, like vinyl or CDs, then you’ll need a full store with shipping, tax, and inventory support. I recommend using WooCommerce because it’s the most popular eCommerce plugin for WordPress and makes it super easy to sell products online.
You can follow this step-by-step guide on how to start an online store to get started.
FAQs Around How to Embed Spotify in WordPress
If you’re just getting started or still have questions about embedding Spotify links, you’re not alone. Here are some common questions I often hear from WordPress users:
How do I embed a Spotify playlist into WordPress?
You can copy the Spotify playlist link and paste it into a Spotify block in the WordPress editor. WordPress will automatically convert it into an embedded player. Alternatively, a premium plugin like EmbedPress gives you more control over the audio player’s look and branding.
How do I add a Spotify podcast to my WordPress site?
You can copy the podcast episode or show link from Spotify and paste it into the Spotify block in the WordPress block editor. It will instantly turn into a playable embed. Using a plugin like EmbedPress will also allow you to control how the audio player looks and get more followers directly from your website.
How do I play background music on a WordPress site?
Most modern browsers limit autoplaying background music to protect the user experience, especially on mobile devices, where unexpected sounds can be intrusive. This might be one of the reasons WordPress doesn’t reliably support autoplay out of the box.
That said, there are more user-friendly ways to share background music:
- Use a plugin with a custom play button – Plugins like HTML5 Audio Player let you add a small play/pause button. You can place it in a header, footer, or floating sidebar so that visitors can choose to start the music.
- Embed Spotify or other music players – Instead of true background music, you can embed a playlist or single track using Spotify or another streaming service. Visitors can click play whenever they’re ready to listen.
I hope this article has helped you learn how to embed Spotify in WordPress and make your music website more interesting. Next, you can check out our guides on how to add MP3 audio files in WordPress or our expert picks of the best WordPress plugins for podcasters.
If you liked this article, then please subscribe to our YouTube Channel for WordPress video tutorials. You can also find us on Twitter and Facebook.

