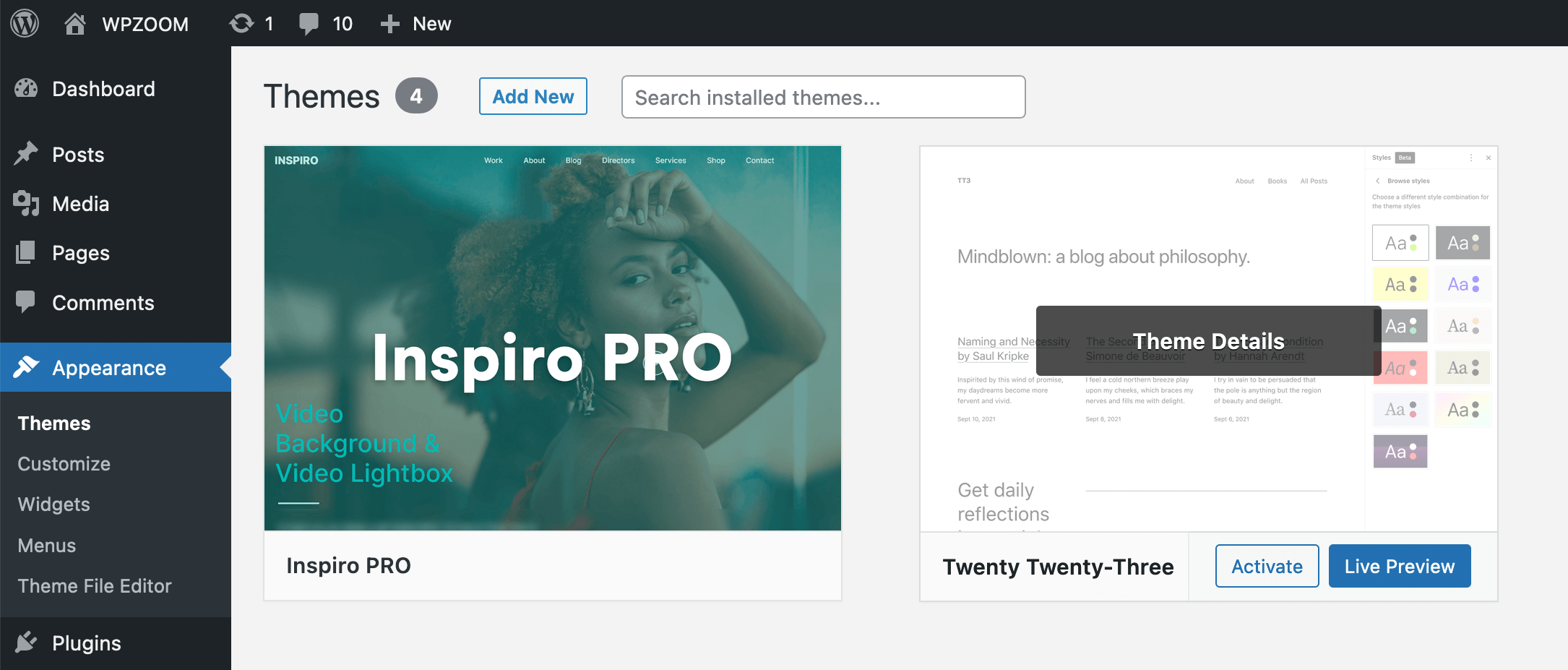Encountering a WordPress error, like the “There has been a critical error on this website” message, can feel like a punch to the gut, especially when your site is an essential part of your business or personal projects. But before you start panicking and imagining the worst, take a deep breath—you’re not alone in this.
This kind of error is actually quite common in the WordPress world, and the good news? It’s usually fixable with a few straightforward steps. In this guide, we’ll dive into why this error happens, and more importantly, how to fix it.
Table of Contents
- What Does the Critical Error on WordPress Mean?
- Root Causes of the “There has been a critical error on this website” Error
- How to Fix the Critical Error on WordPress: Basic Troubleshooting Steps
- Advanced Troubleshooting Techniques to Fix the WordPress Critical Error
What Does the Critical Error on WordPress Mean?
So, you’ve encountered the ominous “There has been a critical error on your website” message. It might look scary, but what exactly does this message mean?
Overview of the Error
In simple terms, this error means that something in the backend of your WordPress site has gone wrong, and WordPress can’t function properly. It’s like when your computer suddenly freezes because of a glitch—your website needs a little troubleshooting to get back on its feet.
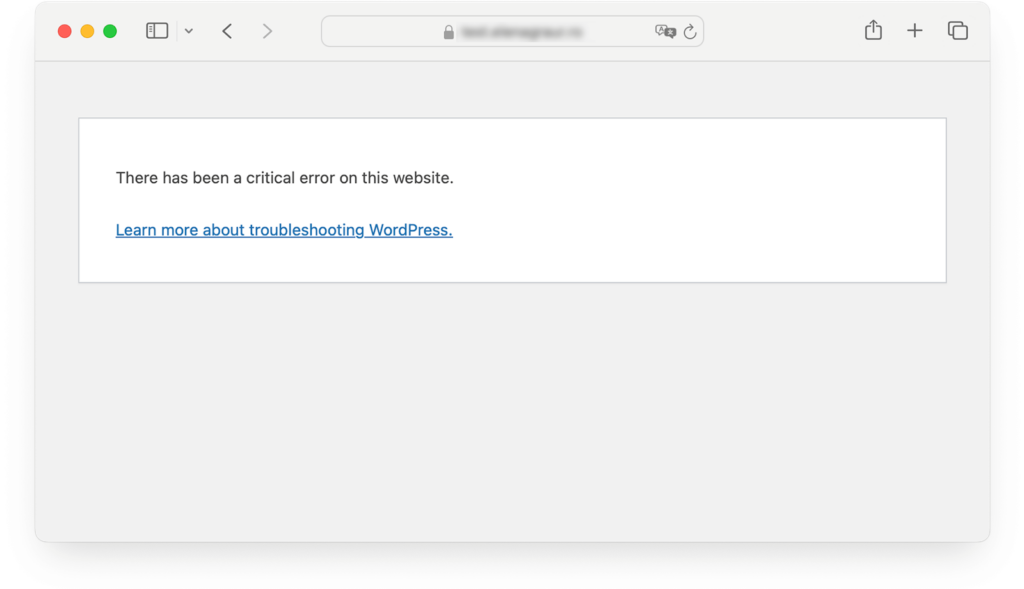
This message is a general alert, meaning it can be triggered by various issues. Think of it as WordPress’s way of waving a red flag, letting you know something isn’t right, but without giving away too much detail upfront. The actual problem could be a conflict between plugins, a theme that’s not playing nice, or even an issue with your server.
Impact on Your Website
When this error shows up, it’s not just a small hiccup—it’s a full stop. Your website might go down entirely, making it inaccessible to visitors. This can be particularly frustrating if your site is live and active, causing potential loss of traffic, customers, or readers.
But there’s a silver lining. WordPress has a built-in recovery mode that, in some cases, kicks in when a critical error occurs. If WordPress detects what’s causing the error, it might deactivate the problematic theme or plugin automatically, allowing you to log in and fix the issue. You’ll receive an email to your site admin email inbox titled “Your Site is Experiencing a Technical Issue,” which includes a link to access your site in recovery mode.
In recovery mode, WordPress will guide you to the root of the problem, whether it’s a faulty plugin, a theme that’s acting up, or something else. This mode is a lifesaver because it lets you troubleshoot the issue without completely locking you out of your site.
Unfortunately, there isn’t a way to manually activate WordPress’s built-in recovery mode.
Root Causes of the “There has been a critical error on this website” Error
Understanding the root causes is the first step toward fixing the issue and preventing it from happening again. Let’s take a look at the most common culprits behind this pesky error.
- Plugin Conflicts. Plugins are fantastic tools that add functionality to your WordPress site, but sometimes they don’t play nice together. When two or more WordPress plugins conflict, it can cause your site to crash, leading to the WordPress critical error message. This is especially common when a plugin isn’t properly updated, is poorly coded, or isn’t compatible with your version of WordPress.
- Theme Incompatibilities. Your WordPress theme controls the look and feel of your website, but like plugins, it can also cause problems if it’s outdated or not coded correctly. Themes need to be compatible with the latest version of WordPress and should work well with the plugins you’re using. An incompatible or poorly coded theme can easily lead to a critical error.
Pro Tip: Choosing a Reliable Theme! When selecting a theme, always opt for one that’s well-supported and frequently updated. Themes from reputable developers like WPZOOM are generally safer bets. Our themes are designed for stability and compatibility with the latest WordPress updates. Regularly updated and thoroughly tested, WPZOOM themes minimize the risk of conflicts that can lead to critical errors. Plus, with our dedicated support, you’re never alone in resolving any issues that arise.
- PHP Errors. PHP is the scripting language that powers WordPress, and it’s essential to your site’s operation. However, if something goes wrong with your PHP setup, it can cause serious problems, including the WordPress critical error message. Common PHP-related issues include outdated versions, deprecated functions, and syntax errors in your code.
- Database Connection Issues. WordPress relies on a database to store all of your site’s content, settings, and user information. If there’s a problem with this database—whether it’s a connection issue, corruption, or misconfiguration—your site may display the WordPress critical error message.
Database issues can arise for a variety of reasons, such as an incorrect database name, username, or password in your wp-config.php file. Other times, the database itself might be corrupted due to a crash or improper shutdown, causing your site to malfunction.
How to Fix the Critical Error on WordPress: Basic Troubleshooting Steps
It’s time to roll up our sleeves and fix the “There has been a critical error on your website” error. Let’s start with the basics and then move on to more advanced techniques if needed.
1. Enable Debugging Mode in WordPress
The first step in troubleshooting is to get more information about what’s going wrong. By enabling debugging mode in WordPress, you can see detailed error messages that can point you directly to the problem.
1. Access your site’s files using an FTP client or your hosting provider’s file manager.
2. Open the /wp-config.php/ file in the root directory of your WordPress installation.
3. Find the line that says /* That’s all, stop editing! Happy blogging. */.
4. Just above that line, add the following code:
define('WP_DEBUG', true);
define('WP_DEBUG_LOG', true);
define('WP_DEBUG_DISPLAY', false);5. Save the file and refresh your website.
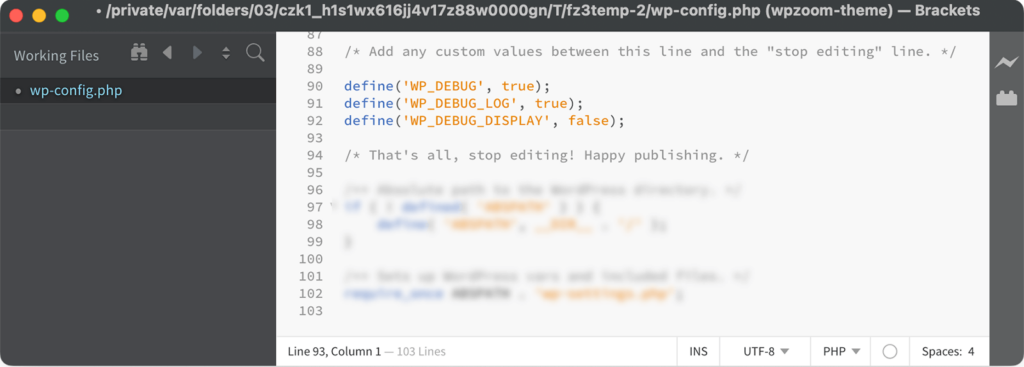
With debugging enabled, WordPress will log errors to a debug log file (/wp-content/debug.log). This log will give you specific details about what’s causing the critical error, making it easier to identify and fix the issue.
2. Check and Deactivate Plugins
Plugins are often the source of critical errors, especially if they’re outdated or conflicting with each other. To determine if a plugin is the culprit:
- Deactivate all plugins: You can do this by accessing your site’s files via FTP, navigating to the /wp-content/ directory, and renaming the plugins folder to something like /plugins_old/.
- Check your website: If the site loads without the critical error, it means one of the plugins is causing the issue.
- Reactivate plugins one by one: Rename the /plugins_old/ folder back to /plugins/ and reactivate each plugin individually through the WordPress dashboard until the error reappears. The last plugin you activate before the error returns is likely the culprit.
Once you’ve identified the problematic plugin, you can either delete it, replace it with an alternative, or contact the plugin’s developer for support.
3. Switch to a Default Theme
If plugins aren’t the issue, the next step is to check if your theme is causing the problem. Sometimes, an outdated or incompatible theme can trigger the WordPress critical error.
However, if your theme has customizations, switching to a default theme temporarily could disrupt your site’s design and functionality. Switching to a default theme may temporarily remove any customizations or settings specific to your current theme. If your site uses custom layouts, widgets, or other theme-specific features, be aware that these might not appear correctly with a default theme. It’s advisable to keep this switch brief, just long enough to test if the theme is the root of the issue, and then restore your customized theme as soon as possible.
Steps to safely switch to a default theme
- Backup Your Site: Before making any changes, create a full backup of your site. This will allow you to restore your site if anything goes wrong.
- Switch to a Default WordPress Theme: Go to the WordPress dashboard and navigate to Appearance > Themes. Activate one of the default themes, such as Twenty Twenty-Four.

- Check Your Website: If the site works with the default theme, your original theme might be the cause of the error.
- Restore Your Custom Theme: If your custom theme is causing the issue, consider reaching out to the theme developer for support or checking if an update is available. Once the issue is resolved, you can switch back to your original theme.
If you’re unsure or uncomfortable making this change due to the risk of losing customizations, you might want to seek professional help or consult with your theme developer for a safer way to troubleshoot.
If your original theme is causing the issue, consider updating it or switching to a more reliable theme, like those offered by WPZOOM, which are designed to minimize such conflicts.
4. Clear Site Cache
Sometimes, your site’s cache can cause issues, especially if it’s outdated or corrupted. Clearing the cache can resolve these issues.
- If you’re using a caching plugin, go to its settings in the WordPress dashboard and clear the cache.
- Alternatively, clear the cache manually via your hosting control panel or FTP.
Once the cache is cleared, refresh your site to see if the error is resolved.
Advanced Troubleshooting Techniques to Fix the WordPress Critical Error
If the basic troubleshooting steps didn’t resolve the critical error on your website, don’t worry—there are still more tools in the toolbox. These advanced techniques are designed for users who are comfortable digging a little deeper into WordPress or for situations where the error is more complex.
1. Increase PHP Memory Limit
WordPress requires a certain amount of memory to run, and if it runs out, you may see a critical error. Increasing the PHP memory limit can often resolve this issue.
Here is how to increase the PHP memory limit:
1. Use an FTP client or your hosting provider’s file manager to access your WordPress installation’s root directory.
2. Open the wp-config.php file in a text editor. It is located in the root directory of your WordPress site.
3. Add the following line of code to the the wp-config.php file, just before the line that says, /* That’s all, stop editing! Happy blogging. */:
define('WP_MEMORY_LIMIT', '256M');This line of code increases your PHP memory limit to 256MB, which is usually sufficient for most WordPress sites.
4. Save the changes to the wp-config.php file and upload it back to the root directory if you’re using an FTP client.
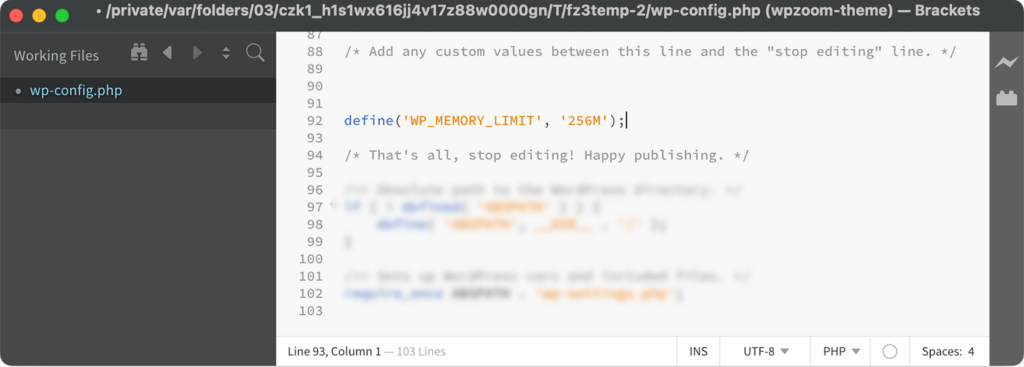
After increasing the PHP memory limit, refresh your website to see if the critical error has been resolved.
If these steps seem too complicated or you’re unsure about making changes to your site’s files, don’t hesitate to ask your hosting provider for assistance. They can often increase the PHP memory limit for you or guide you through the process.
2. Reinstall WordPress Core Files
Sometimes, core WordPress files can become corrupted, leading to a critical error. Reinstalling these files can often fix the problem without affecting your content or settings.
Here is how to reinstall WordPress core files:
- Backup Your Site: Before making any changes, always back up your website files and database.
- Download the Latest Version of WordPress: Visit the official WordPress website and download the latest version.
- Upload Core Files via FTP: Connect to your site via FTP and navigate to the root directory of your WordPress installation. Upload the new WordPress files, overwriting the existing ones, except for the /wp-config.php/ file and the /wp-content/ directory.
- Refresh Your Website: After the files are uploaded, refresh your site to see if the error is resolved.
This method ensures that any corrupted or missing core files are replaced, which can often resolve a stubborn critical error.
3. Fixing Database Issues
If you suspect the error is related to your database, you’ll need to take a closer look at the database itself. WordPress relies heavily on its database, and even a small issue can cause significant problems.
You can use phpMyAdmin to repair the database:
- Log in to your hosting control panel and open phpMyAdmin.
- Select the database associated with your WordPress site from the list.
- Select all the tables in the database.
- Use the “Check Table” option to identify any issues.
- If any issues are found, use the “Repair Table” option to fix them.
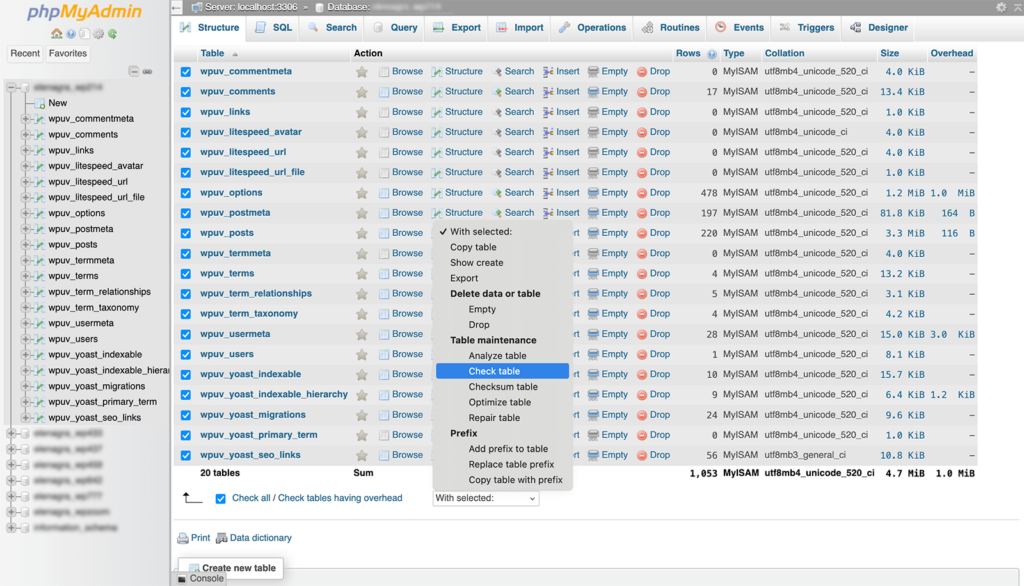
You can also try to enable the WordPress’s built-in database repair tool:
1. Edit the wp-config.php file by adding the following line:
define('WP_ALLOW_REPAIR', true);2. Access the repair tool by going to http://yoursite.com/wp-admin/maint/repair.php to access the repair tool.
3. Choose the option to repair and optimize your database.
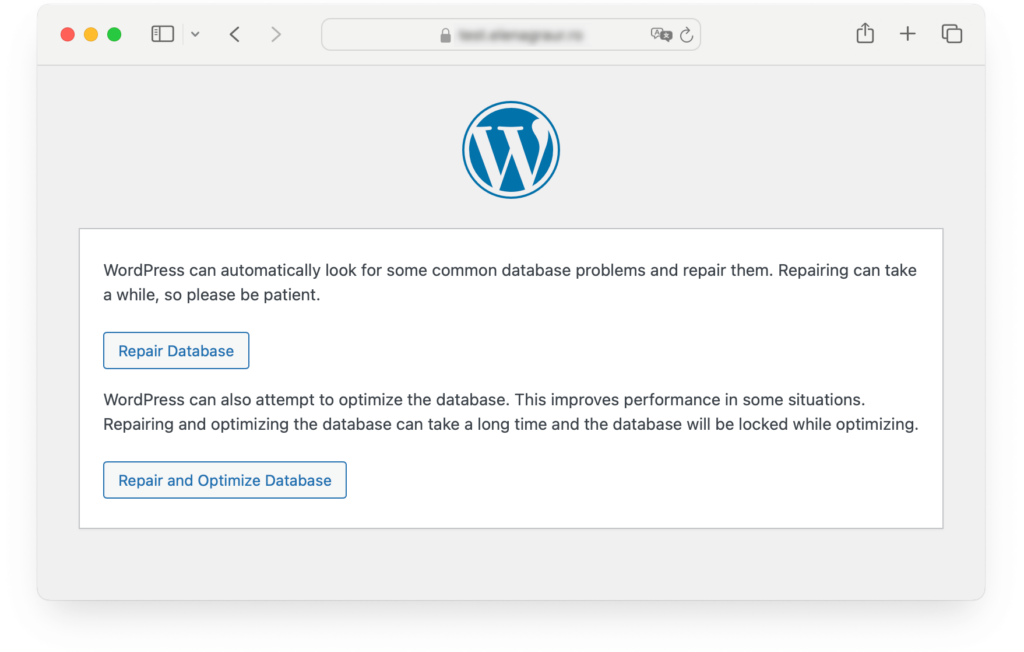
After repairing your database, check to see if the critical error has been resolved. Regular database maintenance can also help prevent future issues.
4. Upgrade Your PHP Version
WordPress, along with many themes and plugins, relies on the latest versions of PHP for optimal performance and security. Running an outdated version of PHP is a frequent cause of a critical error in WordPress. Upgrading to the latest version can often resolve this issue.
Here is how to upgrade your PHP version via your hosting provider:
- Log in to your hosting control panel (cPanel, Plesk, etc.).
- Find the PHP settings or MultiPHP Manager.
- Select the latest PHP version (at least PHP 7.4 or higher) and apply the change.
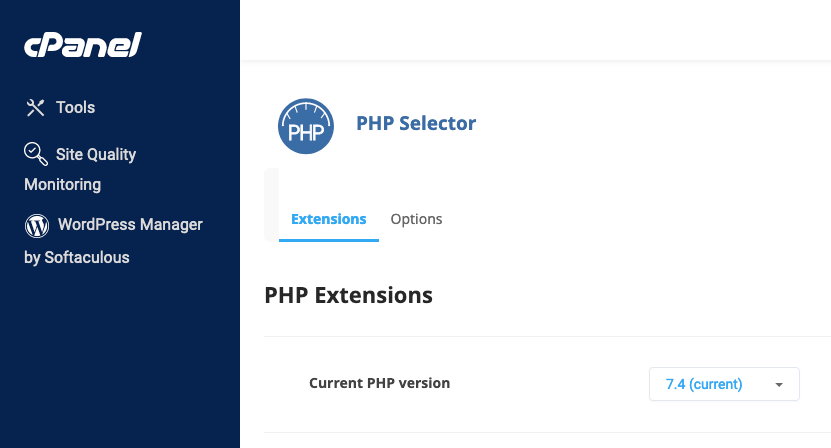
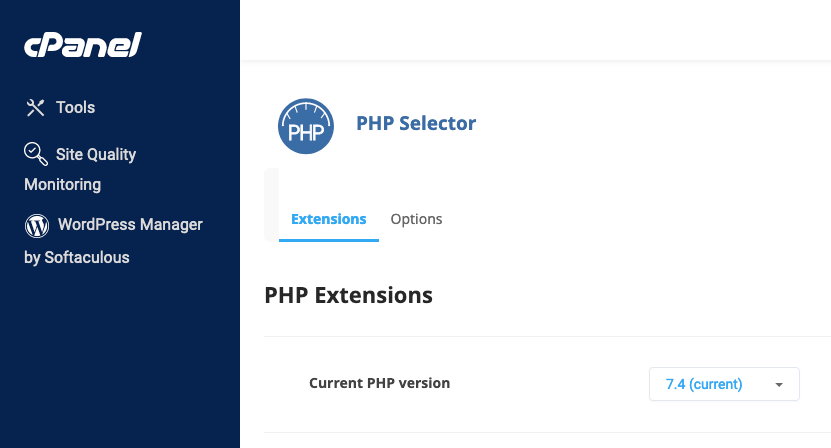
After upgrading, check your website to ensure everything is functioning properly. Look out for any errors or incompatibilities, especially if you’re using older themes or plugins.
If you’re unsure how to upgrade PHP or encounter issues during the process, reach out to your hosting provider’s support team. They can guide you through the upgrade or perform it on your behalf.
5. Check for Malware
Malware is another potential cause of critical errors, especially if your site has been compromised. It’s crucial to scan your site and remove any malicious code.
Here is how to scan for malware:
- Install a reputable malware scanner plugin like Wordfence or Sucuri.
- Initiate a full scan of your site to detect any malicious files or code.
- If malware is found, the plugin will guide you through the steps to remove it.
Preventing Future Errors
Preventing future errors on your WordPress site is all about being proactive. Regularly updating your plugins, themes, and WordPress core is crucial for maintaining compatibility and security.
Implementing a robust backup strategy ensures that you can quickly recover from any issues while using a staging environment allows you to test changes safely before going live. Lastly, bolstering your site’s security with strong practices like using security plugins and enabling two-factor authentication can help protect against malware and other threats.
By following these preventive measures, you can keep your website running smoothly and avoid the stress of encountering critical errors down the road.
If you find yourself facing a critical error or need help with advanced troubleshooting, WPZOOM is here to support you. Our team of experts can assist with resolving complex issues, optimizing your site’s performance, and ensuring that your WordPress setup is secure and reliable. Don’t hesitate to reach out to WPZOOM for professional assistance to keep your site in top shape.