Have you ever tried to restore an outdated plugin or theme on your WordPress website only to be greeted with an error message, Destination folder already exists? Well, you’re not the only one to encounter this error.
Many WordPress users, especially bloggers who install and work with many plugins and themes, are bound to come across this error. The “Destination folder already exists” error can be annoying since it prevents you from installing the plugin you desire and can halt the growth of your website.
Nothing is more frustrating than having your workflow interrupted by a vague error message. But thankfully, you can easily fix the error by either using the replace current with uploaded button from your WordPress dashboard or deleting the folder by using FTP or cPanel.
In this article, we’ll examine why this error occurs and how to troubleshoot it. So without further ado, let’s get started.
1 What Triggers Destination Folder Already Exists Error in WordPress?
Before we get started on finding a solution, it’s essential to understand what this error is and why it occurs so that you can take the appropriate steps to avoid it in the future.
WordPress organizes its essential files with the help of a structured folders system. Themes and plugins are separated into their own folders. WordPress also creates sub-folders for each plugin and theme installed on your website.
Sometimes you might encounter this issue while previously installing a plugin or theme, and for some reason, the installation failed; then, the folders and files for that plugin or theme may remain on your server. And if you retry the installation, you’re bound to get this error.
WordPress will be confused if you try to install the same plugin again as a folder with the same name already exists. You then get the “Destination folder already exists” error in WordPress.
Fortunately, WordPress has improved its ability to communicate with this problem over time. It explains why it appears and offers a few options for resolving the problem. As you can see above, the most common reason for getting the error is the plugin is already installed.
Additionally, when uploading and tweaking the theme files, you can encounter this error. The error can also occur if you delete a plugin or theme or try to restore your website from a backup.
2 How to Fix the “Destination Folder Already Exists” WordPress Error
First and foremost, make a backup of your website. When working with your site’s files, it’s always a good idea to make a backup so that you can restore them if something goes wrong.
To fix the destination folder already exists error, you’ll need to connect your website to your server, which contains all of your website’s essential WordPress files. You can use cPanel or an FTP client to connect to your server. You can also fix the error from your WordPress dashboard, with the help of Replace current with uploaded button. We’ll show you all three ways in detail and help you fix the error.
So, without further ado, let’s get started.
2.1 Using the Replace Current With Uploaded Button
When the error appears, click the Replace current with uploaded button to bypass the “Destination folder already exists” issue. This will overwrite any existing files and folders, allowing you to complete the installation normally
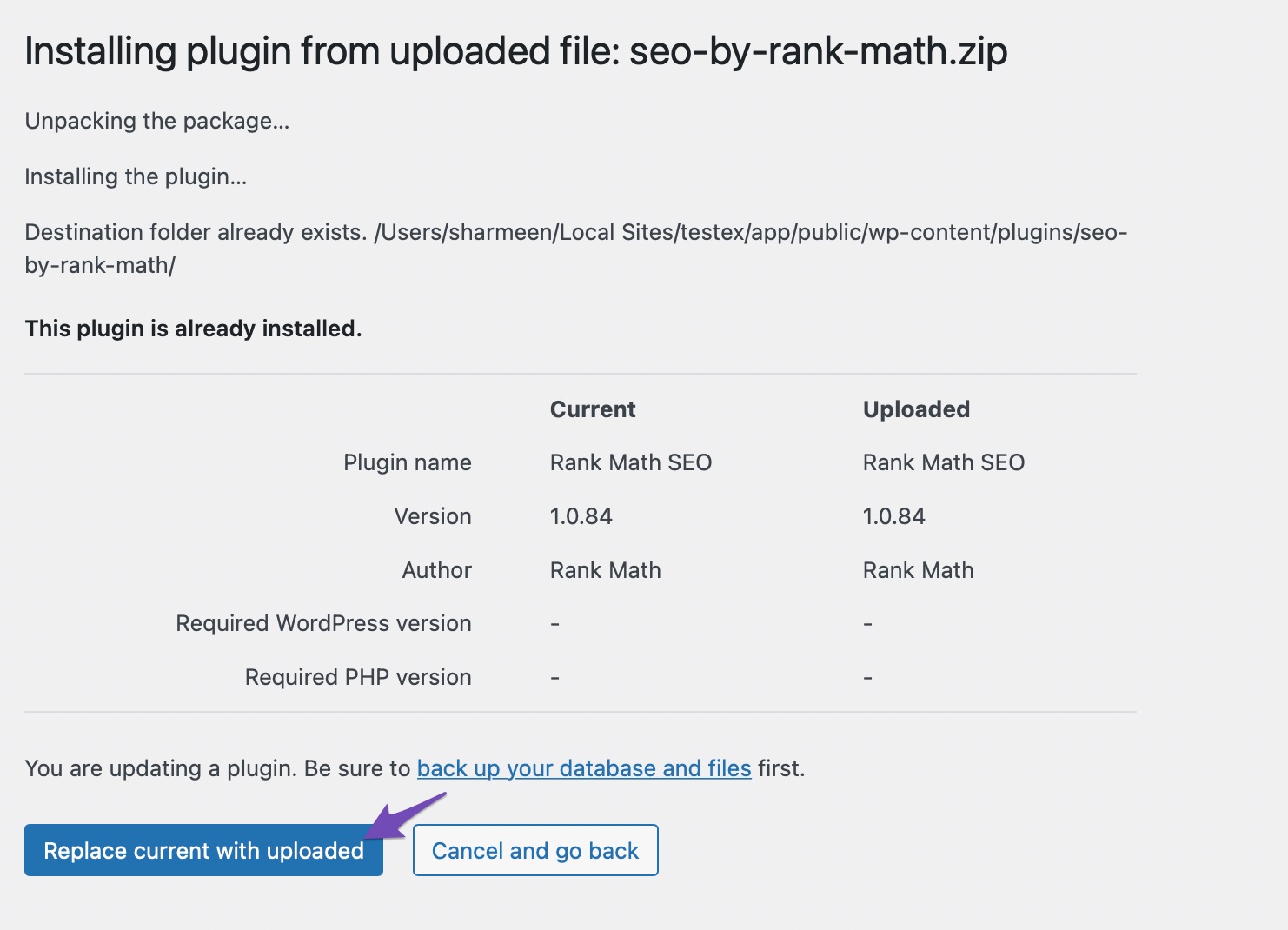
2.2 Using FTP
At first, connect your website via an FTP client. Once connected, navigate to the /wp-content/plugins/ or /wp-content/themes/ folder (depending on your error).
Now, search and delete the folder named after the plugin or theme you were trying to install. Right-click on the folder and click on the Delete option.
For instance, if you get this error while installing the Rank Math plugin, look for the plugin folder and delete it, as shown below.
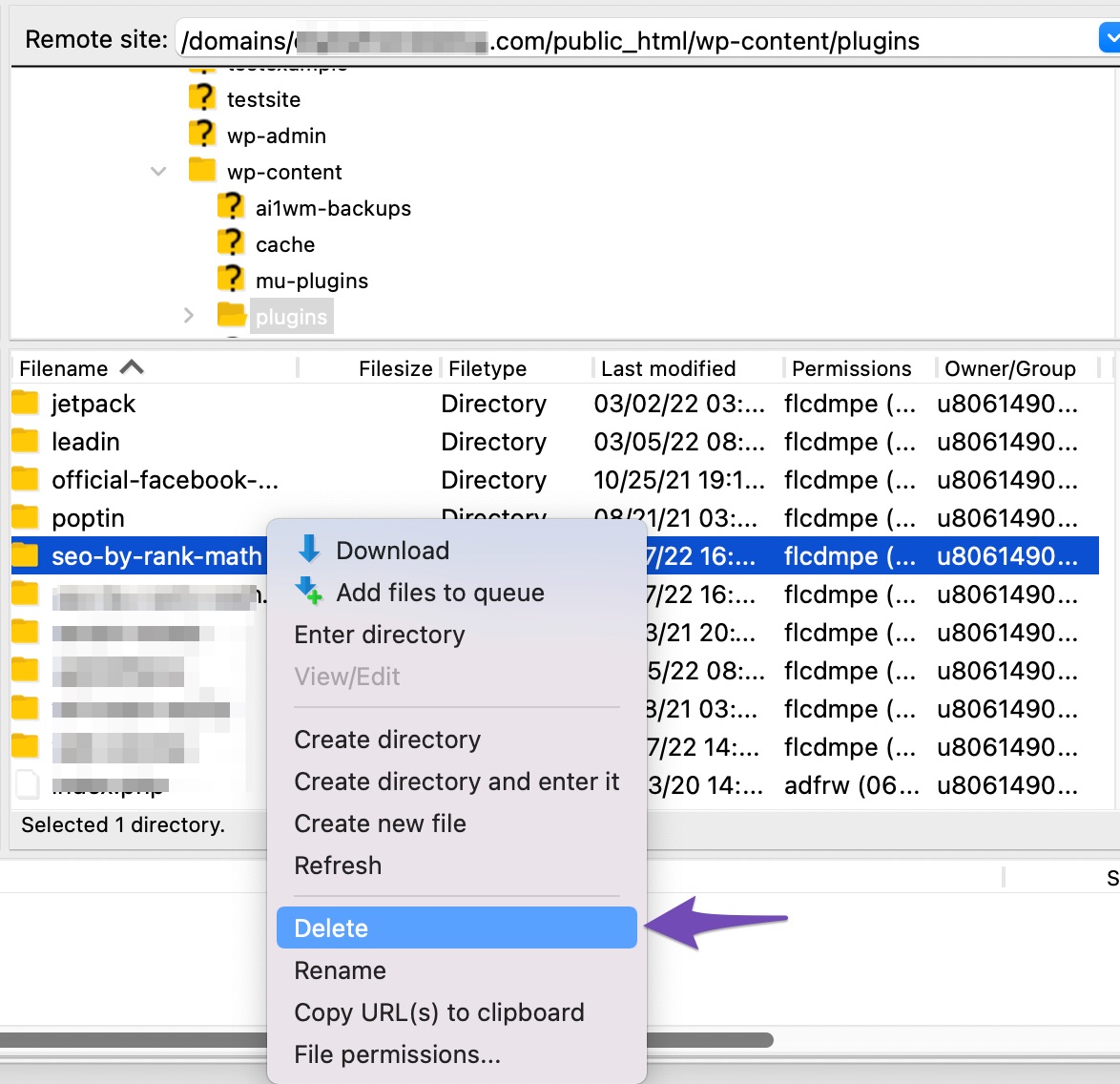
You’ll be prompted with a confirmation dialog box. Click on the Yes option to delete the plugin and its folders from the server.
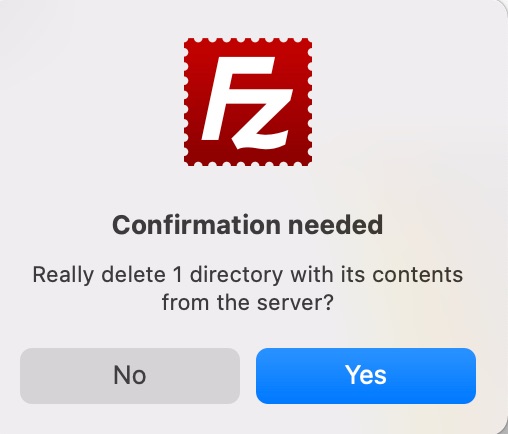
You can now return to your WordPress admin area and attempt to install the plugin or theme as usual. You should now be able to install your WordPress plugin or theme successfully.
2.3 Using cPanel
First, log in to your hosting dashboard’s File Manager. To access the WordPress files for your website, search for the public_html folder. In this folder, you’ll see a folder named wp-content. This is the folder where all your plugins and themes are located.
Open the themes or plugins folder to find all the sub-folders for the plugin or theme installed on your website.
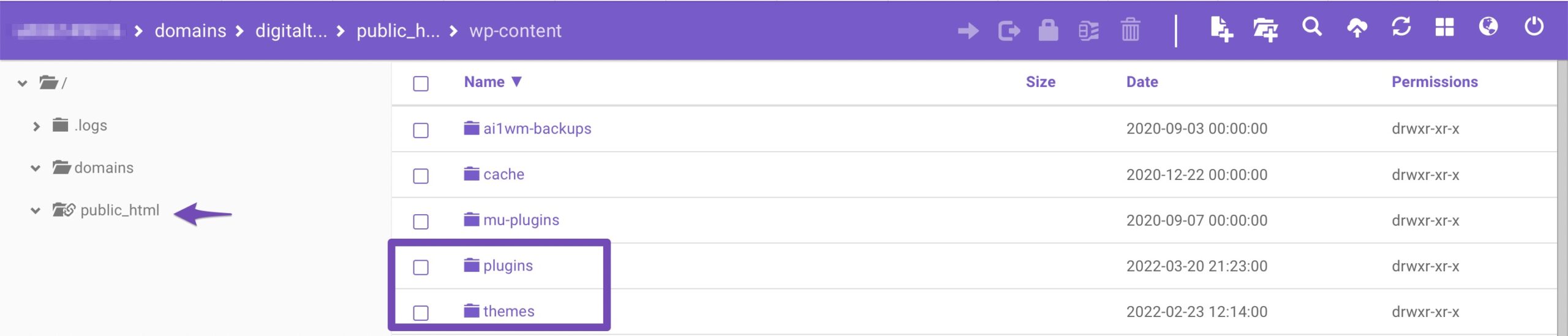
Search for the plugin or the theme folder you want to delete. Right-click on the particular folder and click on the Delete option.
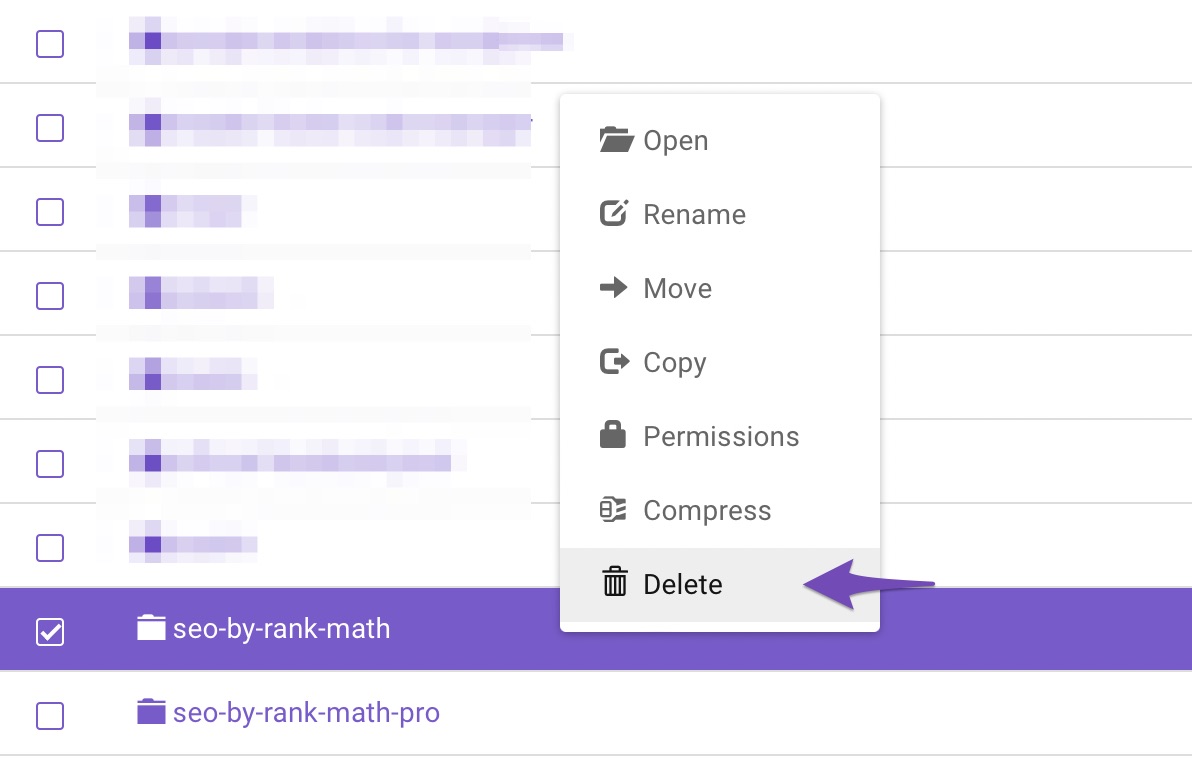
Further, you will be prompted to confirm your choice. Press the DELETE button to proceed with deleting the plugin folder and its files and subfolders.
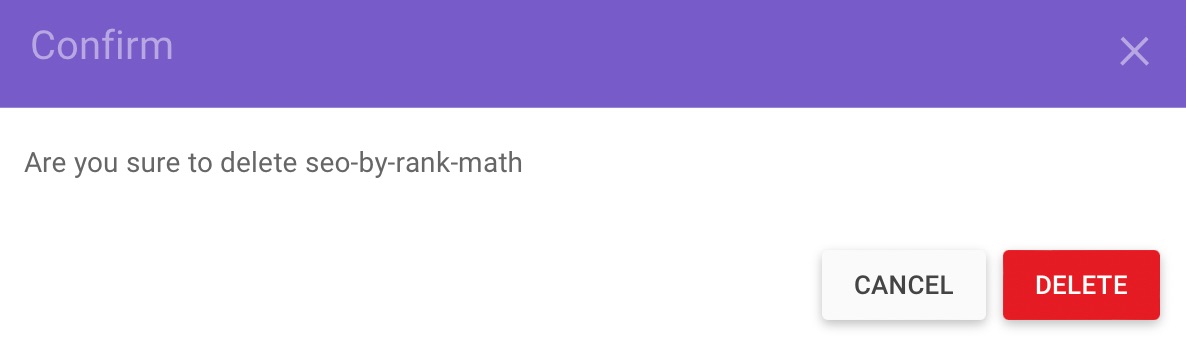
You can now return to your WordPress admin area and reinstall the plugin or theme as usual. The error “Destination folder already exists” should now disappear, and your plugin or theme should be installed successfully.
3 Conclusion
WordPress developers made it easy to resolve the “Destination folder already exists” error by including a Replace current with uploaded button on the error page. However, not everyone prefers to use an automated solution, and for those users, connecting using FTP or a file manager is also easy. Just look for the folder in question, delete it, and then try to upload again.
We hope this article has helped you learn how to easily fix the “Destination folder already exists” error in WordPress. If you’ve liked this article, let us know by Tweeting @rankmathseo. 💬

