Dynamic content naturally comes with a performance downside. In this article learn how to optimize Slider Revolution to create both beautiful and efficient animations.
Pro level visuals that look amazing and are fully responsive, can often put a damper on page speeds.
But no fear, you’ll soon see how easy it is to have the best of both worlds (the sizzle, without the slowdown) with the help of built-in Slider Revolution settings, plus our Smush, Hummingbird, and hosting tools.
Skip ahead.
Feel free to skip ahead to any of the topics we’ll be covering:
Slider Revolution, Dragster or Drag?
ThemePunch’s Slider Revolution for WordPress comes with over 200 templates, 2000 elements, and 25 plus add-ons.
It’s also competitively priced, and they offer Lifetime access for a one-time fee.
That’s a lot of possibility in a package. But we’ve been burned before by heavyweight hitters stalling out page speeds.
But no need to worry, we’ve worked out a solution.
With our tried and true method, you’ll be back to blazing speeds faster than the Millennium Falcon made the Kessel Run. 😁
Our Performance Testing Guidelines
For our test to have merit, it’s essential we set up a set of ground rules and guidelines. They are as follows:
Parameters
- We’ll be using a clean foundation, meaning, our site will be built on a brand new WordPress installation.
- Our appearance configurations and options will be kept static after initial setup.
- Hosting is through WPMU DEV Managed WordPress hosting (Bronze plan).
- Plugins on deck are Slider Revolution (SR), Smush, and Hummingbird*.
(If you’re using our hosting, you will also have the WPMU DEV Dashboard plugin, as it’s automatically installed on sites hosted by us.) - Speed Testing will be conducted through two sites
- When conducting the speed tests, I ran each one three times in succession, and used the middle number as my recorded score.
Procedure
- Install Slider Revolution; apply a template/module
(cost associated, Slider Revolution) - Tweak SR’s File Size Optimizing feature
(cost associated, Slider Revolution) - Install Smush; optimize settings (free plugin)
- Install Hummingbird; optimize settings (free plugin)
- Turn on CDN in Hummingbird
(cost associated, Hummingbird Pro)
- Install Slider Revolution; apply a template/module
- Turn on FastCGI in the Hub
(cost associated, WPMU DEV Hosting) - Run speed tests after each of the above steps (free sites)
Particulars
The Pro versions of Smush & Hummingbird will be installed on sites hosted by WPMU DEV.
To mirror non-pro versions of the plugins, my initial tests were conducted with the Pro features disabled*.
Hummingbird optimization uses different types of caching and compression features on sites. Page, Gravatar, and RSS caching were disabled.
WPMU DEV turns on browser caching and GZip compression by default; this is standard for most hosts. These will remain on during our tests, since we can’t turn them off without impacting other settings.
As we’ve mentioned in other articles of our optimization series, please note that because of the variances inherent to each element, no one will have identical results.
Geographical locale, media library size, hosting provider – all paint part of the picture using very different brushstrokes.
No matter your particular site environment, you are bound to see marked improvement with this process.
We are going for beauty and brawn, so Slider Revolution will not only be visually stunning, but a highly functional and fast flying site.
[Editor’s note: The tests below were done with earlier versions of Smush and Hummingbird. Our plugins have been redesigned to allow for white labeling and reselling].
How To Sizzle, Without The Slowdown
First up, let’s install Slider Revolution on a fresh WP site, with no other pages, posts, etc.
After installing, select a New Module from Template, from the SR dashboard. I chose “Mini Website”, which required the addition of the Particles Effect add-on.
I tweaked some settings, to personalize the content a bit. There’s so much you can play with here, I could’ve gotten lost for hours.
But on to the task at hand! A quick copy & paste with shortcode, and my landing page is revolutionized. 🙂
How YOU doin?
Time for our initial speed tests.


There is currently a file size optimizer feature baked into Slider Revolution. We’ll try that and see if it gives us a bump.

The file optimization screen lists the module’s images that can be optimized, along with a slider to make adjustments. (See SR File Size Optimizer Documentation.)

After making some adjustments, let’s do a speed test to check for improvements.


There are some overall tips and tweaks you can gain strides with, which we’ll cover a little later.
But to really enhance your site speed using Slider Revolution, you’re best served by top quality hosting, and plugins specifically designed for optimizing.
By incorporating Smush and Hummingbird, our world-class (and free!) optimization plugins, you’ll have pagespeeds humming in no time.
Let’s install and activate Smush.

Upon navigating to the Smush dashboard, you should be greeted with the quick setup wizard. These settings include: Auto Compression, EXIF Metadata, Full Size Images, Lazy Load, and Usage Data.
Here’s what each feature does:
- Auto Compression ― automatically optimizes new image uploads, so you don’t have to do each one manually.
- EXIF Metadata ― strips camera settings from your images, helping reduce file size. (Don’t worry; it won’t strip SEO metadata).
- Full Size Images ― compresses your original full size images. (Note: it stores copies of your originals by default, in case you ever want to revert back. This feature is Pro only.)
- Lazy Load ― stops offscreen images from loading until a visitor scrolls to them.
- Usage Data ― lets our designers gain insight into what features need improvement. (Your personal data will never be tracked.)
Go ahead and run through each screen, leaving default settings on. (Allowing Usage Data will help towards the functionality of future versions of the plugin, but if you have any qualms about opting in, leave it off.)

Once the wizard completes, the dashboard will reflect how many images could use compressing. Click the Bulk Smush Now button to activate her super power.
What do our image optimization stats look like now, Ms. Smush?

Let’s see how much that lightened the (page) load, and do our speed tests again.


Time to kick things into high gear, and let Hummingbird flit on the scene.
FREE EBOOK
Your step-by-step roadmap to a profitable web dev business. From landing more clients to scaling like crazy.
FREE EBOOK
Plan, build, and launch your next WP site without a hitch. Our checklist makes the process easy and repeatable.

After installing and activating Hummingbird, going to the dashboard will activate another quick setup wizard. She will suggest running a performance test, which is exactly what we want to do.
Once the test is complete, you’ll get a notification letting you know. The dashboard shows us the score from the performance test.

Hummingbird displays a list of Score Metrics that were rated during the performance test.

For some performance issues, Hummingbird’s own features can be activated or tweaked to address them.
In other cases, Hummingbird will identify the issue, with the fix required in a separate plugin (e.g., Smush Pro).
When a plugin is not the best solution, and a bit of code editing is required, Hummingbird provides specific instructions for how to fix it.
Additional metrics called Audits separate issues into categories of Opportunities, Diagnostics, and Passed Audits.
Opportunities are basically color-coded alerts. Yellow indicates a mild to moderate issue, and Red means the issue is impacting performance to a greater degree as compared to other sites.
In this performance evaluation, Hummingbird has indicated that I have an item in Opportunities. It’s only a single instance, and not of major impact, but I am going to address it anyway.
To resolve Opportunities, click on any alert row, and it will display:
- a detailed description of the issue
- a list of specific assets involved
- step-by-step instructions on how to resolve the issue

I have nineteen Passed Audits (sweet!). Audits provide a detailed look at every aspect of your site’s performance capacity.
Even Passed Audits have explanations and fixes for each item listed. Again, this info is accessed through the corresponding row’s arrow dropdown.

Lastly, I have three Diagnostics. These provide additional information about how your page adheres to best practices of web development.
To resolve any Diagnostics, click on the dropdown arrow to the right, under the header, and follow the instructions provided beneath How to Fix.

Once you’ve made all of your fixes, have Hummingbird run another performance test, so we can check score improvement.

Now we’ll do some asset optimization. From the left menu bar, choose Asset Optimization. Click Automatic, and make sure the Speedy slider is ON.
This setting not only compresses your file, but also auto-combines smaller files together, which helps decrease the number of requests made when a page is loaded.

Of note: when you’re in Automatic mode, Hummingbird auto-detects newly added plugin and theme files and optimizes them for you, but won’t remove any old files from a plugin or theme that was removed.
This is to avoid conflicts and issues, and why it’s recommended to re-check files on occasion ― so everything remains in sync.
Ok, time for some speed testing.


Awesome scores! There’s another tool we can use… let’s turn on the CDN in Hummingbird.
From the same Asset Optimization page, move the WPMU DEV CDN slider to ON (it will turn blue).

Let’s run our speed tests again.
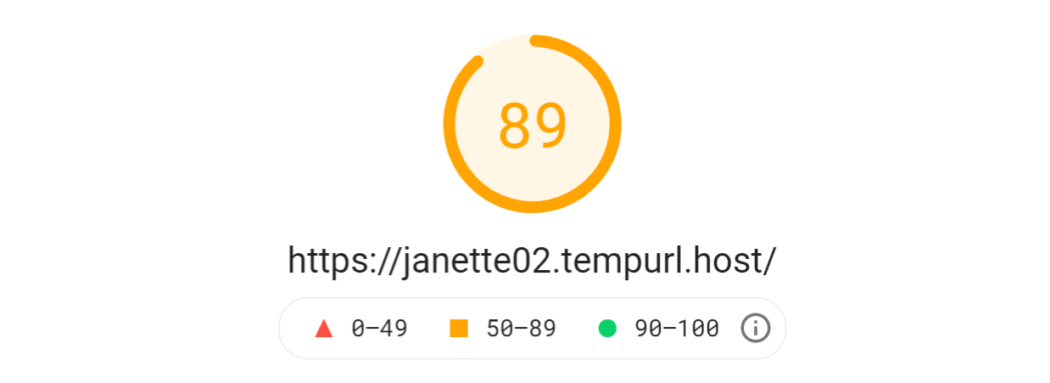

We could finish here and be perfectly happy campers. However, I’ll throw one more log on the fire, by tweaking a setting through my WPMU DEV hosting.
Turning on FastCGI through WPMU DEV’s hosting Hub.
Bustin that move deserves a new round of test scores!


I think we’ve earned a victory lap!! Before I get carried away with the checkered flag, I want to share an earnest thought on continued testing.
If we were to run speed tests randomly going forward, slight variances would be expected, as none of the elements are truly static.
But barring extreme circumstances, you shouldn’t see any significant dips in page loading time, with all of the tweaks we’ve put into play.

Making Slider Revolution(ary) Speed Gains
Slider Revolution is definite eye candy (of the designer chic variety, not bubble gum dispenser dross). Their pricing is reasonable, and tiered to the number of sites it will be used on.
If you want to make jaws drop and be remembered for powerful visuals, without giving up valuable page load speed, Slider Revolution – optimized with Smush & Hummingbird – can give you the best of both worlds.
Not only will it make an impression, but page load speeds will fly, giving your users a first-rate experience.
As I mentioned earlier, there are some components you should always consider when it comes to getting and maintaining optimal speed on your site.
They are:
That last one can really make a night and day difference.
Make sure your hosting provider has a good reputation, and is shown to be fast and reliable. (WPMU DEV hosting plans provide solid, fully dedicated WordPress site hosting.)
Quick note regarding CDN as it applies to our plugins: the settings for the image CDN are located in Smush Pro, while the web object settings are in Hummingbird Pro.
Now you can sit back and relax, while your website flies. Ah… that’s a good feeling.
[Editor’s note: This post was originally published in June 2021 and updated in Dec 2023 for accuracy.]




