As your WordPress site grows, managing who can access what becomes crucial for maintaining security and efficiency. Understanding WordPress user roles and permissions helps you control how team members interact with your site without granting excessive access.
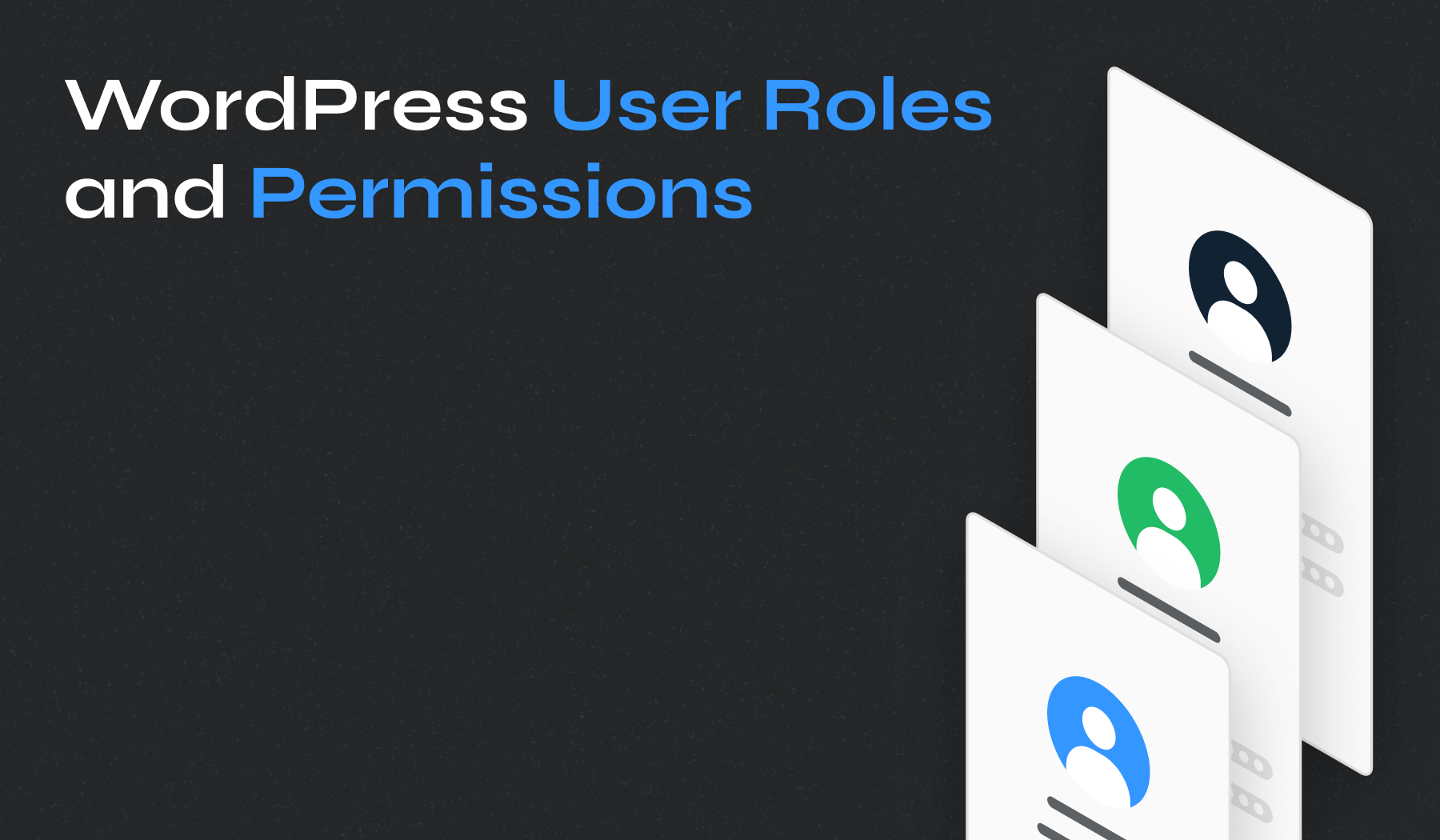
With the proper setup, contributors can create content, editors can polish it, and administrators can handle technical aspects, all without stepping on each other’s toes. This structured approach protects your site from accidental changes and streamlines your team’s workflow.
Table of Contents
- What Are WordPress User Roles and Permissions?
- Why Are User Roles Important?
- Default WordPress User Roles Explained
- Custom User Roles in WordPress
- How to Assign and Change User Roles
- Customizing User Roles and Capabilities
- Best Plugins for Managing WordPress User Roles
- Tips for Effective User Role Management
- Special Considerations for WordPress Multisite
- Match Your User Roles with Security-Focused WordPress Themes
What Are WordPress User Roles and Permissions?
WordPress user roles define specific permissions that control what each user can or cannot do on your website. A role is essentially a group of capabilities assigned to users, determining their access level and responsibilities on your site. By clearly defining these roles, you control user access and actions, which protects your content and maintains your website’s integrity.
Think about user roles as keys to your house. Each key unlocks a different door, granting varying levels of access. Someone with an administrator key can access every room, managing users, changing themes, installing plugins, and handling security. A contributor’s key only opens one door, just enough to submit posts for approval, without the permission to publish or modify others’ content.
Clearly defined permissions help avoid accidental or intentional damage to your website. WordPress roles range from minimal permissions, such as subscribers who manage their profiles, to extensive permissions granted to administrators. Understanding these capabilities lets you decide who manages your website’s content, settings, and security, ensuring your site remains safe, organized, and efficient.
Why Are User Roles Important?
Properly configured user roles form the backbone of website security and operational efficiency. By restricting access to only what’s necessary for each team member, you significantly reduce the risk of accidental deletions, unwanted changes, or security breaches.
For small business owners and web designers using WordPress, user roles solve several key challenges:
- Security: Limiting dashboard access minimizes risk exposure. When team members only have permissions for tasks they need to perform, the chance of security issues decreases dramatically. This prevents situations where someone accidentally deletes crucial content or installs incompatible plugins.
- Workflow Management: Clear role definitions create efficient content production pipelines. Authors focus on writing, editors handle quality control, and administrators manage technical aspects, all working within their defined boundaries.
- Team Collaboration: As your team grows, roles make it easier to onboard new members. Each person understands exactly what they can and cannot do, eliminating confusion and preventing access-related bottlenecks.
- Accountability: When something goes wrong, user roles make it easier to track actions back to specific team members. This clarity helps identify training opportunities and process improvements.
For WordPress site owners juggling multiple contributors, implementing the proper user roles transforms chaos into order. The system allows content creation to flow smoothly while maintaining site integrity, making it an essential aspect of professional website management.
Default WordPress User Roles Explained
WordPress has several pre-defined user roles, each designed for specific responsibilities and access levels. Understanding these roles helps you assign the correct permissions to team members based on their needs.
Administrator
The administrator role holds the highest level of authority on a standard WordPress site. Users with this role can perform virtually any action, including:
- Adding and managing all users
- Installing, activating, and deleting plugins and themes
- Creating, editing, and deleting any content
- Modifying site settings and configurations
- Managing comments from all users
- Importing and exporting site data
This powerful role should be assigned sparingly, typically only to site owners and trusted developers. Every WordPress site requires at least one administrator, but having too many increases security risks.
A common mistake many site owners make is giving administrator access to everyone who needs to post content. This practice exposes your site to unnecessary risks since it grants full control over critical functions that most team members don’t need.
Editor
Editors have comprehensive control over content but lack access to site-wide settings. Their capabilities include:
- Creating, editing, and publishing their own posts
- Editing and publishing posts from other users
- Managing categories and tags
- Uploading media files
- Moderating comments across all content
- Creating and managing pages
The editor role works perfectly for content managers and team leads who need oversight of all published material without requiring access to technical aspects of the site. Editors serve as quality control gatekeepers, ensuring content meets standards before reaching your audience.
Many larger blogs and news sites rely heavily on editors to maintain content consistency while freeing administrators to focus on technical management.
Author
Authors have more limited capabilities focused on creating their own content:
- Writing, editing, and publishing their own posts
- Uploading media for their content
- Editing their previously published posts
- Deleting their own posts
- Viewing comments on their content
Authors cannot create pages or edit content created by others. This role works well for regular content contributors who need independence to publish without waiting for approval but shouldn’t modify other people’s work.
The author role gives team members autonomy over their content while maintaining appropriate boundaries. It’s ideal for bloggers who contribute regularly to your site and need publishing freedom.
Contributor
Contributors have even more restricted access:
- Creating and editing their own posts (but not publishing)
- Viewing comments (but not approving or moderating)
- Editing their own user profile
Contributors cannot upload media files or publish content without approval. Their posts remain in “pending review” status until an editor or administrator approves them.
This role provides a perfect starting point for new or occasional content creators. It allows them to submit content while ensuring everything gets properly reviewed before going live.
Subscriber
Subscribers have minimal permissions:
- Reading content (including restricted content if applicable)
- Managing their own profile
- Leaving comments (subject to your comment settings)
This basic role works well for membership sites, online communities, or any WordPress site requiring user registration. Subscribers gain access to content but cannot create or modify anything within the dashboard.
For sites with premium content, the subscriber role forms the foundation of membership management, allowing registered users to access protected posts or pages.
Super Admin
The Super Admin role only exists in WordPress multisite installations. Users with this designation hold exceptional powers beyond standard administrators, including:
- Creating and deleting sites within the network
- Managing settings that affect all sites simultaneously
- Installing network-wide themes and plugins
- Adding and removing users across the entire network
- Activating and deactivating themes for all sites
Think of Super Admins as network managers who oversee multiple websites from a central dashboard. They can implement changes across all connected sites rather than managing each one individually.
This role becomes vital when running multiple related websites such as university departments, franchise locations, or media properties. It enables centralized control while allowing individual site administrators to maintain day-to-day operations.
Upgrade Your Website with a Premium WordPress Theme
Find a theme that you love and get a 20% discount at checkout with the FLASH20 code


Custom User Roles in WordPress
Despite WordPress offering six default roles, many sites have specific needs that don’t fit neatly into these predefined categories. This is where custom user roles become valuable.
Creating tailored roles makes sense in scenarios like:
- Ecommerce sites needing specialized “Shop Manager” roles
- Membership sites requiring graduated access levels
- Publications with specific editorial workflows
- Client sites where certain dashboard areas should remain hidden
Custom roles allow precise permission settings aligned with your team structure and business processes. For example, you might create a “Social Media Manager” role with permissions limited to creating and publishing posts but without the ability to install plugins or modify themes.
You can develop these specialized roles through plugins or custom code. The flexibility to define exactly what each team member can access provides granular control over your WordPress site.
Many organizations find that creating custom roles significantly reduces administrative overhead while improving security. For instance, a custom “Content Reviewer” role might allow someone to review posts and leave comments without publishing rights, which is perfect for subject matter experts who provide feedback but aren’t involved in content creation.
How to Assign and Change User Roles
Managing user roles in WordPress involves straightforward steps accessible through the dashboard. Here’s how to handle role assignments:
Adding a new user with a specific role:
1. Navigate to Users > Add New User in your WordPress dashboard.
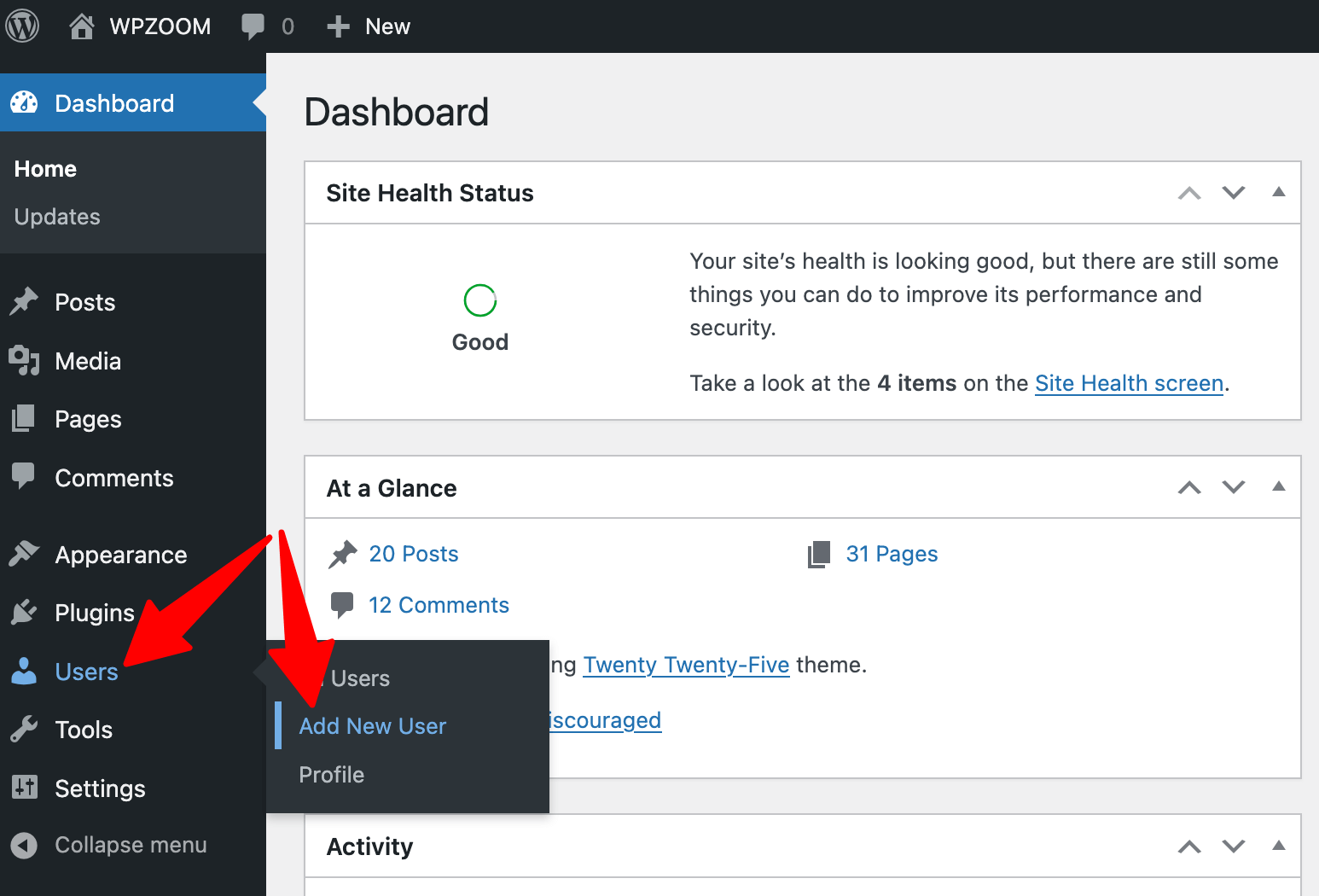 Add New User” class=”wp-image-808674″ style=”width:650px” srcset=”https://b8f4g5a7.delivery.rocketcdn.me/wp-content/uploads/2025/03/users-add-new-user.png 1546w, https://b8f4g5a7.delivery.rocketcdn.me/wp-content/uploads/2025/03/users-add-new-user-734×499.png 734w, https://b8f4g5a7.delivery.rocketcdn.me/wp-content/uploads/2025/03/users-add-new-user-1024×695.png 1024w, https://b8f4g5a7.delivery.rocketcdn.me/wp-content/uploads/2025/03/users-add-new-user-1536×1043.png 1536w, https://b8f4g5a7.delivery.rocketcdn.me/wp-content/uploads/2025/03/users-add-new-user-500×340.png 500w” sizes=”(max-width: 1546px) 100vw, 1546px”/>
Add New User” class=”wp-image-808674″ style=”width:650px” srcset=”https://b8f4g5a7.delivery.rocketcdn.me/wp-content/uploads/2025/03/users-add-new-user.png 1546w, https://b8f4g5a7.delivery.rocketcdn.me/wp-content/uploads/2025/03/users-add-new-user-734×499.png 734w, https://b8f4g5a7.delivery.rocketcdn.me/wp-content/uploads/2025/03/users-add-new-user-1024×695.png 1024w, https://b8f4g5a7.delivery.rocketcdn.me/wp-content/uploads/2025/03/users-add-new-user-1536×1043.png 1536w, https://b8f4g5a7.delivery.rocketcdn.me/wp-content/uploads/2025/03/users-add-new-user-500×340.png 500w” sizes=”(max-width: 1546px) 100vw, 1546px”/>2. Fill in the required information (username, email, etc).
3. Select the appropriate role from the dropdown menu.
4. Click the “Add New User” button.
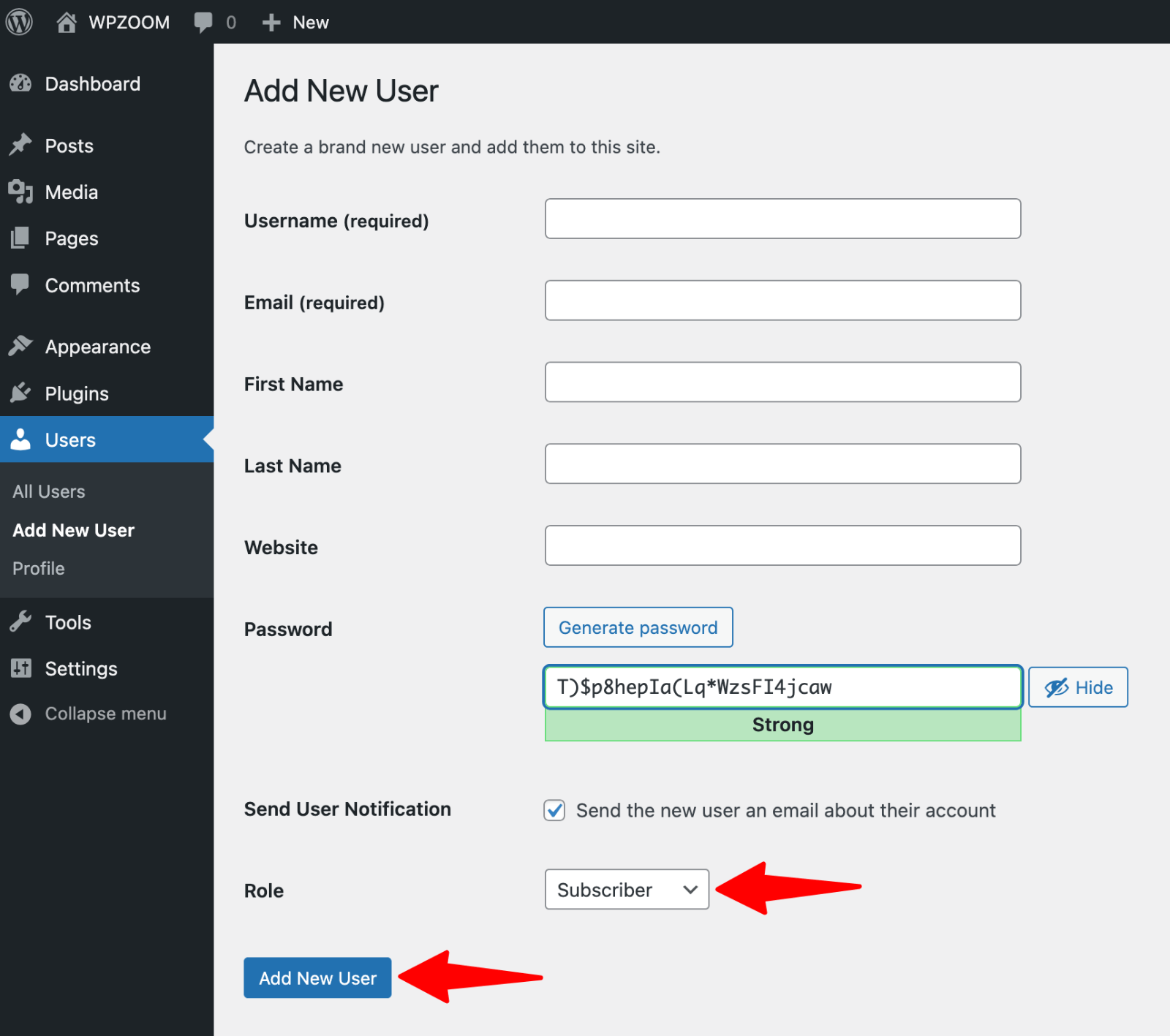 Add New User details” srcset=”https://b8f4g5a7.delivery.rocketcdn.me/wp-content/uploads/2025/03/users-add-new-user-details.png 1600w, https://b8f4g5a7.delivery.rocketcdn.me/wp-content/uploads/2025/03/users-add-new-user-details-734×650.png 734w, https://b8f4g5a7.delivery.rocketcdn.me/wp-content/uploads/2025/03/users-add-new-user-details-1024×907.png 1024w, https://b8f4g5a7.delivery.rocketcdn.me/wp-content/uploads/2025/03/users-add-new-user-details-1536×1360.png 1536w” sizes=”(max-width: 1600px) 100vw, 1600px”/>
Add New User details” srcset=”https://b8f4g5a7.delivery.rocketcdn.me/wp-content/uploads/2025/03/users-add-new-user-details.png 1600w, https://b8f4g5a7.delivery.rocketcdn.me/wp-content/uploads/2025/03/users-add-new-user-details-734×650.png 734w, https://b8f4g5a7.delivery.rocketcdn.me/wp-content/uploads/2025/03/users-add-new-user-details-1024×907.png 1024w, https://b8f4g5a7.delivery.rocketcdn.me/wp-content/uploads/2025/03/users-add-new-user-details-1536×1360.png 1536w” sizes=”(max-width: 1600px) 100vw, 1600px”/>
Changing an existing user’s role:
1. Go to Users > All Users.
2. Hover over the username you want to modify.
3. Click “Edit” beneath their name.
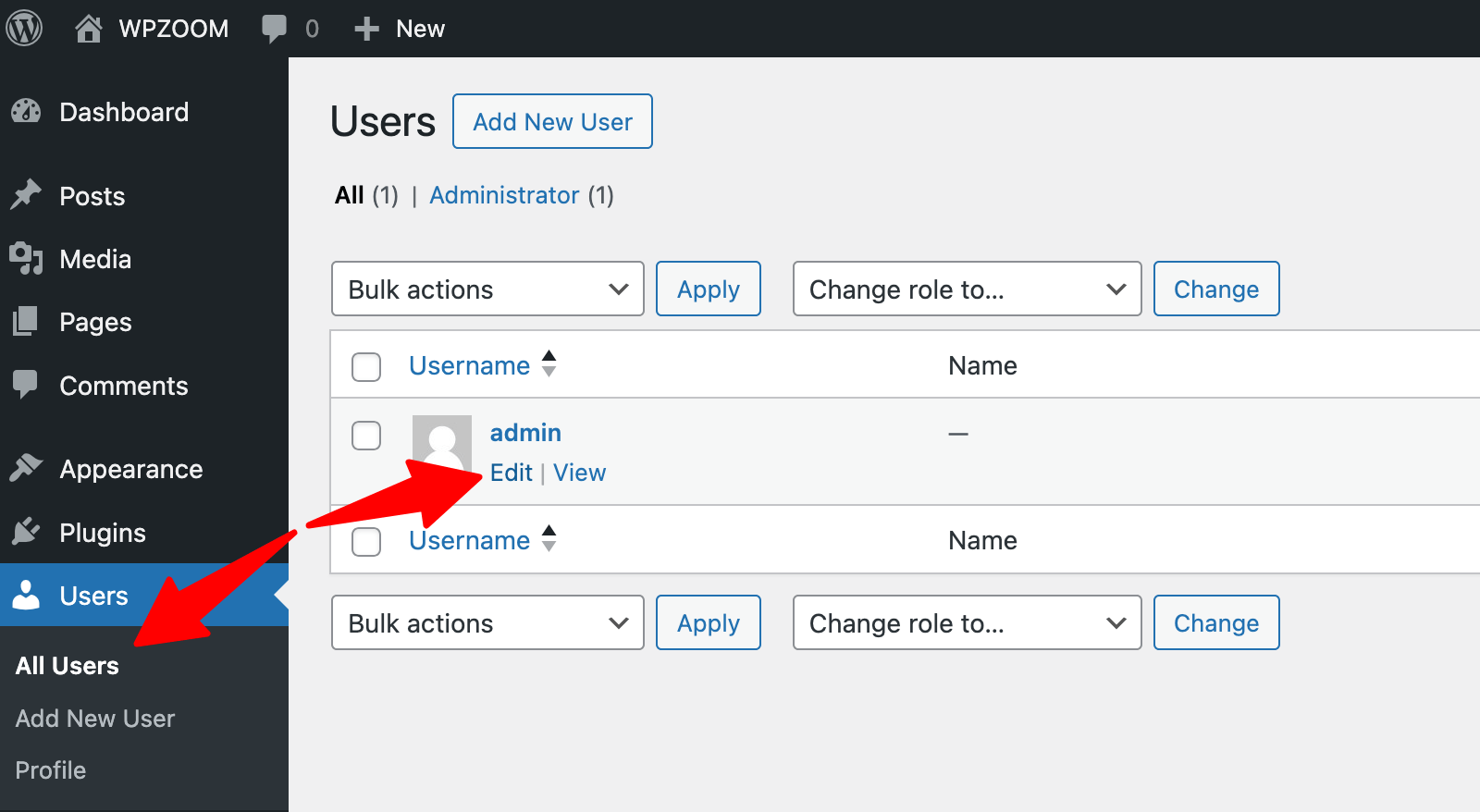 edit user” class=”wp-image-808680″ style=”width:700px” srcset=”https://b8f4g5a7.delivery.rocketcdn.me/wp-content/uploads/2025/03/all-users-edit.png 1600w, https://b8f4g5a7.delivery.rocketcdn.me/wp-content/uploads/2025/03/all-users-edit-734×403.png 734w, https://b8f4g5a7.delivery.rocketcdn.me/wp-content/uploads/2025/03/all-users-edit-1024×562.png 1024w, https://b8f4g5a7.delivery.rocketcdn.me/wp-content/uploads/2025/03/all-users-edit-1536×843.png 1536w” sizes=”(max-width: 1600px) 100vw, 1600px”/>
edit user” class=”wp-image-808680″ style=”width:700px” srcset=”https://b8f4g5a7.delivery.rocketcdn.me/wp-content/uploads/2025/03/all-users-edit.png 1600w, https://b8f4g5a7.delivery.rocketcdn.me/wp-content/uploads/2025/03/all-users-edit-734×403.png 734w, https://b8f4g5a7.delivery.rocketcdn.me/wp-content/uploads/2025/03/all-users-edit-1024×562.png 1024w, https://b8f4g5a7.delivery.rocketcdn.me/wp-content/uploads/2025/03/all-users-edit-1536×843.png 1536w” sizes=”(max-width: 1600px) 100vw, 1600px”/>4. Find the “Role” dropdown menu and select the new role.
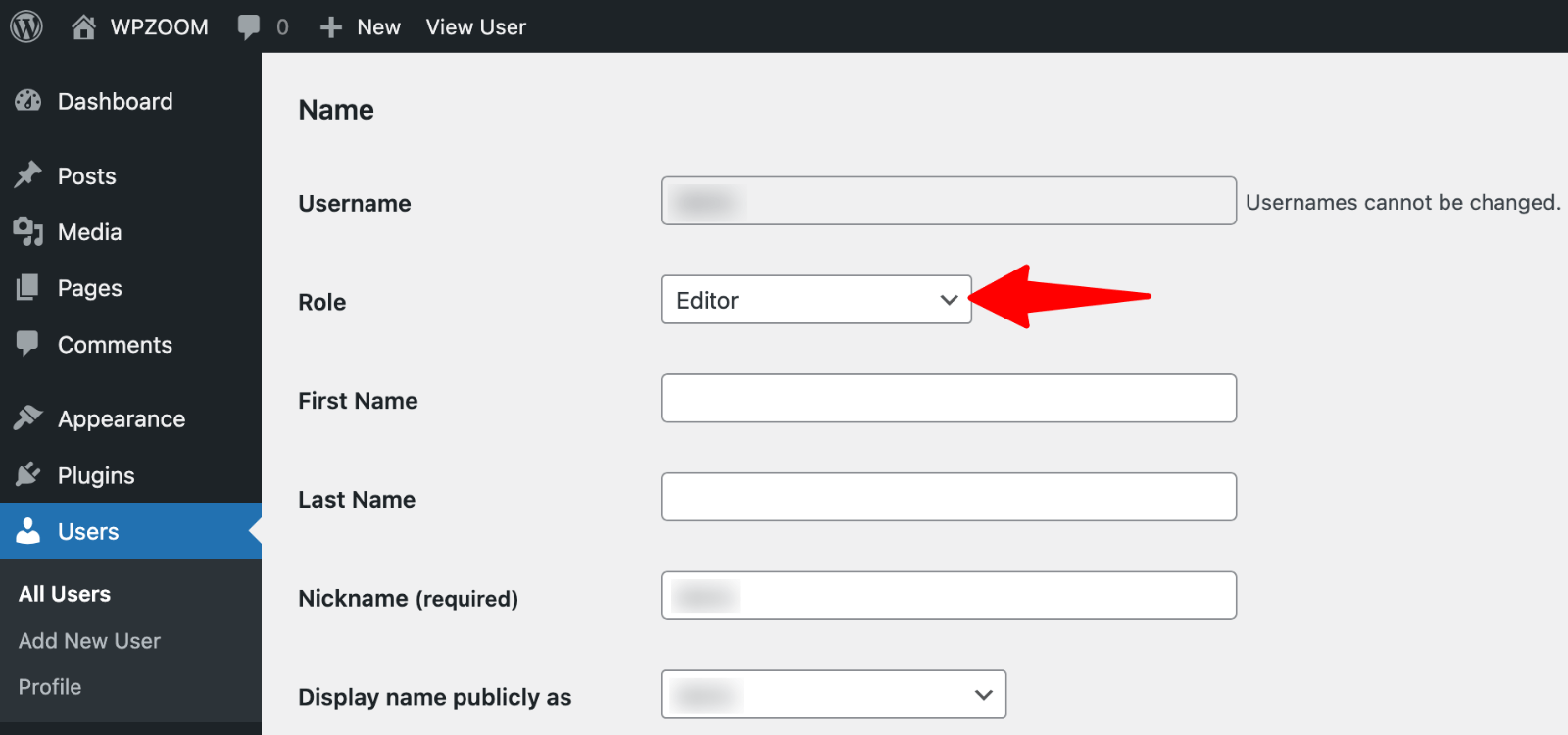 Edit role” srcset=”https://b8f4g5a7.delivery.rocketcdn.me/wp-content/uploads/2025/03/users-edit-role.png 1600w, https://b8f4g5a7.delivery.rocketcdn.me/wp-content/uploads/2025/03/users-edit-role-734×344.png 734w, https://b8f4g5a7.delivery.rocketcdn.me/wp-content/uploads/2025/03/users-edit-role-1024×480.png 1024w, https://b8f4g5a7.delivery.rocketcdn.me/wp-content/uploads/2025/03/users-edit-role-1536×720.png 1536w” sizes=”(max-width: 1600px) 100vw, 1600px”/>
Edit role” srcset=”https://b8f4g5a7.delivery.rocketcdn.me/wp-content/uploads/2025/03/users-edit-role.png 1600w, https://b8f4g5a7.delivery.rocketcdn.me/wp-content/uploads/2025/03/users-edit-role-734×344.png 734w, https://b8f4g5a7.delivery.rocketcdn.me/wp-content/uploads/2025/03/users-edit-role-1024×480.png 1024w, https://b8f4g5a7.delivery.rocketcdn.me/wp-content/uploads/2025/03/users-edit-role-1536×720.png 1536w” sizes=”(max-width: 1600px) 100vw, 1600px”/>
5. Click “Update User” to save changes.
Alternatively, for bulk changes:
- From the Users screen, check boxes next to multiple users.
- Use the “Change role to…” dropdown.
- Select the desired role and click “Change“.
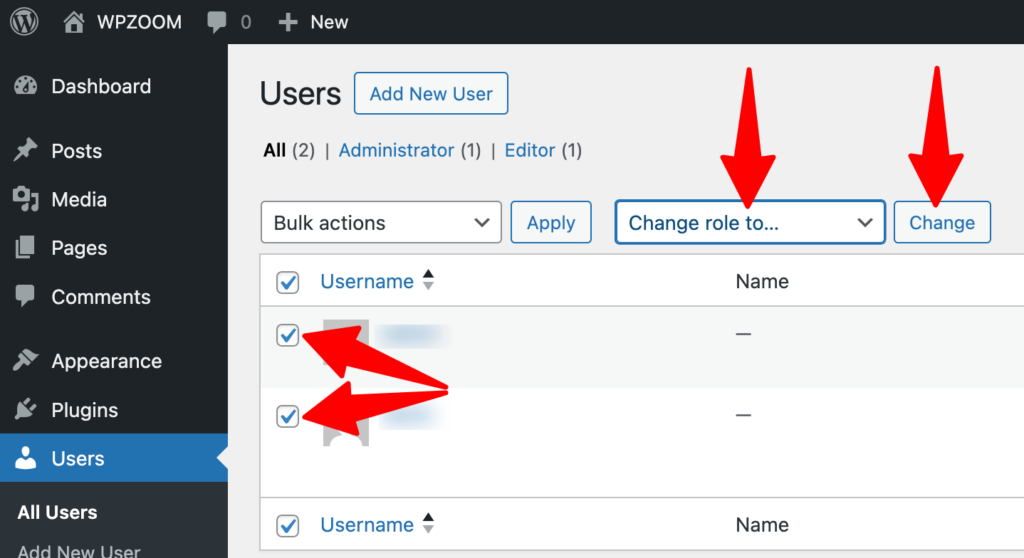 Change roles for multiple users” srcset=”https://b8f4g5a7.delivery.rocketcdn.me/wp-content/uploads/2025/03/users-change-role-multiple-users-1024×558.png 1024w, https://b8f4g5a7.delivery.rocketcdn.me/wp-content/uploads/2025/03/users-change-role-multiple-users-734×400.png 734w, https://b8f4g5a7.delivery.rocketcdn.me/wp-content/uploads/2025/03/users-change-role-multiple-users.png 1438w” sizes=”(max-width: 1024px) 100vw, 1024px”/>
Change roles for multiple users” srcset=”https://b8f4g5a7.delivery.rocketcdn.me/wp-content/uploads/2025/03/users-change-role-multiple-users-1024×558.png 1024w, https://b8f4g5a7.delivery.rocketcdn.me/wp-content/uploads/2025/03/users-change-role-multiple-users-734×400.png 734w, https://b8f4g5a7.delivery.rocketcdn.me/wp-content/uploads/2025/03/users-change-role-multiple-users.png 1438w” sizes=”(max-width: 1024px) 100vw, 1024px”/>
When deciding which role to assign, consider what tasks the person needs to perform. Start with the least privileged role that meets their requirements. You can always upgrade permissions later if required.
For large sites with many users, consider plugins that enhance role management capabilities. These tools enable batch operations and provide more detailed control over user access.
Remember that changing someone’s role affects their access immediately. Always communicate changes to affected users so they understand their new permissions or limitations.
Customizing User Roles and Capabilities
The default WordPress roles might not perfectly match your team’s needs. Fortunately, you can customize existing roles or create new ones through plugins or custom code.
Using Plugins
Plugins like Members simplify role customization, even if coding isn’t your thing. Here’s how you can use it:
1. Go to Plugins > Add New Plugin from the WordPress Dashboard.
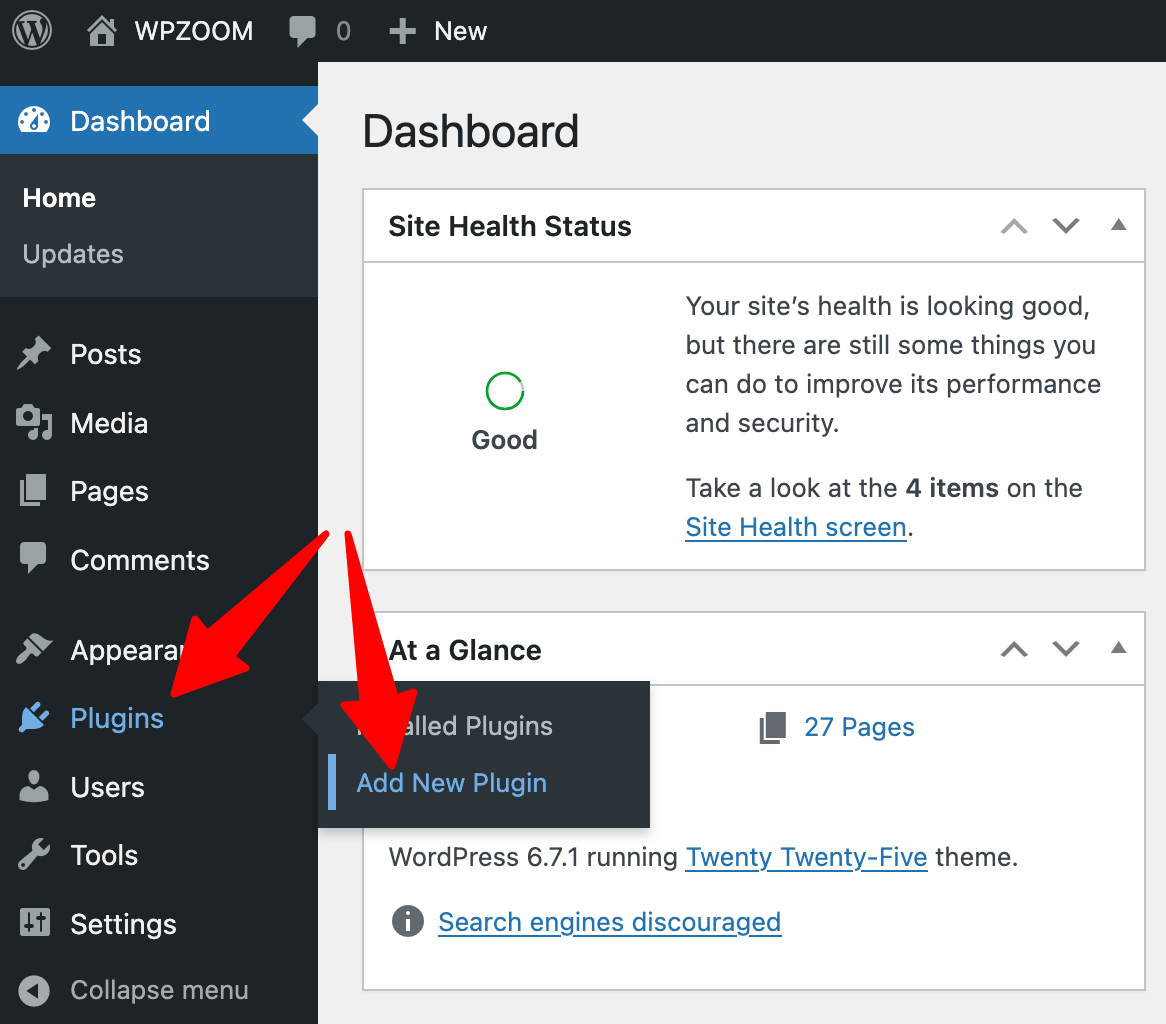
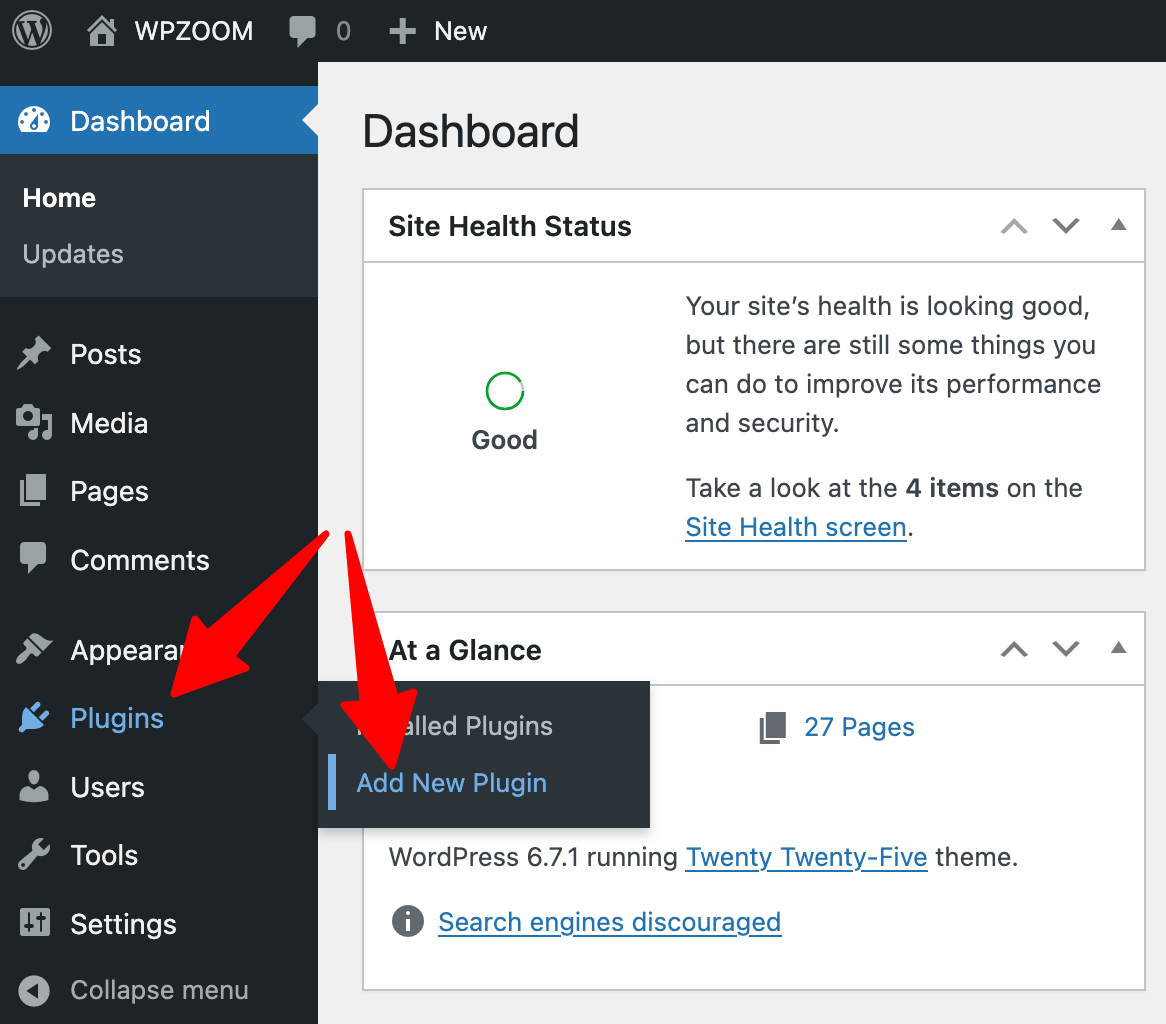
2. Search for Members and install and activate the plugin.
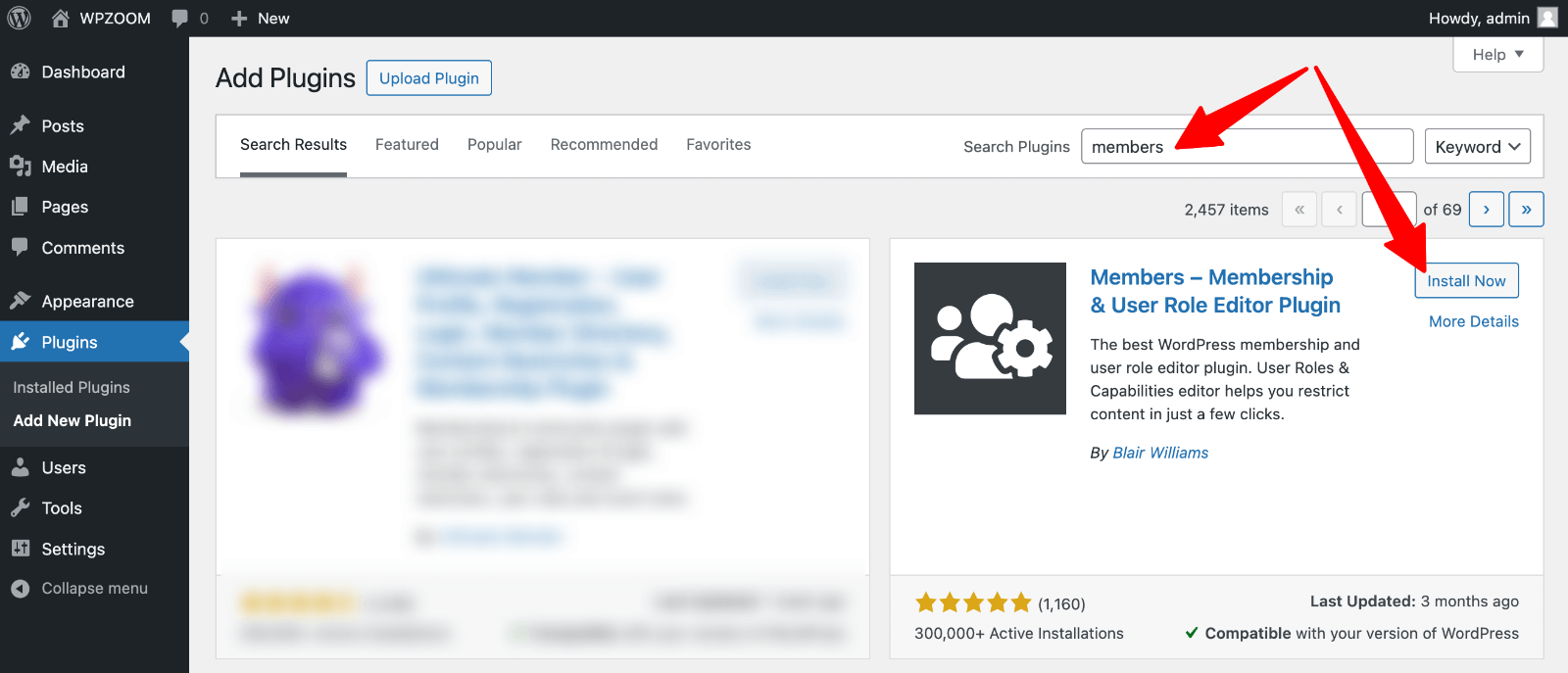
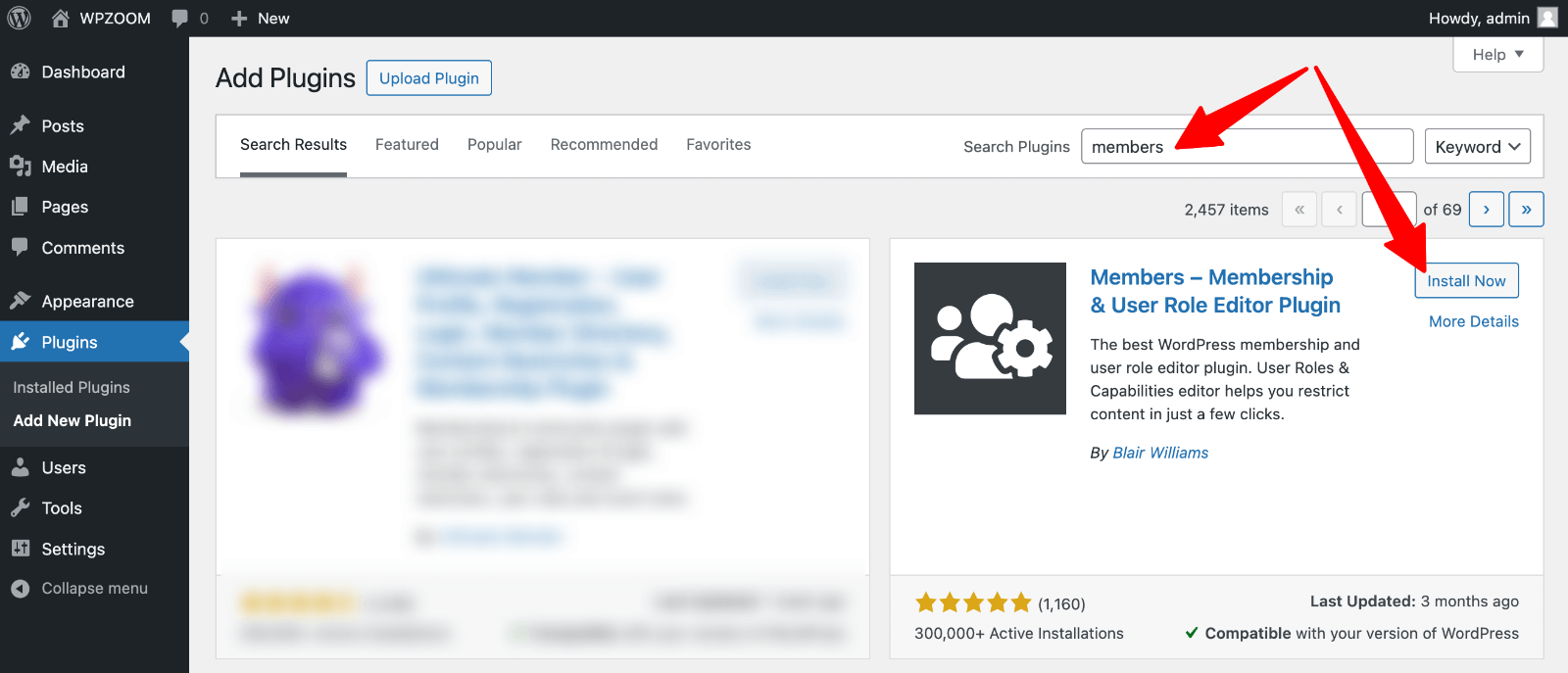
3. Navigate to Members > Roles.
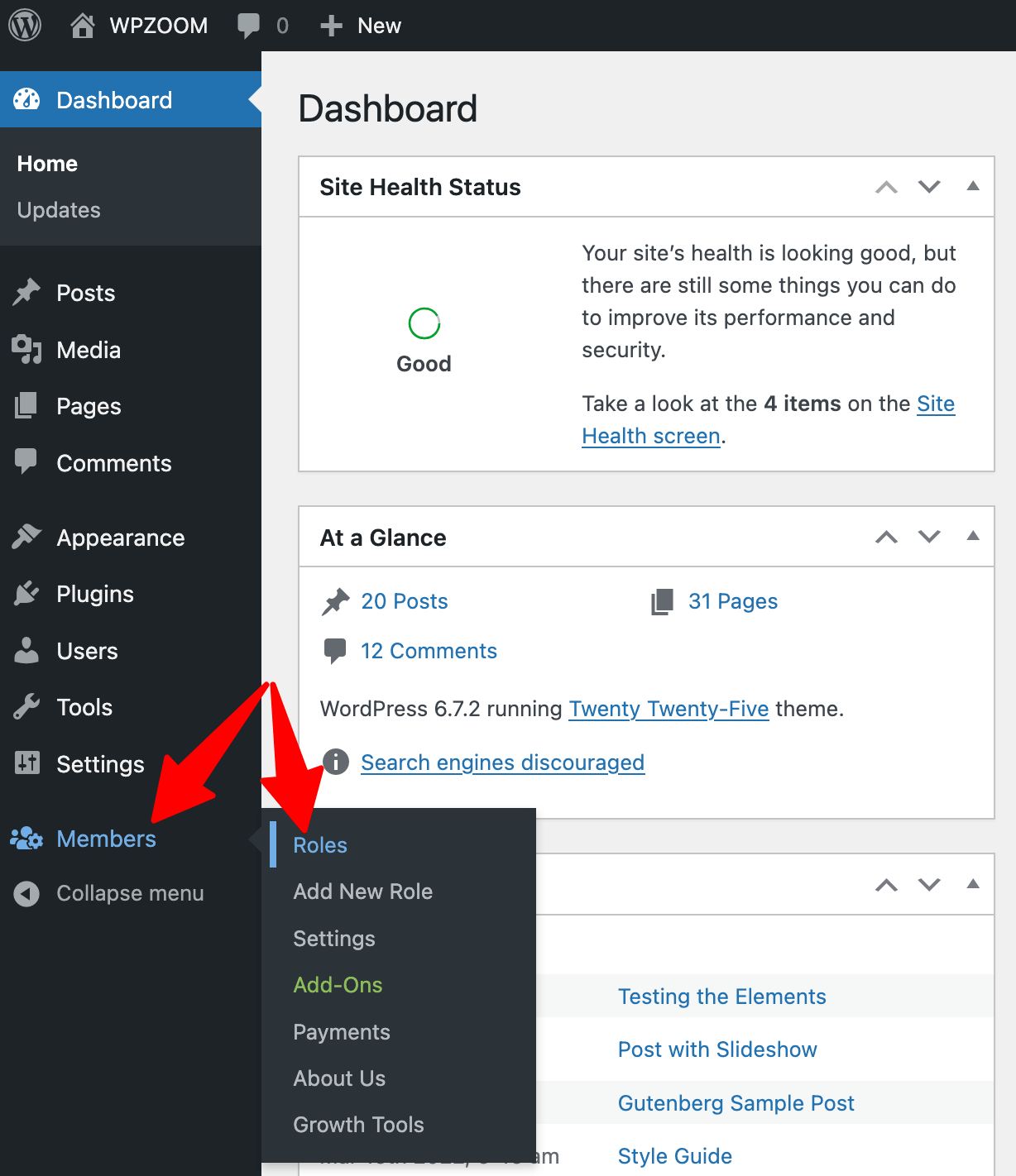 Roles” class=”wp-image-808693″ style=”width:600px” srcset=”https://b8f4g5a7.delivery.rocketcdn.me/wp-content/uploads/2025/03/members-plugin-roles.png 1228w, https://b8f4g5a7.delivery.rocketcdn.me/wp-content/uploads/2025/03/members-plugin-roles-634×734.png 634w, https://b8f4g5a7.delivery.rocketcdn.me/wp-content/uploads/2025/03/members-plugin-roles-884×1024.png 884w” sizes=”(max-width: 1228px) 100vw, 1228px”/>
Roles” class=”wp-image-808693″ style=”width:600px” srcset=”https://b8f4g5a7.delivery.rocketcdn.me/wp-content/uploads/2025/03/members-plugin-roles.png 1228w, https://b8f4g5a7.delivery.rocketcdn.me/wp-content/uploads/2025/03/members-plugin-roles-634×734.png 634w, https://b8f4g5a7.delivery.rocketcdn.me/wp-content/uploads/2025/03/members-plugin-roles-884×1024.png 884w” sizes=”(max-width: 1228px) 100vw, 1228px”/>4. Select the role you wish to edit, such as Editor or Contributor.
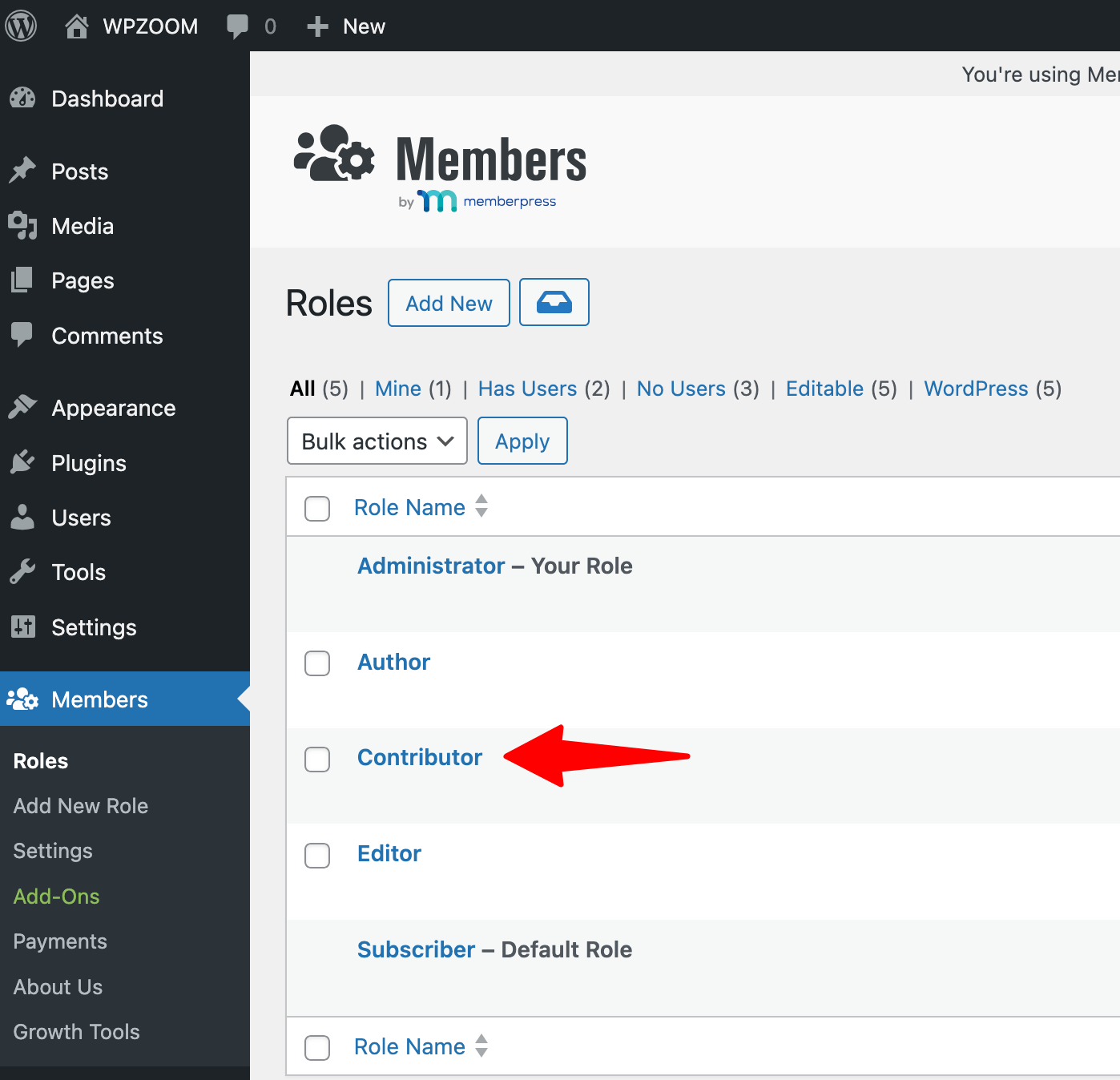 select role” class=”wp-image-808694″ style=”width:650px” srcset=”https://b8f4g5a7.delivery.rocketcdn.me/wp-content/uploads/2025/03/members-plugin-select-role.png 1398w, https://b8f4g5a7.delivery.rocketcdn.me/wp-content/uploads/2025/03/members-plugin-select-role-734×708.png 734w, https://b8f4g5a7.delivery.rocketcdn.me/wp-content/uploads/2025/03/members-plugin-select-role-1024×987.png 1024w” sizes=”(max-width: 1398px) 100vw, 1398px”/>
select role” class=”wp-image-808694″ style=”width:650px” srcset=”https://b8f4g5a7.delivery.rocketcdn.me/wp-content/uploads/2025/03/members-plugin-select-role.png 1398w, https://b8f4g5a7.delivery.rocketcdn.me/wp-content/uploads/2025/03/members-plugin-select-role-734×708.png 734w, https://b8f4g5a7.delivery.rocketcdn.me/wp-content/uploads/2025/03/members-plugin-select-role-1024×987.png 1024w” sizes=”(max-width: 1398px) 100vw, 1398px”/>5. Use the checkboxes to grant or revoke capabilities like publishing posts, moderating comments, or installing plugins.
6. Save your changes by clicking the Update button.
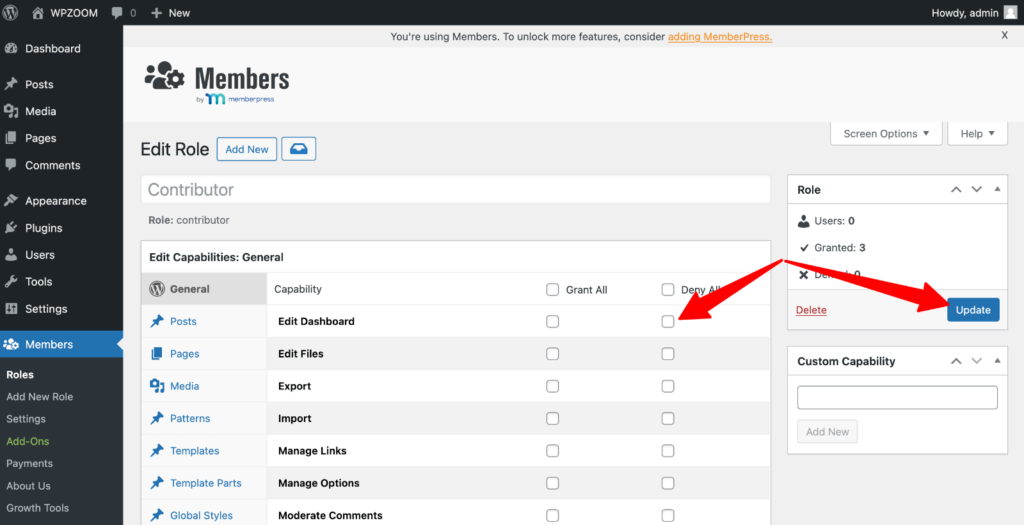 edit role” srcset=”https://b8f4g5a7.delivery.rocketcdn.me/wp-content/uploads/2025/03/members-plugin-edit-role-1024×525.png 1024w, https://b8f4g5a7.delivery.rocketcdn.me/wp-content/uploads/2025/03/members-plugin-edit-role-734×377.png 734w, https://b8f4g5a7.delivery.rocketcdn.me/wp-content/uploads/2025/03/members-plugin-edit-role-1536×788.png 1536w, https://b8f4g5a7.delivery.rocketcdn.me/wp-content/uploads/2025/03/members-plugin-edit-role.png 1600w” sizes=”(max-width: 1024px) 100vw, 1024px”/>
edit role” srcset=”https://b8f4g5a7.delivery.rocketcdn.me/wp-content/uploads/2025/03/members-plugin-edit-role-1024×525.png 1024w, https://b8f4g5a7.delivery.rocketcdn.me/wp-content/uploads/2025/03/members-plugin-edit-role-734×377.png 734w, https://b8f4g5a7.delivery.rocketcdn.me/wp-content/uploads/2025/03/members-plugin-edit-role-1536×788.png 1536w, https://b8f4g5a7.delivery.rocketcdn.me/wp-content/uploads/2025/03/members-plugin-edit-role.png 1600w” sizes=”(max-width: 1024px) 100vw, 1024px”/>
Using Code
For developers comfortable with PHP, customizing roles through code offers greater flexibility:
// Add a capability to an existing role
function add_theme_caps() {
$role = get_role('editor');
$role->add_cap('edit_theme_options');
}
add_action('admin_init', 'add_theme_caps');To create entirely new roles:
// Create a custom "Marketing Manager" role
function create_marketing_role() {
add_role(
'marketing_manager',
'Marketing Manager',
array(
'read' => true,
'edit_posts' => true,
'edit_published_posts' => true,
'publish_posts' => true,
'upload_files' => true,
)
);
}
add_action('init', 'create_marketing_role');This code approach works best when incorporated into a custom functionality plugin rather than directly in your theme’s functions.php file, ensuring your role changes persist even when switching themes.
Upgrade Your Website with a Premium WordPress Theme
Find a theme that you love and get a 20% discount at checkout with the FLASH20 code


Best Plugins for Managing WordPress User Roles
Several plugins excel at role management, making it easier to customize permissions without writing code:
- Members is another user-friendly option. Beyond just editing roles, Members allows you to set content restrictions based on user roles. This plugin enables you to create private areas on your site that are accessible only to specific users, making it ideal for membership sites or communities that offer exclusive content.
- User Role Editor. With over 700,000 active installations, User Role Editor stands out for its simplicity and robust features. You can quickly create, edit, or delete roles using an intuitive interface. Grant or restrict access with easy checkboxes, letting you customize permissions precisely. It’s perfect if you’re seeking straightforward yet detailed control.
- PublishPress Capabilities provides detailed control over user roles and permissions. It allows the customization of post editing permissions, visibility of admin areas, and even menu items. This plugin is handy for multi-author sites needing granular control over what each user sees and edits.
- WPFront User Role Editor delivers an approachable way to manage roles and permissions. Easily add new roles, adjust existing ones, and assign permissions efficiently through its clean interface. This plugin suits beginners and experienced WordPress users alike, offering straightforward options without complexity.
Many site owners start with the free version of User Role Editor for basic needs, then upgrade to premium solutions like PublishPress Capabilities when requiring more advanced features such as content-specific permissions.
Remember that adding too many capability-related plugins can sometimes create conflicts. Pick one comprehensive solution rather than multiple overlapping plugins for the smoothest experience.
Tips for Effective User Role Management
Managing WordPress user roles effectively requires planning and regular maintenance. These best practices help maintain site security while enabling smooth team collaboration:
- Apply the principle of least privilege. Give users only the permissions they absolutely need to perform their tasks. This fundamental security practice limits potential damage from compromised accounts. Start with lower access levels and upgrade only when necessary.
- Audit user accounts regularly. Review all user accounts quarterly to ensure each person still needs access and holds the appropriate role. Remove inactive accounts promptly to reduce potential security vulnerabilities.
- Document your role structure. Create clear documentation explaining which roles exist on your site and what each can do. This reference helps team members understand their capabilities and makes onboarding new users more straightforward.
- Consider activity logging. Plugins like WP Activity Log track user actions, providing accountability and helping identify suspicious behavior. These logs prove invaluable when troubleshooting problems or security incidents.
- Back up before making changes. Always create a complete backup before modifying user roles or capabilities. This precaution allows you to restore your site if something goes wrong during the process.
- Train your team. Ensure all users understand their permissions and responsibilities. This training reduces accidental damage and helps people work effectively within their assigned roles.
- Use temporary role elevation. Instead of permanently increasing permissions, temporarily elevate a user’s role for specific tasks when needed, then revert to their standard role afterward.
These practices create a balanced approach to user management. Maintaining tight security while allowing team members to work efficiently within clearly defined boundaries.
Special Considerations for WordPress Multisite
WordPress Multisite networks present unique challenges and opportunities for user role management. This specialized configuration allows you to run multiple websites from a single WordPress installation, requiring additional attention to user roles:
- Network-wide vs. site-specific roles. Users can have different roles across various sites within the network. Someone might be an administrator on one site but only an editor on another, allowing precise access control throughout the network.
- Super Admin considerations. This powerful role should be assigned cautiously, as Super Admins can make changes affecting all sites in the network. Most organizations limit this role to just one or two technical managers.
- Centralized user management. Multisite allows creating users centrally who can then access multiple sites with different permissions on each. This feature streamlines user administration across your network.
- Site-specific registration settings. You can control which sites allow user registration and what default roles new registrants receive. These settings enable customized access policies for different sites within your network.
- Network-activated plugins. Some role management plugins offer network-wide activation, providing consistent role structures across all sites. This approach ensures uniformity in permissions throughout your multisite installation.
For large organizations managing numerous related websites, multisite installations with carefully planned user roles create an efficient ecosystem where content creators can work across multiple properties while administrators maintain proper access controls.
Match Your User Roles with Security-Focused WordPress Themes
WPZOOM themes work seamlessly with all the role management plugins discussed in this guide. Our themes are built with security and team collaboration in mind, making them perfect for growing websites with multiple contributors.
Ready to strengthen your WordPress site’s security while improving team efficiency? Explore WPZOOM’s collection of premium themes designed for professional websites. Our themes combine beautiful design with robust functionality, supporting proper user role implementation for businesses of all sizes.
Start building a more secure WordPress site today with the correct user roles and a theme that complements your team’s workflow!

