So, you’ve heard the term slug being thrown around in the WordPress world, and you’re probably wondering, what on earth does a slug have to do with my website?
It’s one of those quirky terms that sounds more mysterious than it actually is. By the end of this article, you’ll feel confident about using slugs, why they matter, and how to optimize them for better SEO. So stick with me—you’ve got this!
Table of Contents
- What is a Slug in WordPress?
- Why is a WordPress Slug Important?
- How WordPress Automatically Generates Slugs
- How to Edit a Slug in WordPress
- Best Practices for WordPress Slugs
- Common Mistakes to Avoid with Slugs in WordPress
- How Slugs Impact WordPress Site Structure and Permalinks
- How to Change Slugs for Existing WordPress Pages and Posts Without Breaking Links
What is a Slug in WordPress?
A slug in WordPress is simply the part of a URL that comes after your domain name and helps guide visitors (and search engines) to specific content on your site.
For example, let’s say your domain is www.mysite.com. If you write a blog post called “10 Tips for Organizing Your Workspace,” WordPress might automatically create a slug like this:
www.mysite.com/10-tips-for-organizing-your-workspace
Pretty cool, right? But here’s where things get even better—by editing and optimizing that slug, you can make it even more SEO-friendly and easy for visitors to understand. More on that soon!
Why is a WordPress Slug Important?
Slugs are super important for two big reasons: SEO and user experience.
When search engines like Google crawl your website, they look at everything—including your slugs. A well-optimized slug tells Google exactly what your page is about, making it easier for your content to appear in relevant search results. This can mean better rankings, more traffic, and happier readers.
From the user’s perspective, WordPress slugs are just as critical. Imagine clicking on a link and seeing a messy, confusing URL filled with random characters. It doesn’t inspire confidence, does it? Now, imagine seeing a clean, straightforward URL that tells you precisely what the page is about. Much better, right? A simple, well-crafted WordPress URL slug can increase click-through rates and keep users on your site longer.
How WordPress Automatically Generates Slugs
When you write a new post or page in WordPress, the platform automatically generates a slug for you based on the title of your content. So, if you titled your post “How to Train Your Dog,” the slug might look something like this:
www.mysite.com/how-to-train-your-dog
But here’s the catch—sometimes, WordPress doesn’t get it quite right. For instance, if your title is long, your slug might end up being too long and clunky. WordPress will include every word in the title, which can make the slug harder for both users and search engines to understand.
The good news is that you can easily fix that by editing your WordPress slug manually. Which brings us to the next part…
How to Edit a Slug in WordPress
Editing slugs in WordPress is straightforward and gives you more control over how your URLs look and perform.
Here’s a step-by-step guide to get you started:
- Open a post editor in WordPress.
- In the rights sidebar, you’ll see the “Link” section, which includes the automatically generated slug.
- Click on the slug to change it to whatever you like. Keep it short, descriptive, and keyword-rich.
- Update or publish your post.
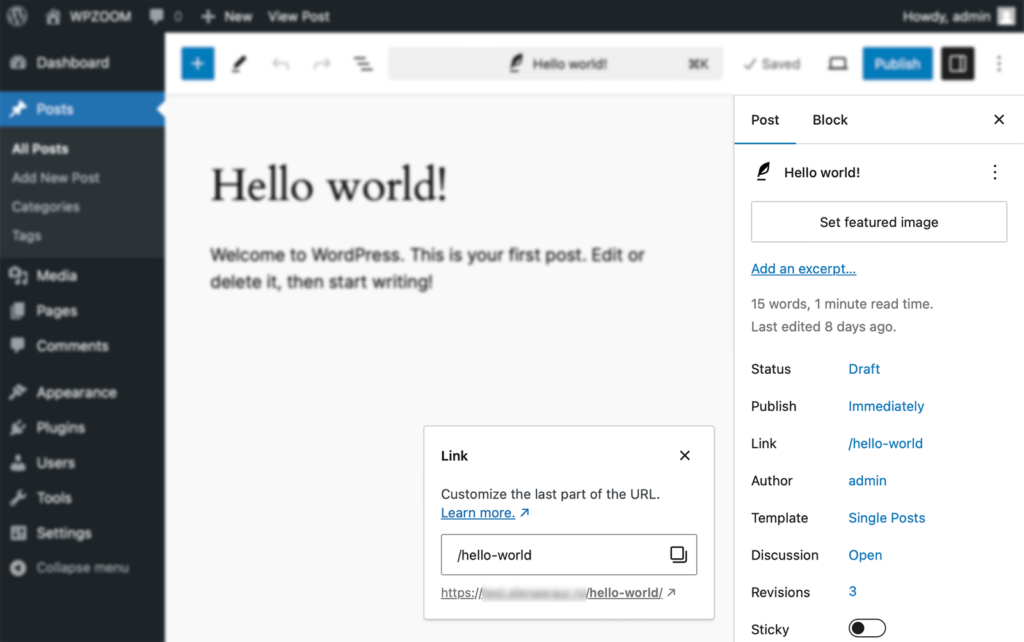
Voilà! You’ve just created a custom, SEO-friendly slug for your WordPress post or page. It’s really that easy.
Upgrade Your Website with a Premium WordPress Theme
Find a theme that you love and get a 20% discount at checkout with the FLASH20 code
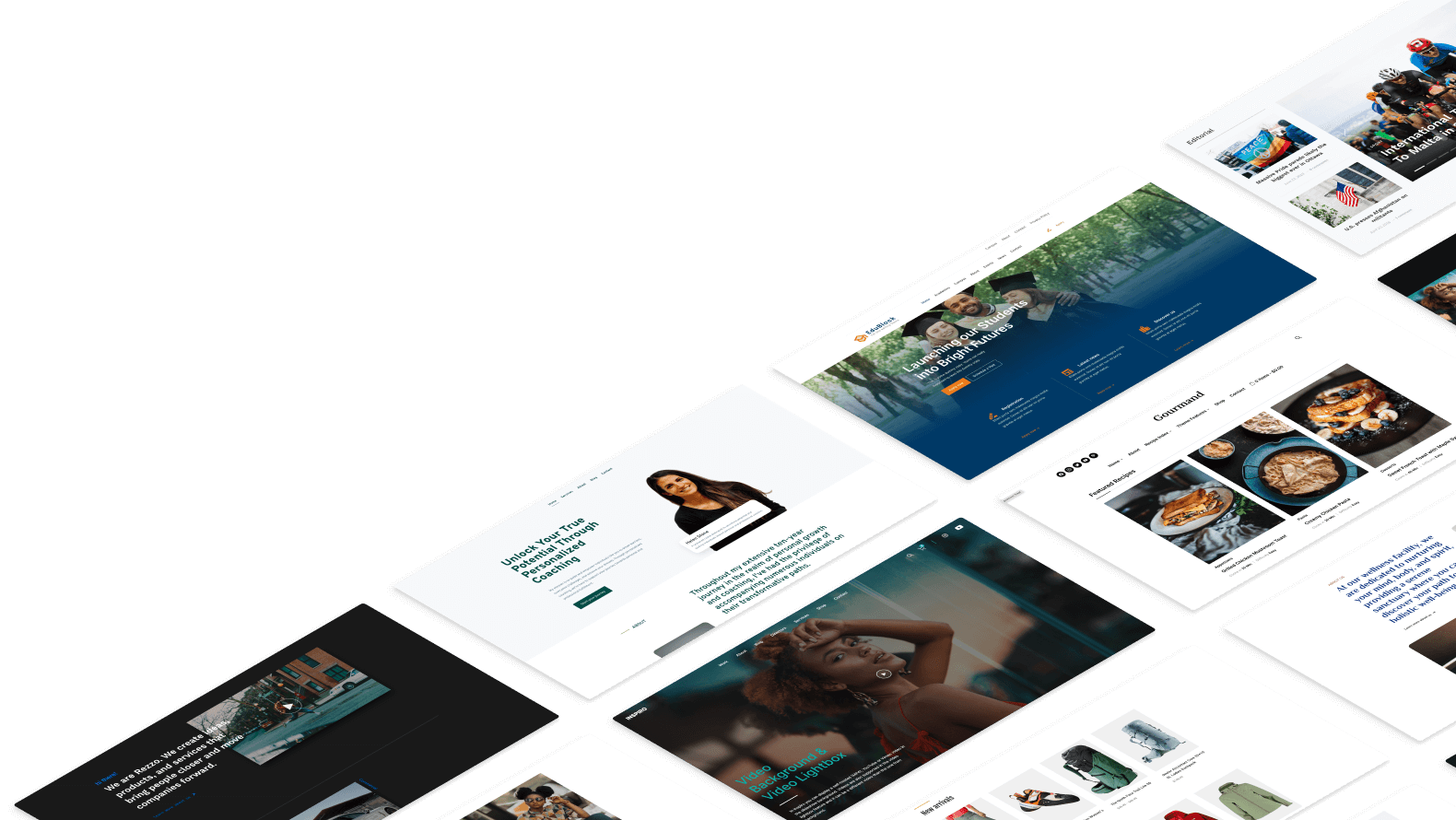
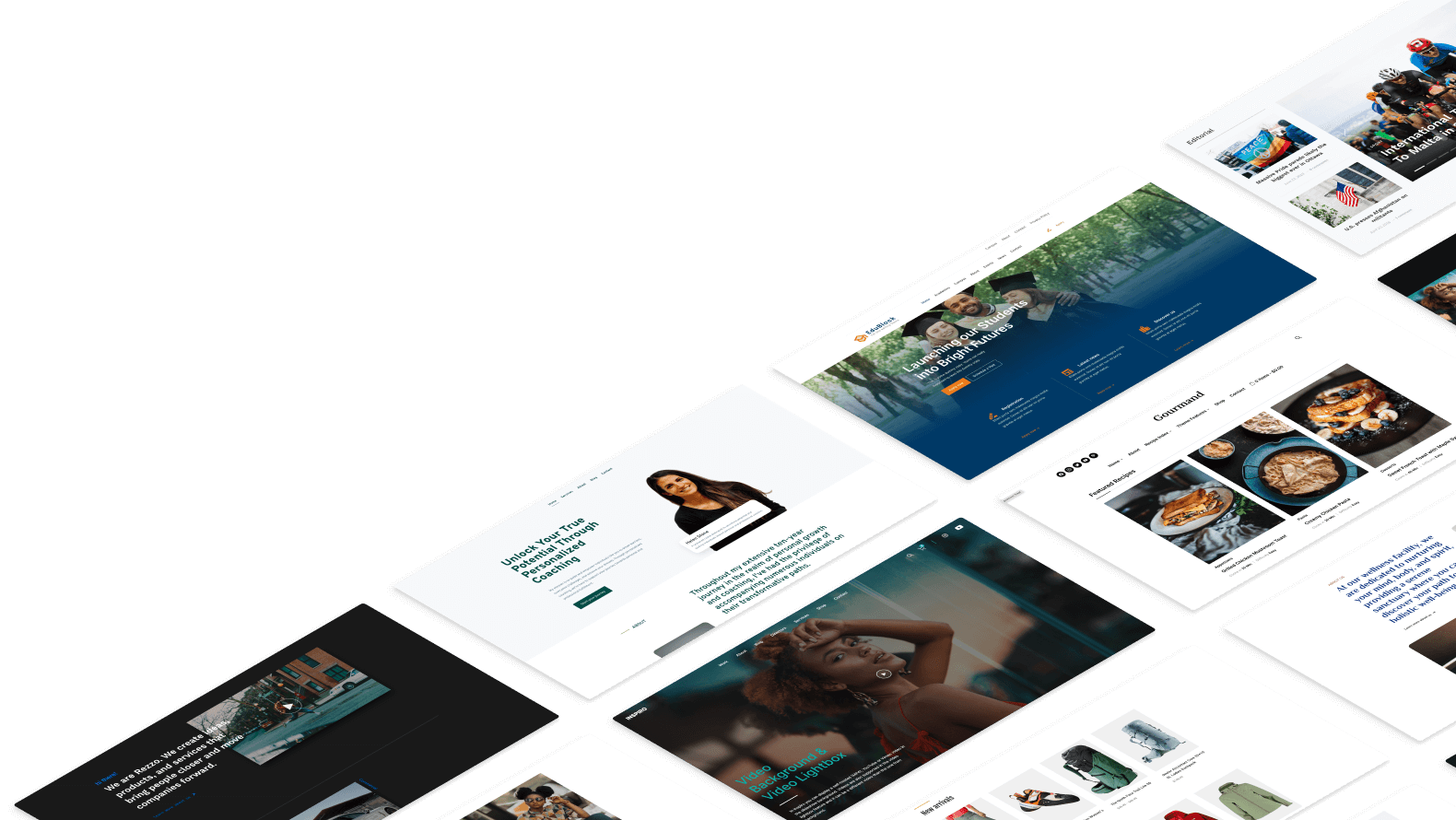
Best Practices for WordPress Slugs
There’s a right and wrong way to craft slugs, and following these tips can make a world of difference to your site’s SEO and user experience.
By following these best practices, you’ll be well on your way to creating slugs that are both user-friendly and SEO-optimized.
Common Mistakes to Avoid with Slugs in WordPress
Now, nobody’s perfect, right? We all make mistakes. But when it comes to slugs, it’s better to avoid these common pitfalls:
- Keyword stuffing: Yes, it’s essential to use keywords in your slug, but don’t overdo it. Too many keywords can make your slug look spammy and hurt your rankings.
- Special characters: Never use special characters in your slug, like exclamation points or dollar signs. They can break your URL and make it unreadable to both users and search engines.
- Unnecessarily long slugs: Keep it short and to the point. Too-long slugs can confuse users and search engines alike.
- Not updating slugs after changing post titles: If you’ve updated the title of a post, don’t forget to update the slug to match. Consistency is key!
How Slugs Impact WordPress Site Structure and Permalinks
Alright, now that we know slugs play a vital role in shaping your site’s URLs, it’s time to talk about permalink structures and how you can adjust them to fit your needs.
WordPress makes it super easy to adjust your permalink structure. Here’s how you can find and customize this setting:
1. Log in to your WordPress Dashboard.
2. On the left-hand menu, click on Settings and then select Permalinks.
3. Here, you’ll see several common permalink options like:
- Plain: www.yoursite.com/?p=123 (not great for SEO or user experience)
- Day and name: www.yoursite.com/2024/09/18/post-name/
- Month and name: www.yoursite.com/2024/09/post-name/
- Post name (recommended): www.yoursite.com/post-name/
- Custom Structure: You can even create your own custom URL structure.


4. Once you’ve selected the permalink structure that works best for your site, click Save Changes at the bottom of the page.
For most sites, the Post name option is ideal. It creates short, descriptive URLs that are easy for users to read and understand, and it’s favored by search engines. By focusing on the post title (which includes the slug), you give your content the best chance of ranking well in search results.
Regardless of your chosen structure, the slug remains a vital part of your URL. For example, if you select the Post name option, the URL will be built entirely around the slug you set for that specific post or page.
If you choose a structure like Month and name, the slug will still appear, but the URL will also include the date, making it longer. While that’s fine for some content (like news articles), it’s not ideal for evergreen content that should rank well over time.
Want more control? You can also set custom slugs for individual posts and pages. When you’re editing a post in WordPress, you’ll notice the Permalink section just below the title. Click “Edit” to change the slug and create a custom URL for that specific post.
How to Change Slugs for Existing WordPress Pages and Posts Without Breaking Links
Changing slugs on already published content can be tricky, but it’s totally doable—without breaking any existing links to your page.
The secret? 301 redirects.
When you change a post slug, the original URL won’t work anymore unless you set up a redirect. A 301 redirect tells search engines and visitors that the page has moved to a new URL, so they can still find your content without running into a 404 error (the dreaded “Page Not Found”).
Here’s how to set up a 301 redirect in WordPress:
1. Install a plugin: The Redirection plugin is super popular and makes setting up redirects a breeze.
2. Set up the redirect: After installing the plugin, go to “Tools” > “Redirection” and add the old URL and the new post slug.
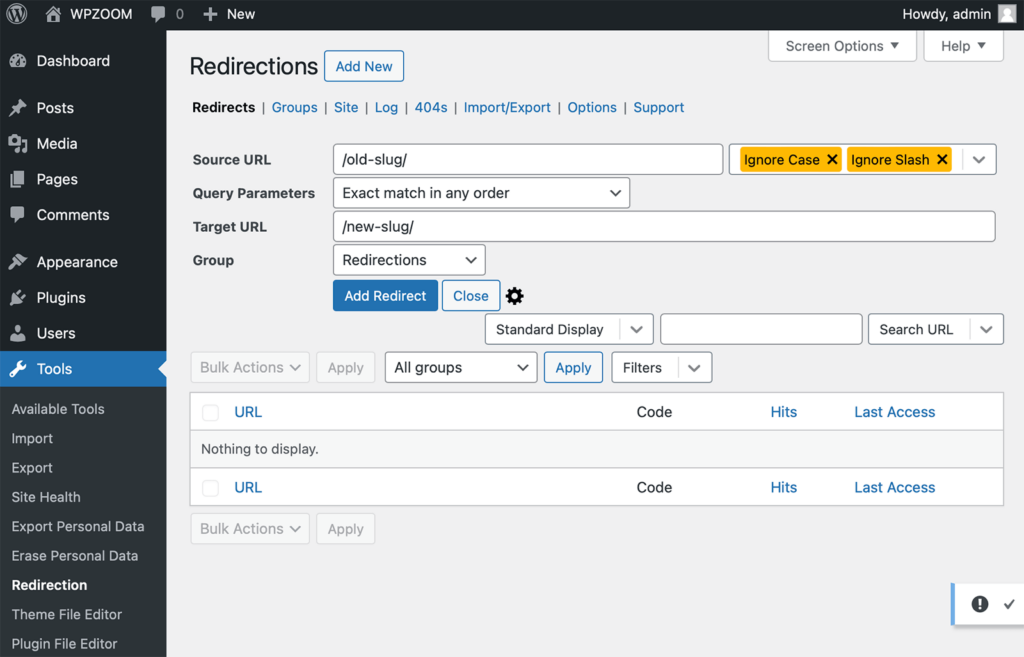
3. Save and test: Save your changes and test to make sure everything works smoothly.
Redirects help keep your users and search engines happy, and they ensure that any links to your old slug will not result in a broken page.
Upgrade Your Website’s SEO Potential with WPZOOM
Optimizing your slugs is just one step in improving your WordPress site’s SEO and user experience. But why stop there? Take your website to the next level with WPZOOM’s premium WordPress themes, designed with built-in SEO features and clean, fast performance. Whether you’re starting a blog, building an online shop, or creating a portfolio, WPZOOM has the perfect theme for you.

