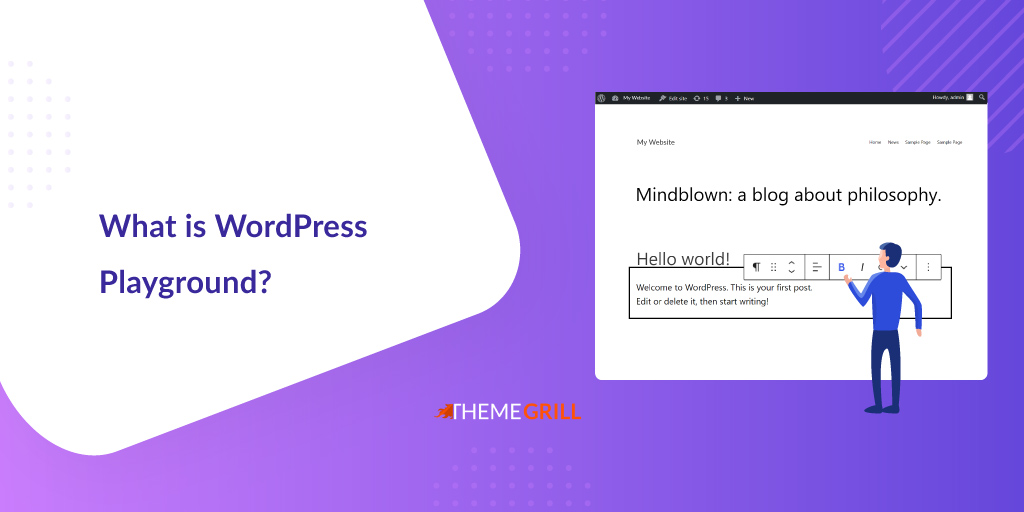Have you heard about WordPress Playground? Do you want to know how to use WordPress Playground? If so, we’ve got you covered.
WordPress Playground is an online platform that lets you directly run a WordPress site in your browser. This innovative solution has been a game changer in the WordPress ecosystem.
Since it’s a new tool introduced by WordPress, one might need some guide to get started. Thus, this article will cover everything related to WordPress Playground.
The idea of using WordPress Playground is quite simple. So, stay with us to know about it in detail and how you can utilize its unique capabilities.
Let’s start!
What is WordPress Playground and Why Should You Use It?
WordPress has been a game changer for website builders due to its flexibility, easy and ready-to-use themes, and plugins.
However, to start with the WordPress site, you must also deal with the PHP server and database.
The basic steps in creating the WordPress website are buying a hosting service, registering a domain name, and installing WordPress on your hosting account.
You can then install the necessary themes and plugins for running a fully functional website.
But wait, what if we tell you that you don’t require hosting, domain name, database, and so on to experiment with a WordPress site? Well, you don’t.
During WordCamp Europe 2023, WordPress Playground, which is one of the most flexible tools in the WordPress ecosystem, was introduced.
The tool lets you build a website using different plugins and themes in a live virtual environment.
It’s a place to experiment with WordPress and its products without requiring a PHP server, database, or Apache. You can instantly access the tool by visiting playground.wordpress.net.

You’ll get a fresh WordPress site with admin access whenever you visit the above link. Using the WordPress Playground, you can privately run your website on the web browser and access it from any device by logging in.
Also, you can explore different versions of WordPress and related products like themes, plugins, addons, and so on using the WordPress Playground. And for that, you don’t require any installation or hosting account.
Best of all, it’s the safest place to experiment with the changes in the design of your theme or whole website. Besides, developers can also use it to launch WordPress in a local environment.
Thus, if you’re a developer, you can create and modify your WordPress site locally using the Visual Studio Code extension. It works in Node.js, mobile apps, and more.
Furthermore, WordPress Playground is great for anyone who wants to explore WordPress and its ecosystem. You can safely play around with it without worrying about breaking a live website.
How to Use WordPress Playground?
Using WordPress Playground is easy. All you have to do is enter a URL or add an HTML tag to your website’s code.
Let’s see both ways of using the platform in detail:
1. Using the In-browser Platform
By visiting the demo page link as mentioned above, you can access the in-browser WordPress. It’s easier than using a staging site.
When you visit the link, WordPress Playground displays a demo blog page with default WordPress settings.
The main screen will have the front end of a WordPress website. At the same time, you can also access the backend of the WordPress site.
On the bottom, WordPress Playground displays the disclaimer on the bottom of the page saying that the changes are private and gone after a page refresh.

So, the entire website stays in your browser, and it’s gone when you close the tab. Hence, you can simply refresh the page to start over.
However, you also have other customization options. WordPress Playground has the following options for storing your website:
- Temporary: Once you refresh the page, everything from your site will be gone
- Persistent: WordPress Playground uses cookies to save your website’s instances in the web browser
- Live directory from your computer (beta): Allows to sync changes in WordPress Playground to a local directory.
You can choose any of the storage types from the above option while choosing the PHP and WordPress versions.
You can try the different versions of WordPress and PHP. To do so, click the customization button in the top right corner.

Once you click on it, you can see the storage type and the current WordPress and PHP versions. Choose accordingly and click on Apply changes once done.

From the same page, you can test themes and plugins. Next, to export or import your work, you’ll see the up and down arrows, respectively, at the top right corner.

Thus, you can export your changes if you want to preserve them.
2. Embedding WordPress Playground on Your Site
Due to the high traffic volume, the above link to WordPress Playground, i.e., playground.wordpress.net, might not be easily accessible. Thus, using the WordPress Playground privately on your website is better.
Yes, you read it right. You can also embed WordPress Playground on your dedicated website using the HTML tag:
The above tag creates a free private WordPress instance where you can customize your website using WordPress Playground API.
Using WordPress Playground privately gives you more control over your content as you don’t have to depend on the third-party server.
Overall, this gives you a more customized experience for using WordPress Playground.
These are the basic things on how to use WordPress Playground. You can give it a try and explore more about the platform.
What Else Can You Do with WordPress Playground?
Now, let’s look at what else you can do with WordPress Playground:
1. Test Themes and Plugins
You can try, test, or get familiar with WordPress themes and plugins using the WordPress Playground.
However, you need to download the theme or plugin files from the WordPress repository because WordPress Playground doesn’t send any data to the internet.
Meaning that you can’t install a WordPress theme or plugin from the official directory as you do in your live WordPress site.
You can visit the WordPress repository and navigate to Download & Extend >> Themes or Plugins.

On the search bar, type the theme or plugin you want to use. As the search results appear, hover on the theme or the plugin and click the Download button.

To upload the theme file on the WordPress Playground, you can simply click on the WordPress icon, which takes you to the admin dashboard.

The admin dashboard of the WordPress Playground looks similar to that of the WordPress site. Thus, navigate to Appearance >> Themes.

Now, click on the Add New.

Then Upload Theme to upload the file of your preferred theme. Drag and drop or upload the .zip file of the theme from your computer.

Once done, you can experiment with the theme and template using the WordPress Site Editor.
Similarly, to try out the plugins, the only difference is to navigate to Plugins >> Add New >> Upload Plugin.

Likewise, you can easily create posts and pages in the WordPress Playground as you do on the WordPress site.
2. Use Query API to Pre-configure WordPress Playground
You can also use a simple API to pre-install plugins or themes with just a click. You can enter the URL pattern below:
https://playground.wordpress.net/?configuration options=value Here, you can put the theme or plugin in place of the configuration option. Put the name of the theme or plugin you’re trying to test in place of value.
For example, to use the plugin Everest Forms, you can enter the URL as follows:
https://playground.wordpress.net/?plugin=everest-formsMeanwhile, remember that you should use the theme or plugin name exactly as it’s in the WordPress repository’s URL

Furthermore, it’s also possible to add multiple options on the WordPress Playground URL using the ampersands.
Here’s how:
https://playground.wordpress.net/?wp=6.0&php=7.4&plugin=everest-forms&theme=zakraIf you want to embed the same URL in your website, you can use it again inside the